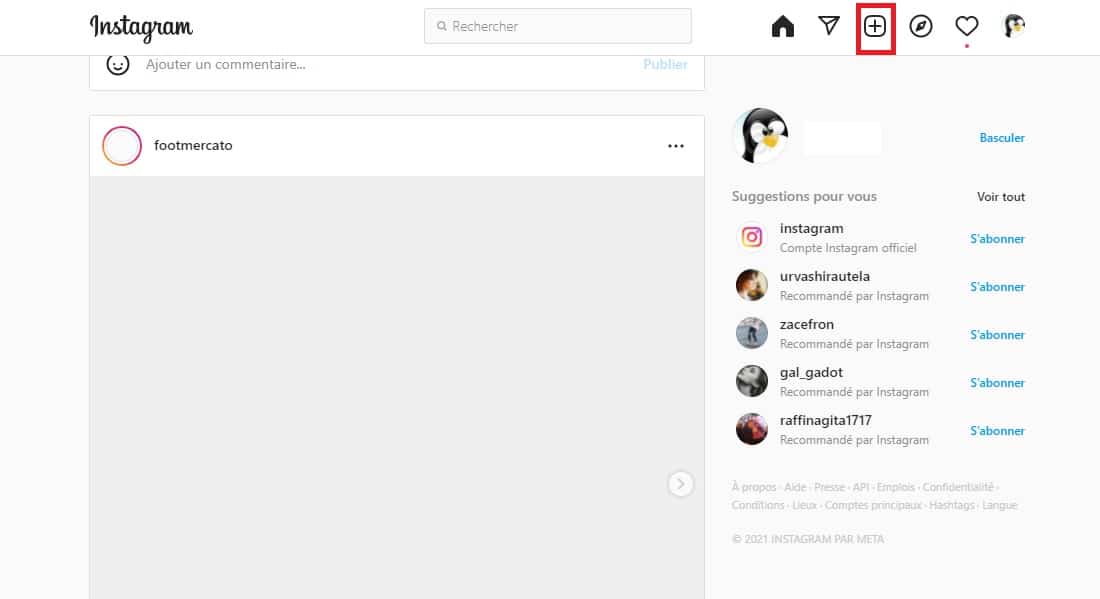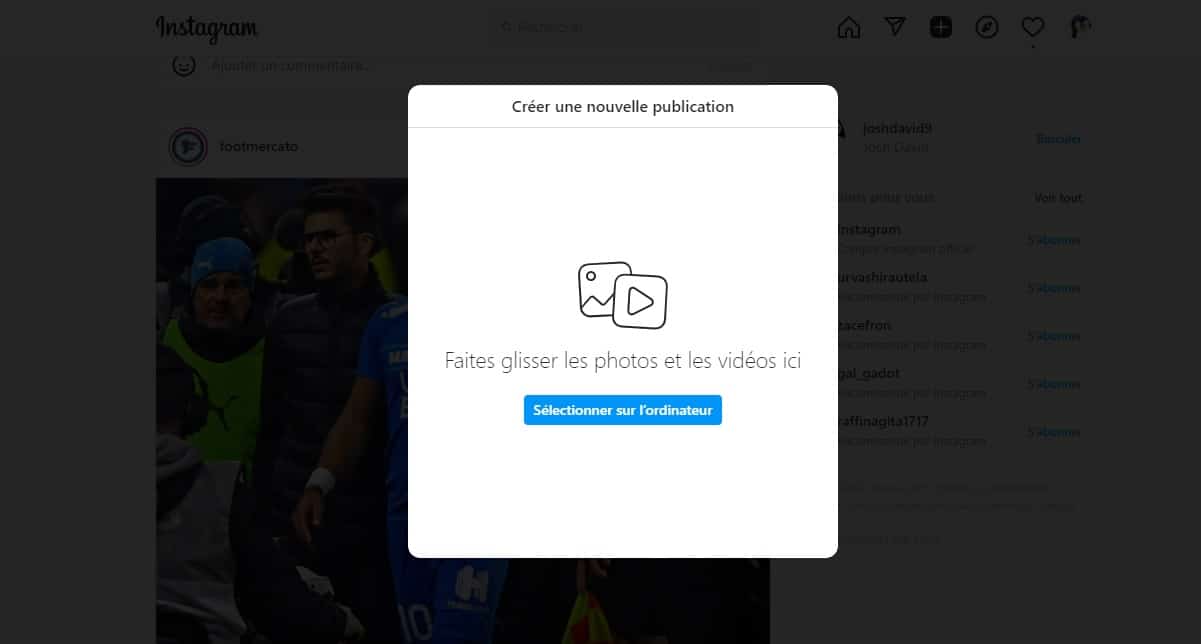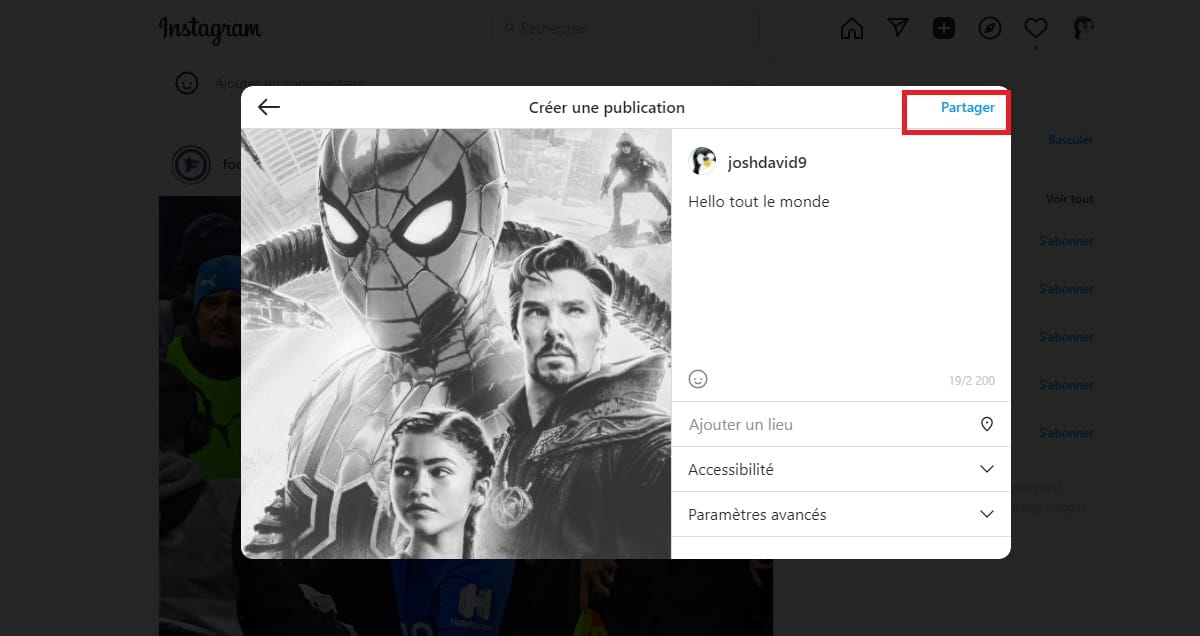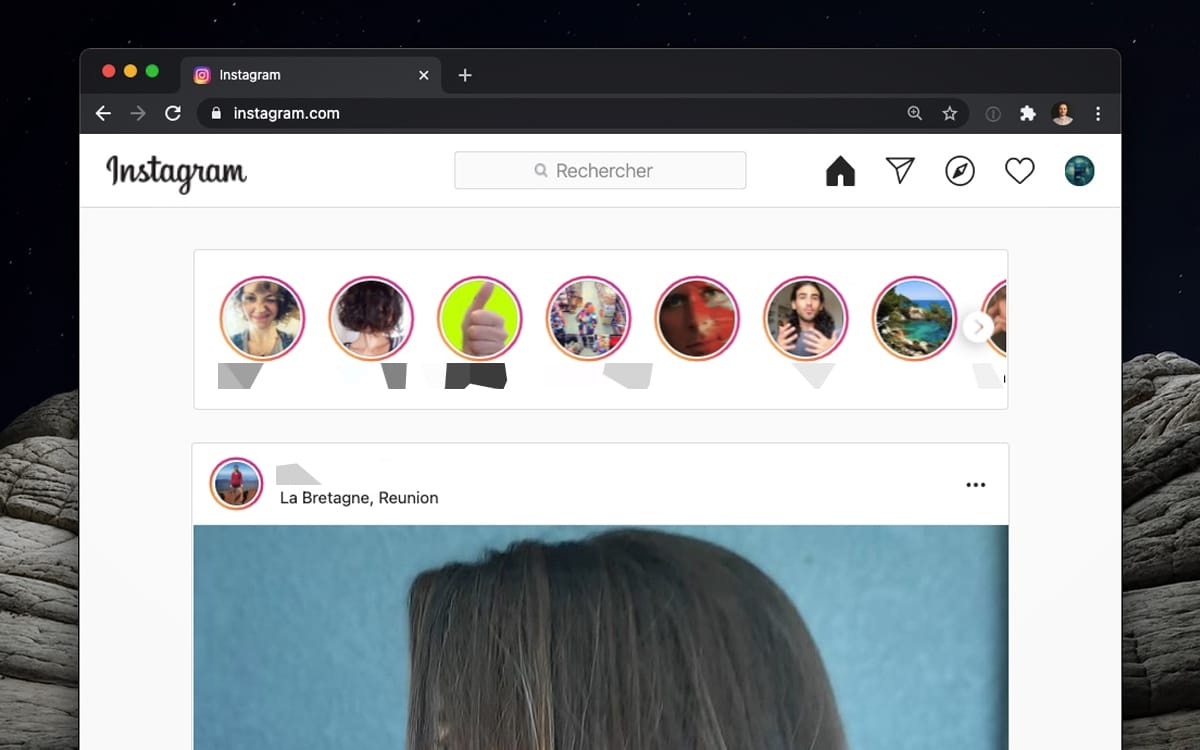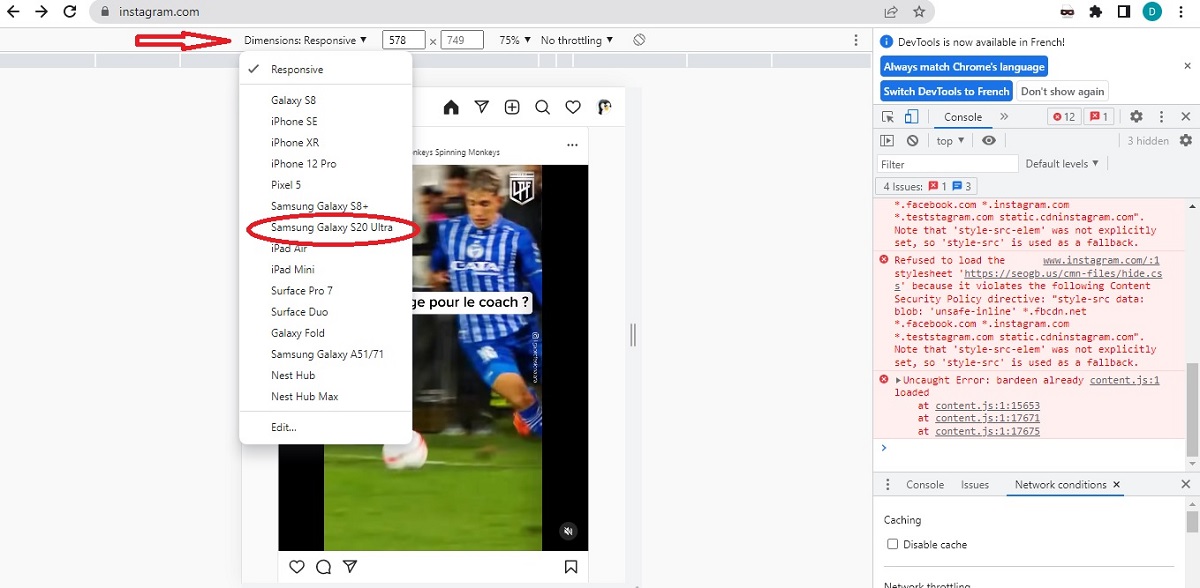Comment publier des photos sur Instagram depuis un PC
Envie de publier des photos sur Instagram depuis votre PC ? C'est désormais possible depuis une mise à jour d'octobre 2021. Le réseau social autorise nativement l'upload de photos sur ordinateur. Avant cette évolution, il fallait utiliser une astuce qui n'est désormais plus nécessaire, même si elle fonctionne toujours.
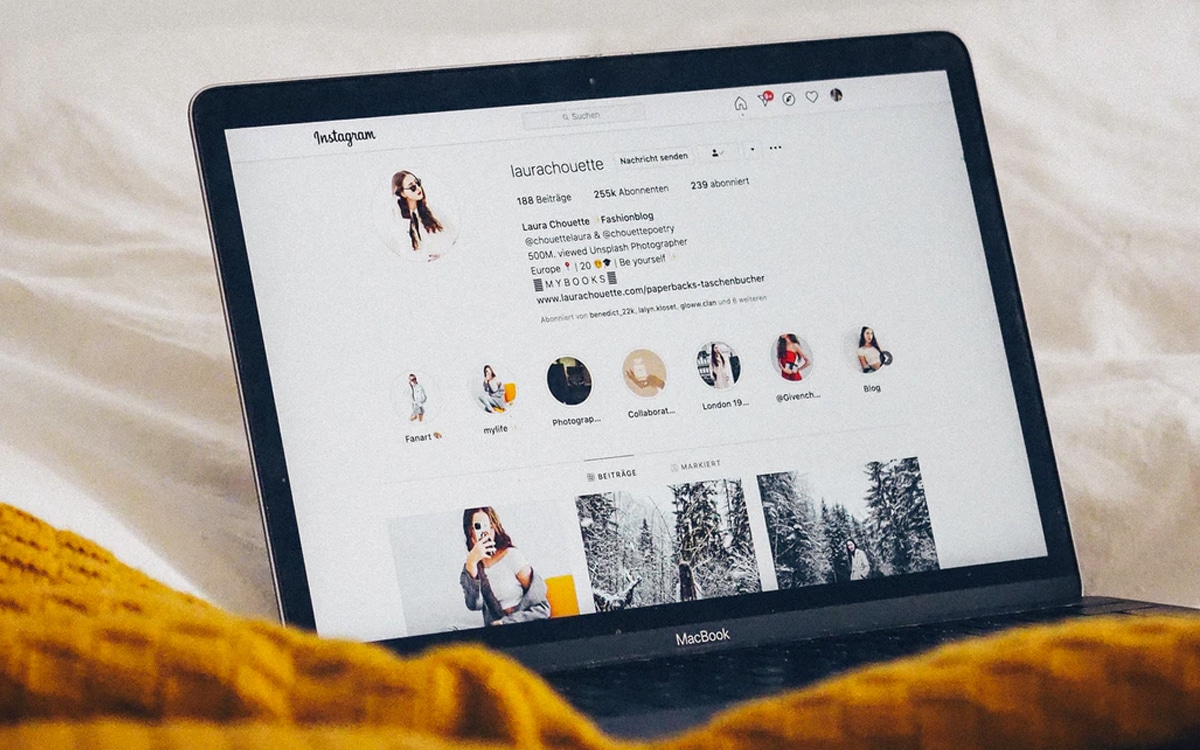
Instagram est l'un des réseaux sociaux les plus populaires, notamment pour le partage de vidéos et de photos à coups de filtres. Autant le dire tout de suite : être un instagrammeur sérieux, c'est beaucoup de travail. Et la plateforme n'a pas toujours fait en sorte de simplifier leur tâche.
En effet jusqu'à récemment, le réseau social ne permettait pas d'uploader directement des images depuis les PC. Mais grâce à une mise à jour déployée en octobre 2021, Instagram offre enfin la possibilité de publier des photos depuis votre ordinateur. Si vous travaillez vos photos depuis un PC et que vous voulez donc les mettre sur Instagram, il n'est plus nécessaire de les envoyer d'abord sur votre smartphone. Ou d'emprunter des chemins détournés.
Comment envoyer des photos sur Instagram depuis Chrome sur PC
Commencez par vous rendre sur le site instagram.com depuis n'importe quel navigateur sur PC ou Mac. Connectez-vous à votre compte et suivez les étapes ci-dessous.
- Une fois connecté à votre compte, cliquez sur l'icône avec un + en haut à droite.
- Dans la petite fenêtre qui s'ouvre, faites un glisser-déposer de la photo à publier. Ou alors, cliquez sur le bouton Sélectionner sur l'ordinateur pour aller cherchez la photo sur votre PC.
- Une fois la photo ajoutée, vous n'avez qu'à la recadrer en la faisons glisser dans n'importe quel sens dans la petite fenêtre. Cliquez sur suivant.
- Vous pouvez ajouter un filtre ou laisser la photo dans son état original. Cliquez sur Suivant.
- Dernière étape : ajoutez si vous le souhaitez un message qui va avec la photo et cliquez sur Partager.
L'ancienne méthode
Même si elle n'est désormais plus nécessaire, elle fonctionne toujours. Nous vous la montrons donc pour le plaisir. Pour ce faire nous avons choisi Chrome, qui est de loin le navigateur le plus utilisé sur PC. La procédure est similaire avec tous les navigateurs dérivés de Chromium, dont Microsoft Edge :
- Allez sur Instagram.com dans Chrome et connectez-vous à votre compte.
- Une fois connecté, appuyez simultanément sur Ctrl + Maj (Shift) + I sur votre clavier afin d'ouvrir l'outil développeur de Chrome.
- En haut, à gauche, cliquez sur le menu déroulant Dimensions et choisissez n'importe quel smartphone. Ex : Galaxy S20 Ultra. Rechargez ensuite la page et Instagram va s'ouvrir en version mobile.
Vous avez désormais un bouton + en bas de la page, comme sur smartphone. Cliquez dessus pour ajouter des photos stockées sur votre ordinateur sans qu'il n'y ait besoin d'une autre étape. Pour revenir à l'affichage bureau des pages web, appuyez une nouvelle fois sur le menu déroulant Dimensions et sélectionnez responsive.
Lire également : Instagram dit désormais à tout le monde lorsque vous êtes en ligne, voici comment le désactiver
Bien sûr il vous est possible de réaliser la même opération dans d'autres navigateurs. La procédure est similaire. Dans Safari, par exemple, vous pouvez changer le User Agent (ce qui permet in fine de faire croire à Instagram que vous consultez le site depuis un mobile) directement depuis le menu Développer > User Agent.