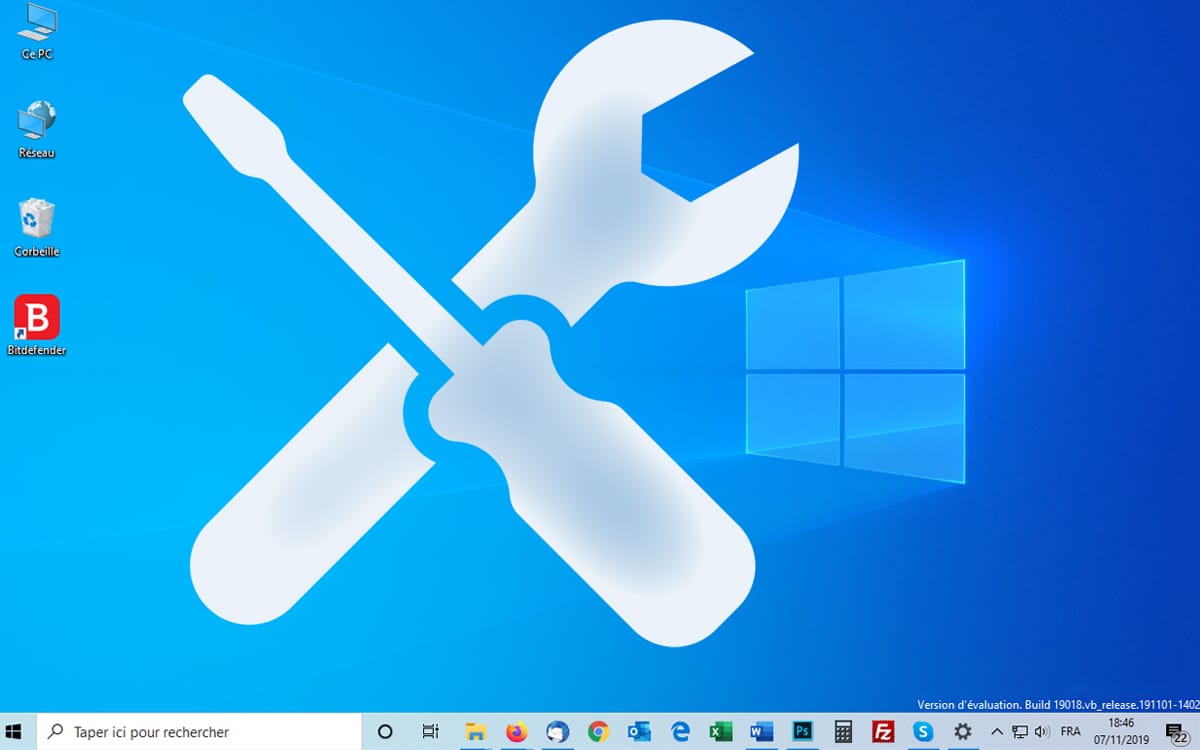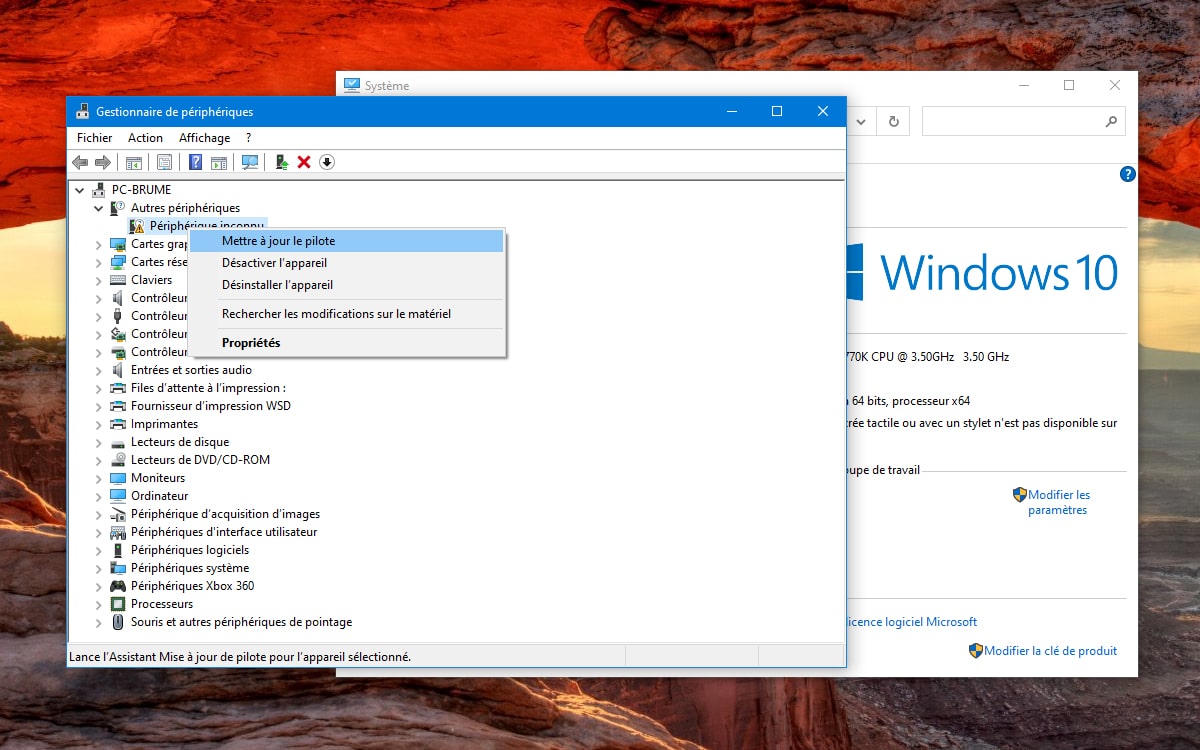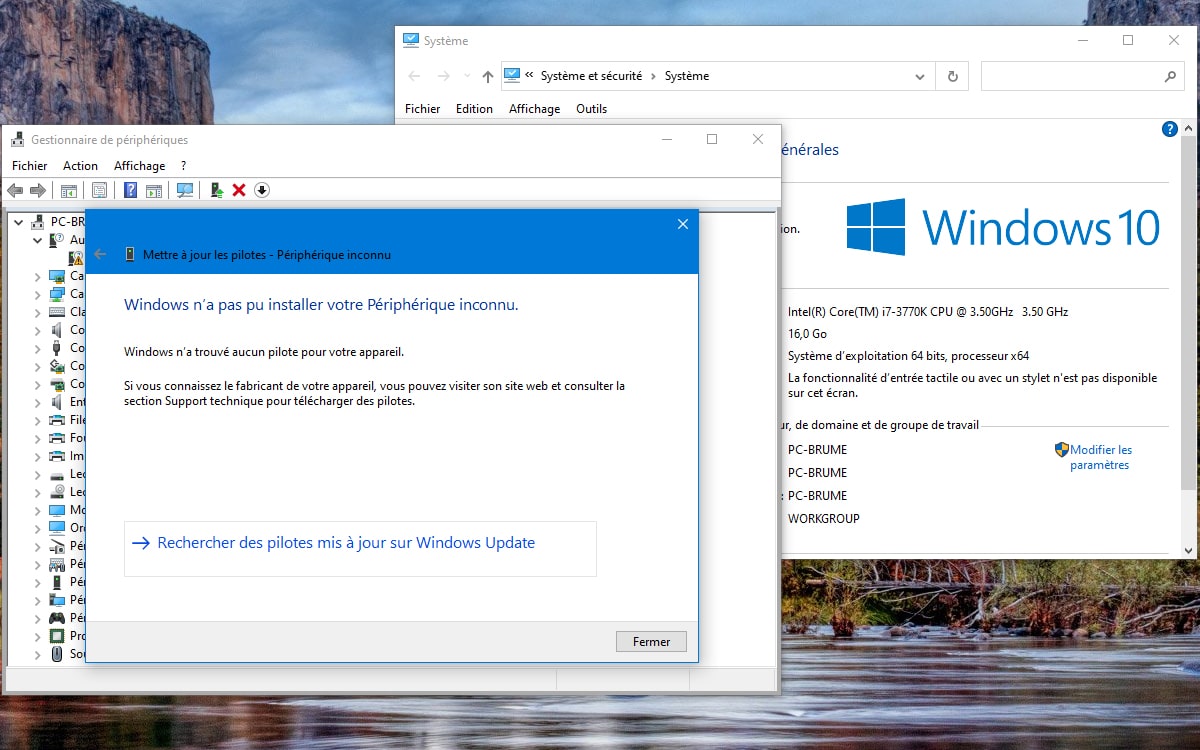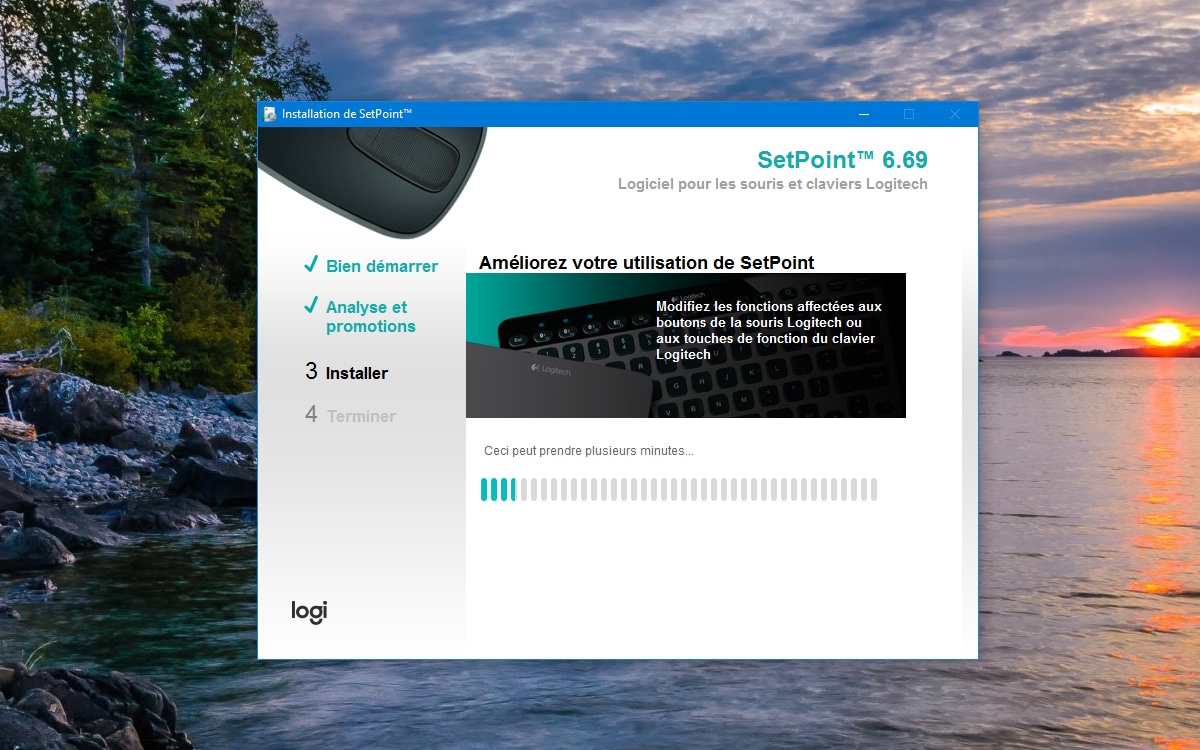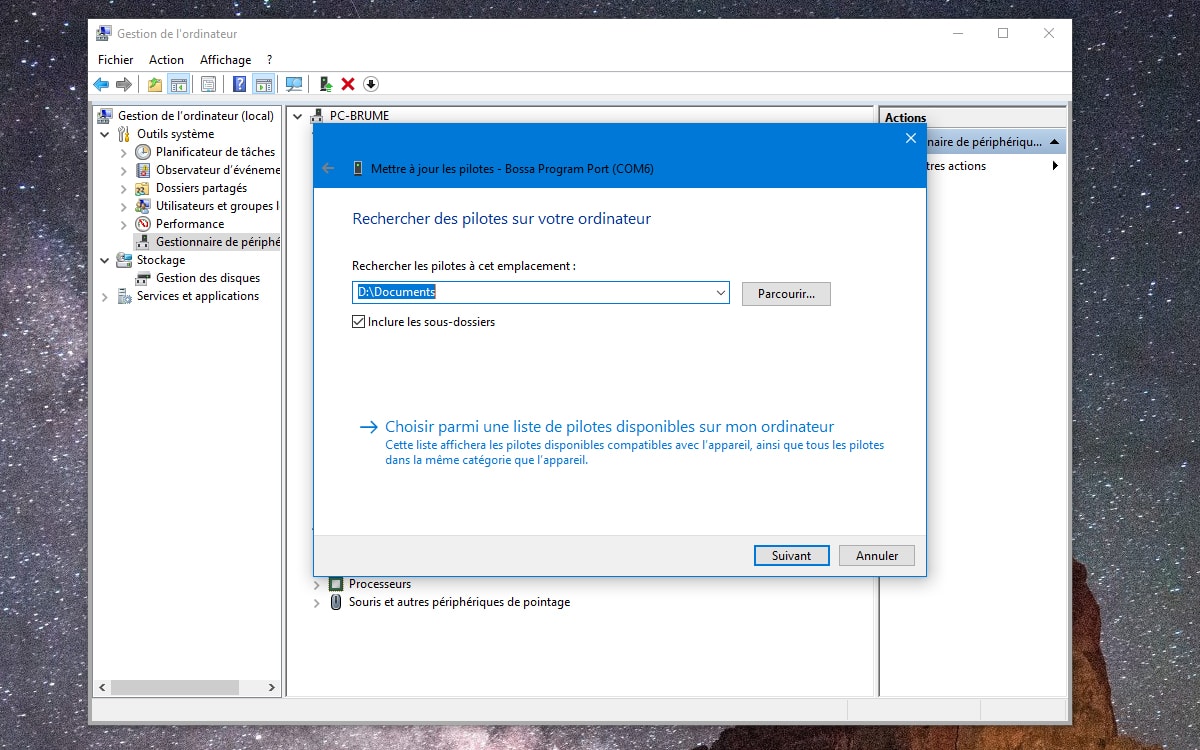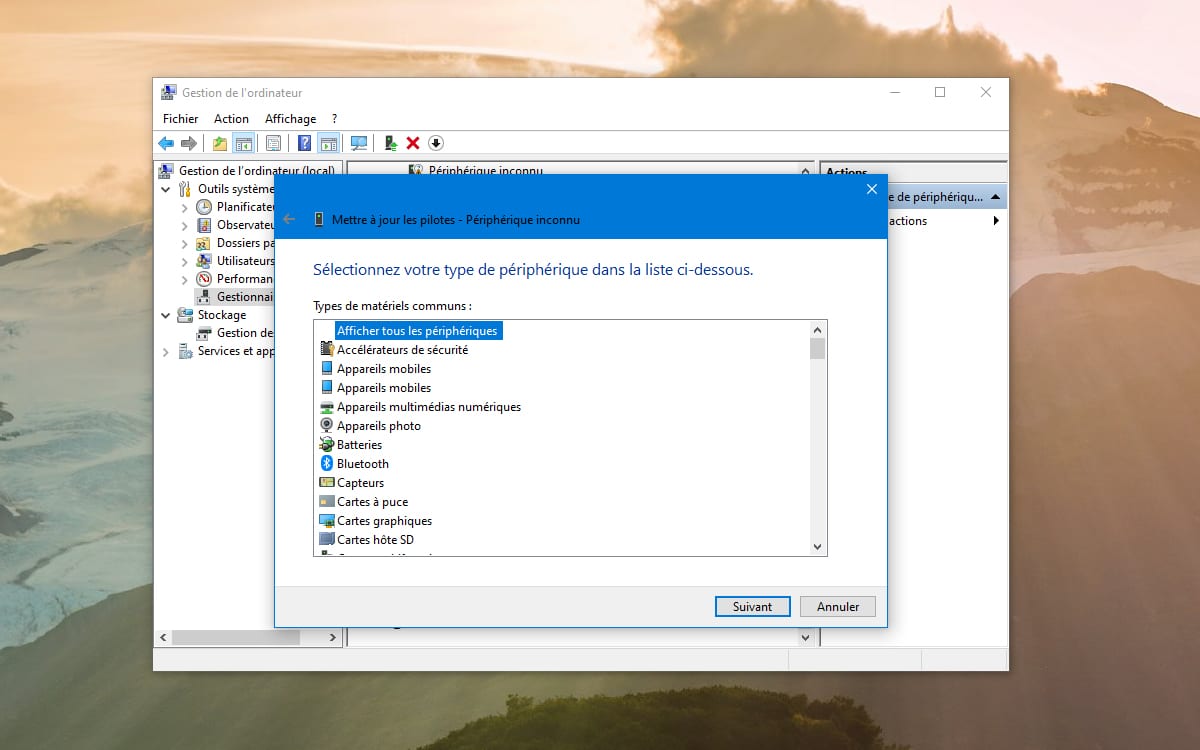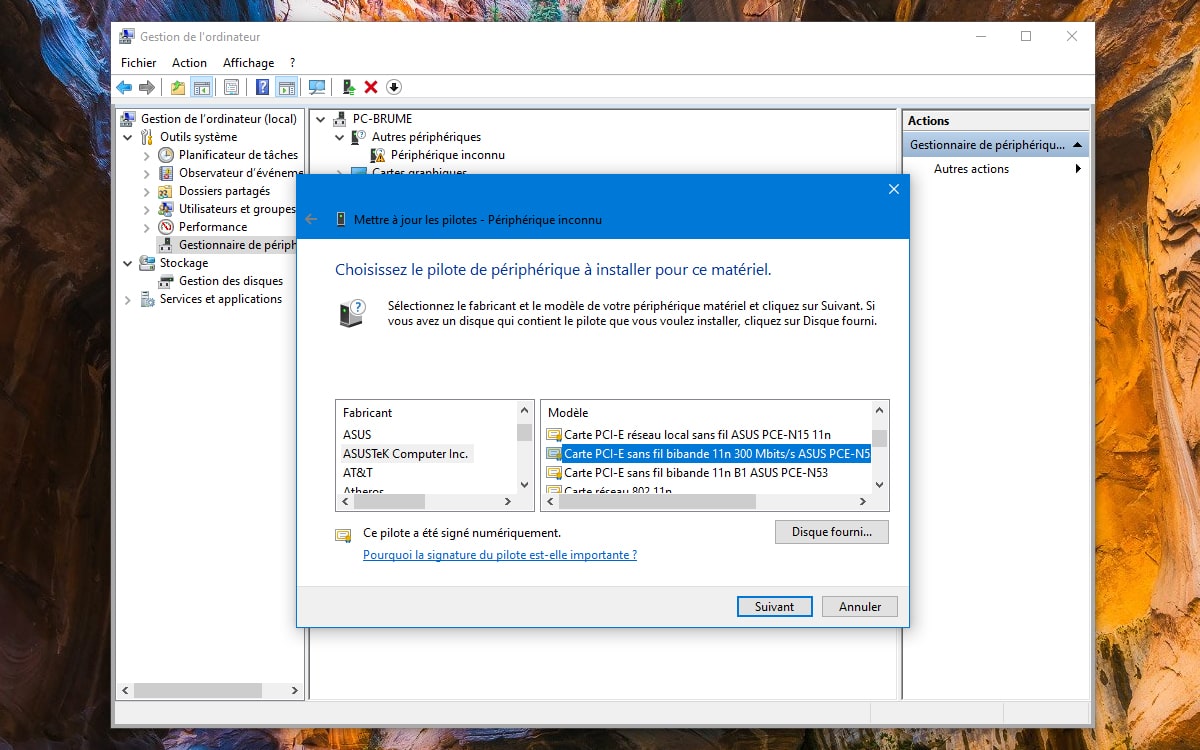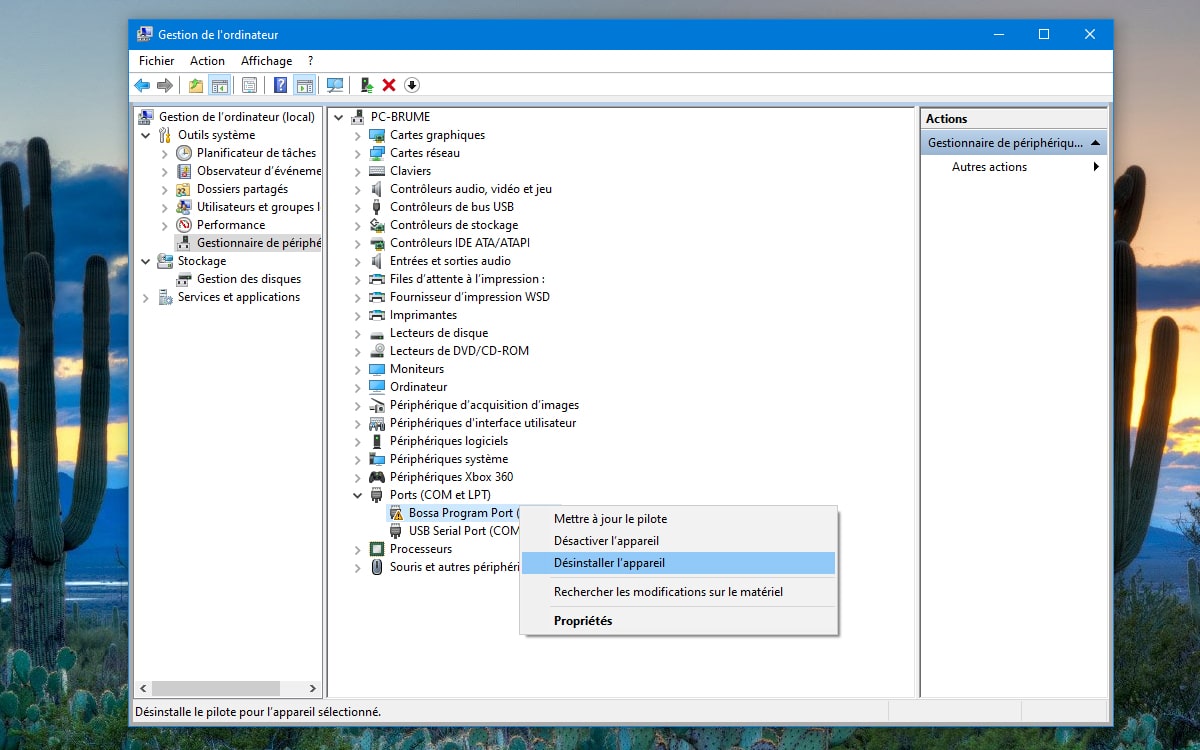Windows 10 et 11 : comment mettre à jour ses pilotes
Après avoir installé Windows 10 ou Windows 11, un ou plusieurs de vos périphériques ne fonctionnent plus ? Ou vous souhaitez simplement mettre à jour vos pilotes, mais vous hésitez sur la marche à suivre ? Dans tous les cas de figure, c'est du côté du Gestionnaire de périphériques qu'il faut aller chercher la solution. Si vous souhaitez savoir comment venir à bout de tous les maux dus à une mauvaise installation des pilotes, voici comment vous y prendre.
Si Windows 10 et Windows 11 savent théoriquement gérer les pilotes de tous vos composants internes et externes, ils se prennent parfois les pieds dans le tapis. Au gré des mises à jour de Windows 10, des bugs peuvent empêcher les drivers de se charger. Mais ils ne sont pas toujours seuls responsables de vos tracas.
Tantôt, c’est un pilote qui peut entrer en conflit avec d’autres fichiers lors d'une mise à jour, tantôt il s’agit d’un composant qui n’est plus du tout reconnu. Si vous êtes en difficulté, voici comment vous y prendre pour mettre à jour ou réinstaller vos pilotes sous Windows 10 ou 11.
Que faire quand un périphérique n’est pas reconnu par Windows 10 ou 11 ?
Vous venez d’installer Windows 10 / 11 mais certains composants ne sont pas reconnus par le système ? Ou, lors d'une mise à jour vers une version plus récente de Windows, les pilotes se sont mal installés ? Pas de problème, ce genre de souci arrive assez fréquemment et il est assez simple de le résoudre. En premier lieu, dirigez-vous dans le Gestionnaire de périphériques. Pressez simultanément les touches [Windows] + [X].
Dans le menu rapide qui se présente à vous, sélectionnez la fonction Gestionnaire de périphériques. Une liste de tous les composants de votre PC s’affiche. Si l’un d’entre eux est pourvu d’une icône jaune en forme de triangle, c’est bien qu’il y a un problème avec l’un des éléments de votre machine. Vous pouvez installer ou mettre à jour les pilotes de ce composant de la manière suivante :
- Cliquez sur son nom à l’aide du bouton droit. Sélectionnez la fonction Mettre à jour le pilote. Optez pour la fonction Rechercher automatiquement les pilotes. Windows va alors parcourir votre système à l’aide des drivers adéquats et les installer.
- Si l’opération précédente ne fonctionne pas, restez dans la même interface. Sélectionnez cette fois l’option Rechercher des pilotes mis à jour sur Windows Update. Le système va alors exploiter une base de données en ligne pour installer les drivers manquants. Vous devriez y trouver les pilotes de votre appareil.
Où trouver les pilotes quand Windows 10 ou 11 n’y arrive pas tout seul ?
Vous avez réalisé les deux opérations précédentes, mais aucune des deux ne fonctionne. Ou bien, suite à une mise à jour du système d’exploitation, vos pilotes ne sont plus reconnus du tout. Là encore, il existe un moyen d’installer les drivers malgré les échecs du système d’exploitation :
- En premier lieu, rendez-vous sur le site du fabricant de votre composant, peu importe qu’il s’agisse d’une carte-mère, d’une carte graphique, d’une imprimante, d’un périphérique USB, etc. Vous devriez y trouver des pilotes se présentant sous la forme d'un fichier exécutable et ayant pour extension « .exe » ou « .msi ». Sélectionnez bien la bonne édition du système d’exploitation (Windows 10 en l’occurrence), et la bonne version (32 ou 64 bits). Téléchargez l’exécutable qui vous est proposé, afin d’installer les pilotes du composant.
- Si les pilotes proposés par le fabricant ne se présentent pas sous la forme d’un exécutable, il va vous falloir les installer « à la main ». Téléchargez l’archive qui vous est proposée et décompressez-la. Retournez ensuite dans le gestionnaire de périphériques, et cliquez de nouveau sur Mettre à jour le pilote à l’aide du bouton droit. Sélectionnez cette fois l’option Parcourir mon poste de travail pour rechercher des pilotes. Dans la fenêtre qui s’affiche alors, optez pour la fonction Choisir parmi une liste de pilotes disponibles sur mon ordinateur. Cliquez sur le bouton Disque fourni, puis sur Parcourir. Indiquez le répertoire dans lequel vous avez précédemment décompressé les pilotes du constructeur. Vous devriez y trouver un fichier ayant pour extension « .inf ». Sélectionnez-le afin d’installer les drivers de votre périphérique.
Ultime espoir : comment forcer l’installation des pilotes sous Windows 10 et 11 ?
Il est possible qu’aucune des opérations précédemment mentionnées ne fonctionne. Vous allez donc devoir forcer l’installation de votre composant en vous aidant des références recensées dans Windows 10 ou Windows 11. Cette technique fonctionne par exemple avec les imprimantes. Les constructeurs ayant tendance à proposer de nombreuses « sous-références » à leurs gammes, il n’est pas rare que Windows ne trouve pas d’emblée les pilotes adéquats. Procédez comme suit :
- Dirigez-vous encore une fois sur le Gestionnaire de périphériques. Cliquez encore une fois sur Mettre à jour le pilote, puis sur Parcourir mon poste de travail pour rechercher des pilotes. De nouveau, sélectionnez la fonction Choisir parmi une liste de pilotes disponibles sur mon ordinateur. Décochez ensuite l’option Afficher les matériels compatibles si des pilotes ont déjà été installés, mais qu’il ne s’agit pas des bons. Si aucun pilote n’a encore été mis en place, vous devriez simplement voir une liste de « matériels communs », comme Windows les appelle. Cherchez celui qui correspond à votre composant ou, si vous n’êtes pas sûr, restez simplement sur Afficher tous les périphériques.
- Cliquez sur Suivant: une liste de composants par genre et par marque se présente alors. Repérez celui qui correspond à votre modèle ou dont les références s’en approchent (dans le cas d’une imprimante, par exemple). Il ne vous reste alors plus qu’à installer les pilotes proposés par Windows et le tour est joué.
Lire aussi : Windows 10, comment retrouver le code WiFi sans effort
Comment désinstaller des pilotes à cause d’une erreur ?
Si vous vous êtes trompés de pilotes, ou si ceux que Windows vous a proposés ne fonctionnent pas, il est assez simple de les désinstaller. Voici comment vous y prendre :
- Toujours depuis le Gestionnaire de périphériques, sélectionnez le périphérique récalcitrant à l’aide du bouton droit. Sélectionnez la fonction Désinstaller l’appareil. Acceptez l’avertissement qui s’affiche alors à l’aide du bouton Désinstaller. Si vous souhaitez effacer les fichiers du driver, cochez au passage Supprimer le pilote pour ce périphérique.
- Une fois désinstallés les pilotes du périphérique, celui-ci n’apparaît plus dans la liste du Gestionnaire de périphérique. Pour le faire réapparaître, rendez-vous simplement sur Action > Rechercher les modifications sur le matériel. Il ne vous reste plus qu’à installer les bons pilotes, cette fois, en suivant les précédentes étapes.