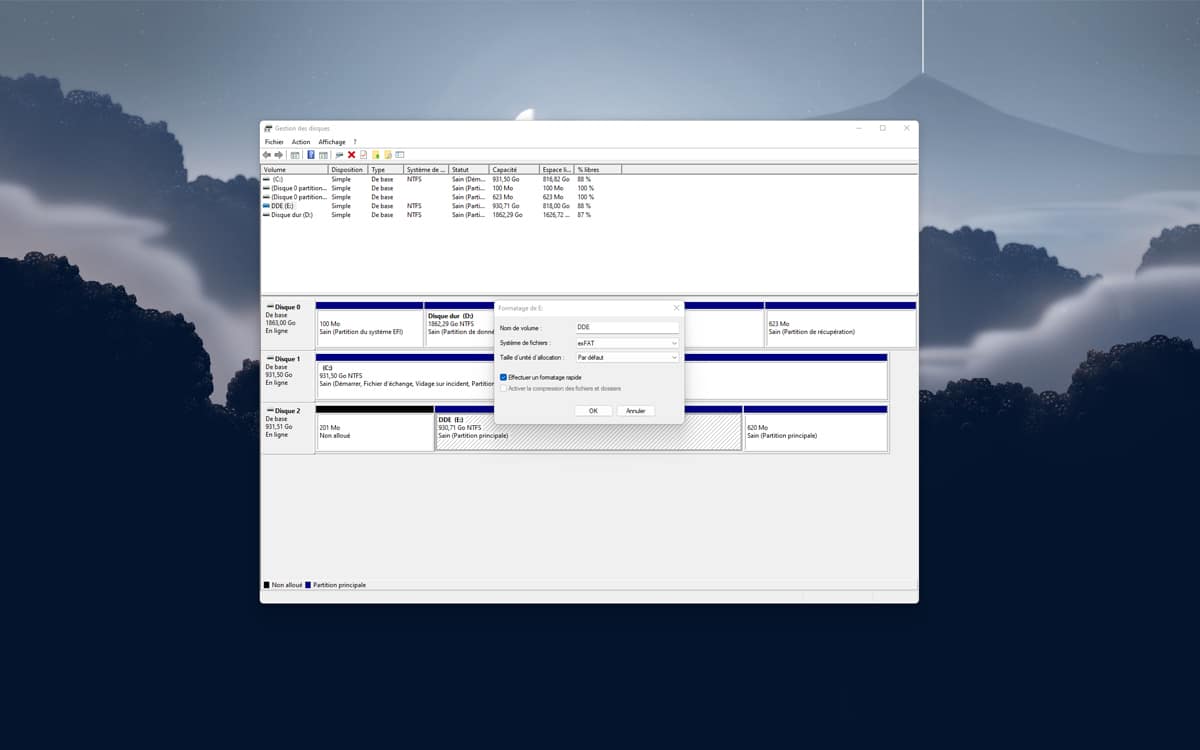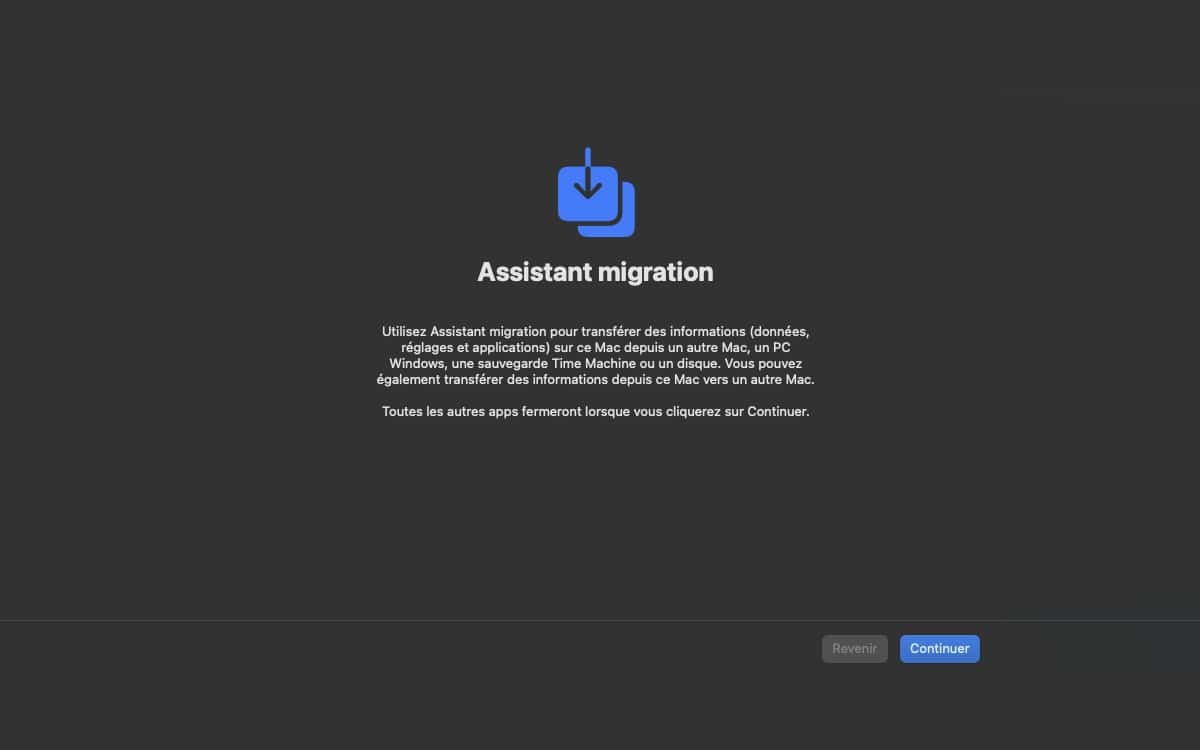Comment transférer vos données depuis un PC Windows vers un Mac
Vous souhaitez passer de Windows à macOS, mais vous avez peur de perdre toutes vos données ? Pas de panique, il existe une solution pour que la transition se fasse sans accroc. Dans ce petit guide, nous vous expliquons tout ce qu’il faut savoir sur le transfert des données et sur la manière de vous y prendre.

Il arrive que Windows ait fait son temps et que l’utilisateur se tourne vers de nouveaux horizons. On peut choisir de passer sur macOS pour diverses raisons, qu’il s’agisse d’une meilleure compatibilité avec ses autres appareils Apple ou encore une préférence pour son interface plus intuitive. Quoiqu’il en soit, lorsque le choix est fait, la question du transfert des données se pose systématiquement.
Pendant longtemps en effet, la chose n’avait rien d’aisé. Les deux systèmes d’exploitation étaient relativement imperméables l’un à l’autre et il pouvait s’avérer assez compliqué de retrouver l’ensemble de ses fichiers sans accroc. Fort heureusement, les choses ont désormais changé, notamment grâce à des applications développées simultanément pour les deux plateformes.
Sur le même sujet : Apple écrase presque toute la concurrence sous Windows avec ses MacBook M1 fin 2021
Comment retrouver vos applications Windows sur Mac
Le premier problème à régler est donc celui des applications. Microsoft et Apple proposent tous deux un certain nombre d’applications natives sur leur système d’exploitation respectif, et il sera donc bien difficile de retrouver les données de ces dernières en passant de l’un à l’autre. En revanche, les développeurs ont grandement amélioré le caractère cross-platform de leurs logiciels au fil des années.
En effet, la plupart des applications majeures sont aujourd’hui disponibles à la fois sur Windows et macOS. Qui plus est, si les mises à jour ne se font pas toujours au même moment, les fonctionnalités sont globalement les mêmes sur les deux OS. En d’autres termes, vous n’aurez aucun mal à ouvrir un fichier Photoshop créé sur Windows avec la version Mac de l’application.

Il en va de même pour tous les services reposants sur le cloud ou sur une connexion Internet, tels que les messageries (Discord, Zoom, Skype), ainsi que les solutions de stockage en ligne (OneDrive Google Drive). Notez toutefois que des problèmes de compatibilité peuvent survenir avec certaines applications. Prenons l’exemple d’Excel, qui n’utilise pas les mêmes bases de données sur Windows et macOS. On vous conseille donc de bien vous renseigner avant d’effectuer la migration.
Enfin, sachez que si vous aviez l’habitude d’utiliser une application sur Windows qui n’est pas disponible sur votre Mac, il existe toujours des solutions pour la faire tourner. Premièrement, vous pouvez créer une seconde partition Windows sur votre disque dur avec des outils tels que Bootcamp et à l’aide d’une clé bootable. Sinon, vous pouvez également passer par une machine virtuelle au sein même de macOS, ce que vous permettent de faire des applications telles que Parralels. Notez qu’il vous faudra par ailleurs une puce TPM 2.0 si vous souhaitez émuler Windows 11.
Comment transférer manuellement vos données Windows vers votre Mac
Une fois ces vérifications faites vient le temps de s’intéresser concrètement à vos données. Il existe concrètement deux solutions pour tout récupérer lors de la migration, la première étant de s’en occuper manuellement. Cette méthode peut s’avérer pratiquer si la quantité de données à transférer est moindre. Vous pouvez ainsi utiliser un disque dur externe, dont la capacité de stockage dépendra de la quantité totale des données. Il faudra toutefois faire attention au format du disque dur, pour que celui-ci soit compatible à la fois sur votre PC Windows et sur votre Mac. Voici comment vous y prendre :
- Connectez votre disque dur à votre PC
- Utilisez la touche Windows pour rechercher Créer et formater des partitions de disque dur
- Dans la nouvelle fenêtre, faites un clic droit sur votre disque dur
- Sélectionnez l’option Formater
- Dans le menu Système de fichiers, cliquez sur exFAT
- Donnez un nom à votre disque puis cliquez sur OK
Votre disque dur sera alors formaté — attention, vous perdrez l’ensemble de vos données stockées dessus ! — et vous pourrez l’utiliser aussi bien sur Windows que sur macOS.
Vous pouvez également opter pour un service de stockage en cloud, tel que Google Drive, OneDrive ou encore iCloud. Il vous suffit alors de copier les fichiers que vous souhaitez récupérer sur le service, puis de les retrouver sur votre Mac. Enfin, si vous possédez un serveur domestique ou un NAS, vous pouvez également l’utiliser pour effectuer la même procédure pour accéder à vos données sur les deux appareils.
Comment transférer vos données Windows vers votre Mac avec Migration Assistant
Si toutefois vous cherchez une solution plus simple ou que tout simplement le volume de vos données est trop important pour tout transférer manuellement, sachez qu’Apple propose sa propre application pour faciliter la vie de ses nouveaux utilisateurs. Celle-ci s’appelle Migration Assistant et sert justement à migrer ses données depuis son PC Windows vers son Mac. En outre, elle s’avère particulièrement efficace pour récupérer des données telles que des listes de contact, des emails ou encore ses calendriers.
Avant de vous lancer, vérifiez bien que votre PC tourne sur Windows 7 au minimum, et que celui-ci ainsi que votre Mac sont connectés au même réseau WiFi. On vous conseille également de désactiver les mises à jour automatiques de Windows, car celles-ci peuvent interférer avec le processus. Une fois chose faite, voici la marche à suivre :
- Rendez-vous sur ce lien pour télécharger Assistant migration sur votre Mac
- Faites bien attention à sélectionner la version de Migration Assistant qui correspond à votre version de macOS
- Ouvrez Assistant migration et cliquez sur OK
- Suivez les instructions à l’écran puis cliquez sur Depuis un PC Windows
- Sélectionnez le PC Windows concerné
- Après le scan, sélectionnez les données que vous souhaitez transférer
- Une fois la migration effectuée, connectez-vous à votre compte utilisateur sur votre Mac
Et voilà, toutes vos données importantes se trouvent désormais sur votre Mac. Vous pouvez commencer votre nouvelle vie dans l’écosystème Apple sans vous embarrasser à tout recommencer depuis le début. N’hésitez pas à nous partager vos propres solutions dans les commentaires !