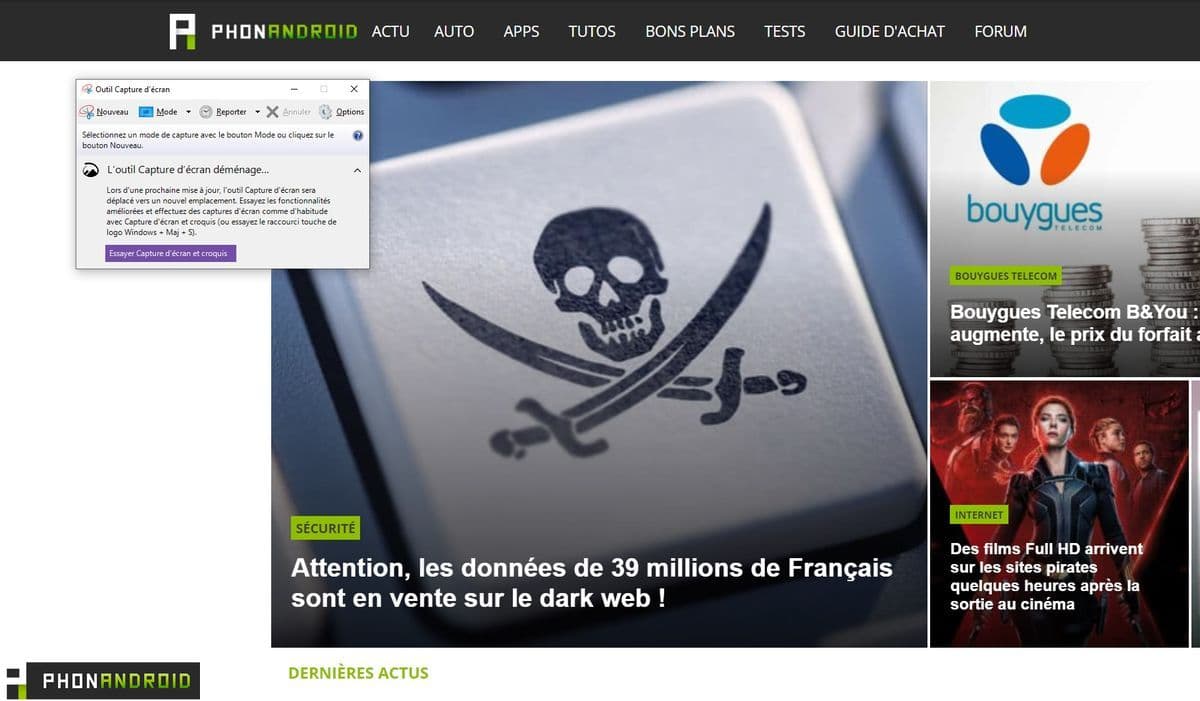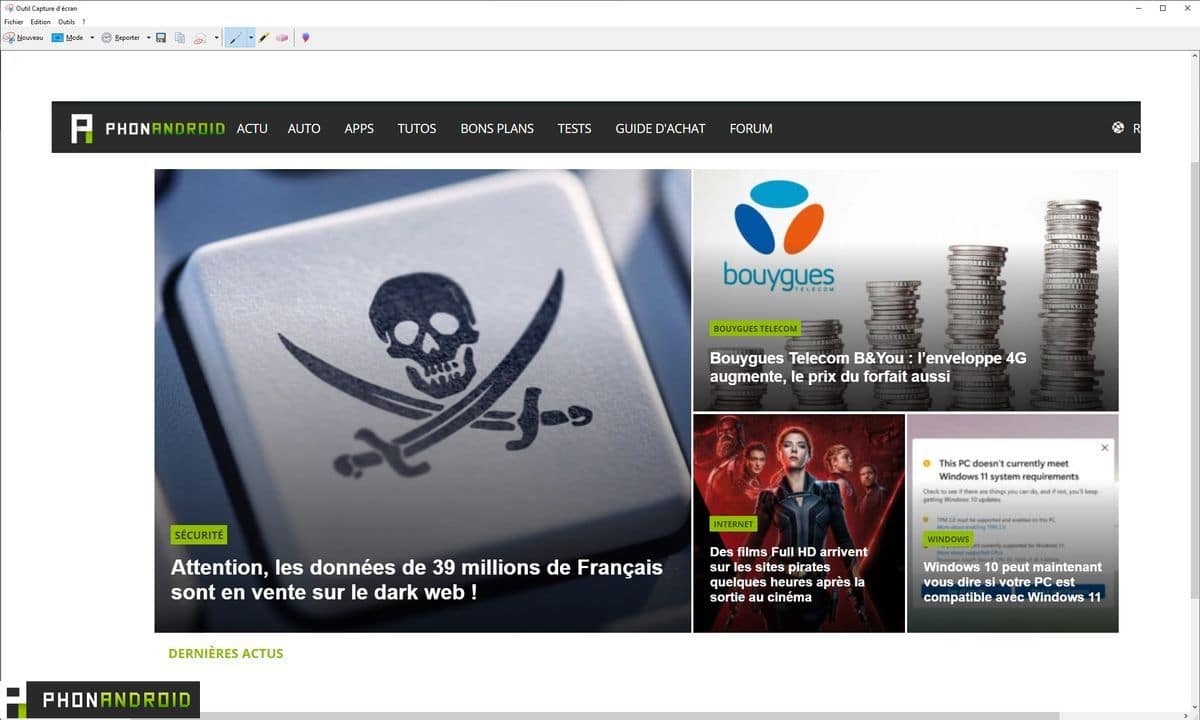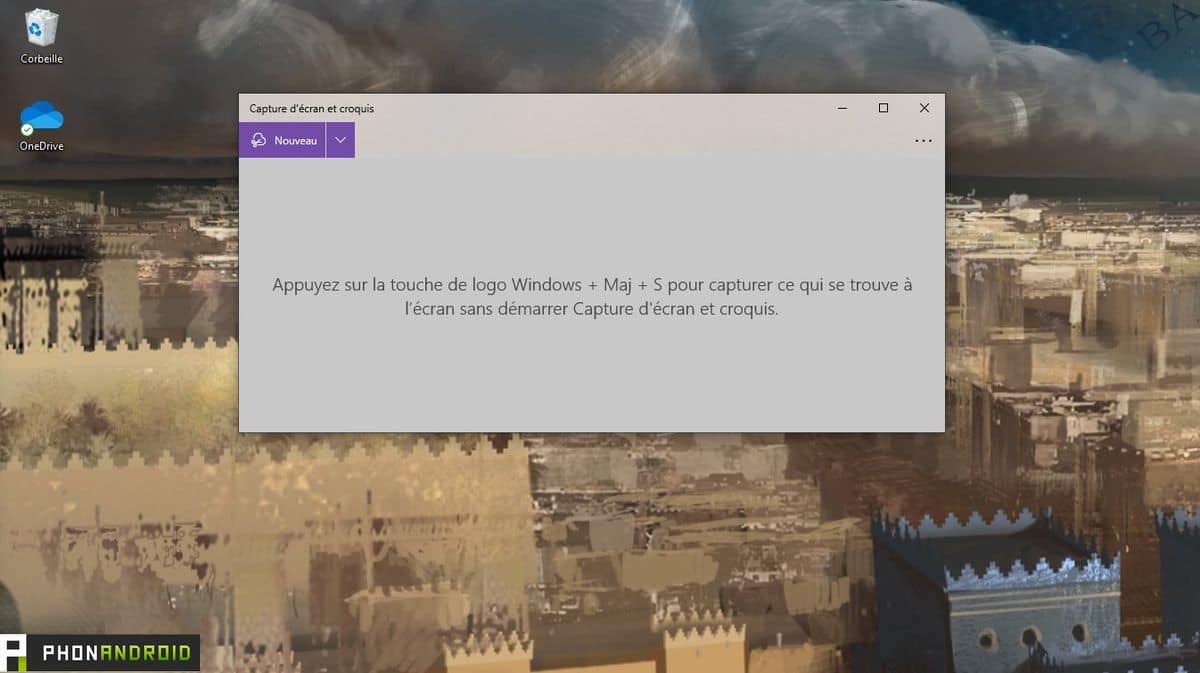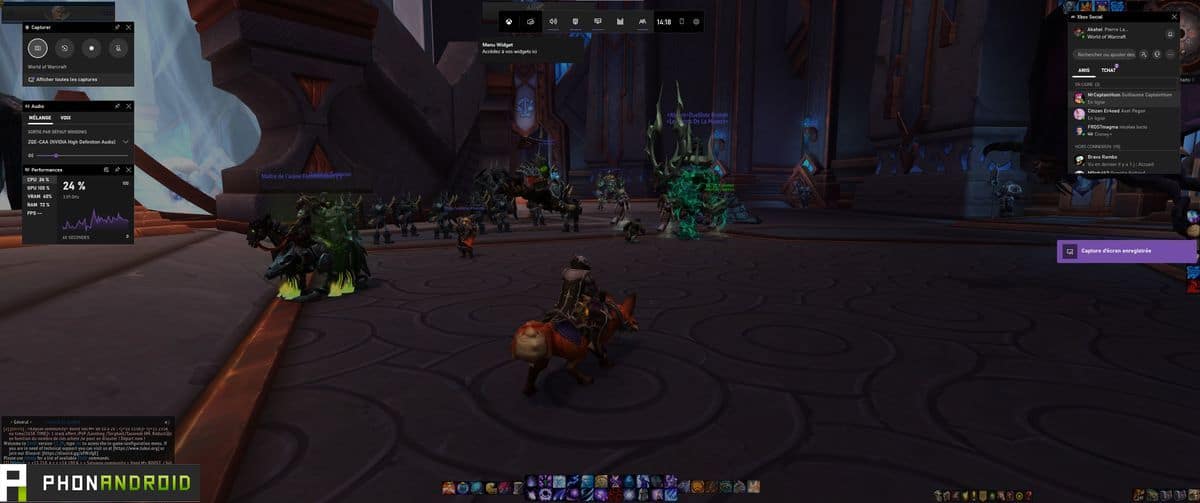Comment faire des captures d’écran sur son PC Windows 11 ?
Windows 11 permet de faire rapidement et simplement des captures d'écran de plusieurs façons. Mais autant faut-il les connaître. Dans ce petit tutoriel, nous allons vous expliquer pas à pas les différentes manières de prendre des screenshots. Pas de panique si vous n'êtes pas doué en informatique, c'est simple comme bonjour.
Nous avons tous eu besoin de prendre des captures d'écran à un moment ou un autre. Windows 11 permet plusieurs méthodes très simples pour y arriver et nous allons vous expliquer lesquelles. Même si vous n'êtres pas à l'aise avec l'informatique, vous pouvez arriver en quelques secondes à prendre de beaux screenshots.
Après avoir vu comment mettre des accents sur les majuscules, activer le HDR pour améliorer le rendu des jeux PC ou encore comment passer un clavier de QWERTY à AZERTY, voici donc venue l'heure de voir ensemble comment faire une capture d'écran sous Windows.
Utiliser les logiciels de capture de Windows 11
Windows 11 met à disposition deux logiciels installés par défaut sur votre ordinateur. Le premier se nomme simplement Outil de Capture d'écran. S'il est un peu archaïque, il se montre d'une simplicité redoutable. Cela fait longtemps que Microsoft parle de le supprimer, mais il est toujours présent sur nos PC et utilisable.
Une fois le logiciel ouvert, voici la méthode pour prendre une capture :
- Appuyer sur Nouveau
- Sélectionner l'aire à capturer
- Enregistrer et/ou annoter votre capture.
Attention, lorsque vous enregistrez, prenez bien soin de vérifier si votre capture est en Jpg ou PNG. Si vous voulez juste sauvegarder une image, sélectionnez le Jpg, moins lourd. Il faut également faire attention à l'emplacement de sauvegarde pour retrouver facilement votre image.
Le deuxième logiciel, un peu plus moderne et complet, fonctionne de la même manière. Il est même appelé à remplacer le premier. Il apporte quelques fonctionnalités supplémentaires, comme un design revu et des raccourcis clavier. Ce qui nous amène à notre deuxième point…
Faire une capture d’écran grâce au raccourci clavier
Sous Windows, il est possible d’utiliser rapidement l’outil Capture d’écran via un raccourci clavier.
- Appuyez simultanément sur Win + Maj + S
- Sélectionnez la zone à capturer avec le curseur
- L'image est ensuite enregistrée sur le presse papier. Il est possible de la modifier en cliquant rapidement sur l'aperçu en bas à droite après la capture.
Faire une capture d’écran grâce à la touche Impression Ecran
Si vous êtes réfractaire au raccourci clavier de la première méthode, il est également possible d'utiliser la touche Impression Écran. Dès que vous l'appuierez, l’outil Capture d’écran se déclenche automatiquement. Notez que cette touche est intitulée Impr. écran, Imp. écr ou prt sc selon les claviers.
La touche fonctionne par défaut, mais si ce n'est pas le cas pour vous, suivez les instructions ci-dessous.
- Allez dans les Paramètres Windows > Accessibilité > Clavier
- Activez l'option Utiliser la touche Impr. écran pour ouvrir la capture d'écran
Lire également : Windows – comment retrouver le code WiFi sans effort
Voilà, vous n’aurez désormais qu’à presser la touche Impr. écran / prt sc pour faire automatiquement une capture. Attention, n’oubliez pas de cliquer sur la fenêtre pop-up en bas à droite pour sauvegarder votre image. Si vous ne faites pas cette manipulation, l'appui sur la touche se contentera de copier l'image dans le presse papier. Il faudra alors la coller dans un logiciel comme Paint. Un peu rustique, on vous l'accorde.
Prendre des captures d'écran en jeu
Dans un jeu, il n'est pas rare de s'arrêter un moment pour admirer le paysage ou le design d'un personnage. Pour prendre une capture dans votre partie, il existe une méthode simple.
- Lancez un jeu sur Windows 11, n'importe lequel
- Appuyez sur Windows+G
- En haut à gauche (par défaut), vous aurez une fenêtre qui permet de prendre une capture (l'appareil photo) ou de débuter une vidéo (le point)
- Une fois la capture faire, un message apparaîtra à droite. L'image s'affichera une fois que vous aurez quitté le jeu.
Il y a encore plus simple : le raccourci Win+Alt+Impr Ecran permet de prendre directement une capture en utilisant ce logiciel.
Enfin, notons que la plate-forme Steam propose son propre outil de capture d'écran. En jeu, il suffit d'appuyer sur F12 pour prendre une image. Vous la retrouvez ensuite sur la page du jeu directement dans le logiciel. Sur les titres du lanceur Blizzard, un simple Impr Ecran sauvegarde votre œuvre dans les fichiers du jeu. Certaines plateformes, comme l'Epic Games Store ou Origin, ne proposent pas d'outil de capture d'écran et il faudra donc faire avec la méthode intégrée de Windows. Des logiciels tiers, comme FRAPS, permettent aussi de prendre des images ou des vidéos.
Vous connaissez maintenant tous les secrets pour prendre des captures d'écran facilement sur Windows 11 ou 10. Comme nous l'avons vu, il existe plusieurs méthodes et à vous de déterminer votre préférée. Bien entendu, il existe une multitude d'autres manipulations, notamment avec des logiciels tiers, mais vous savez maintenant l'essentiel.