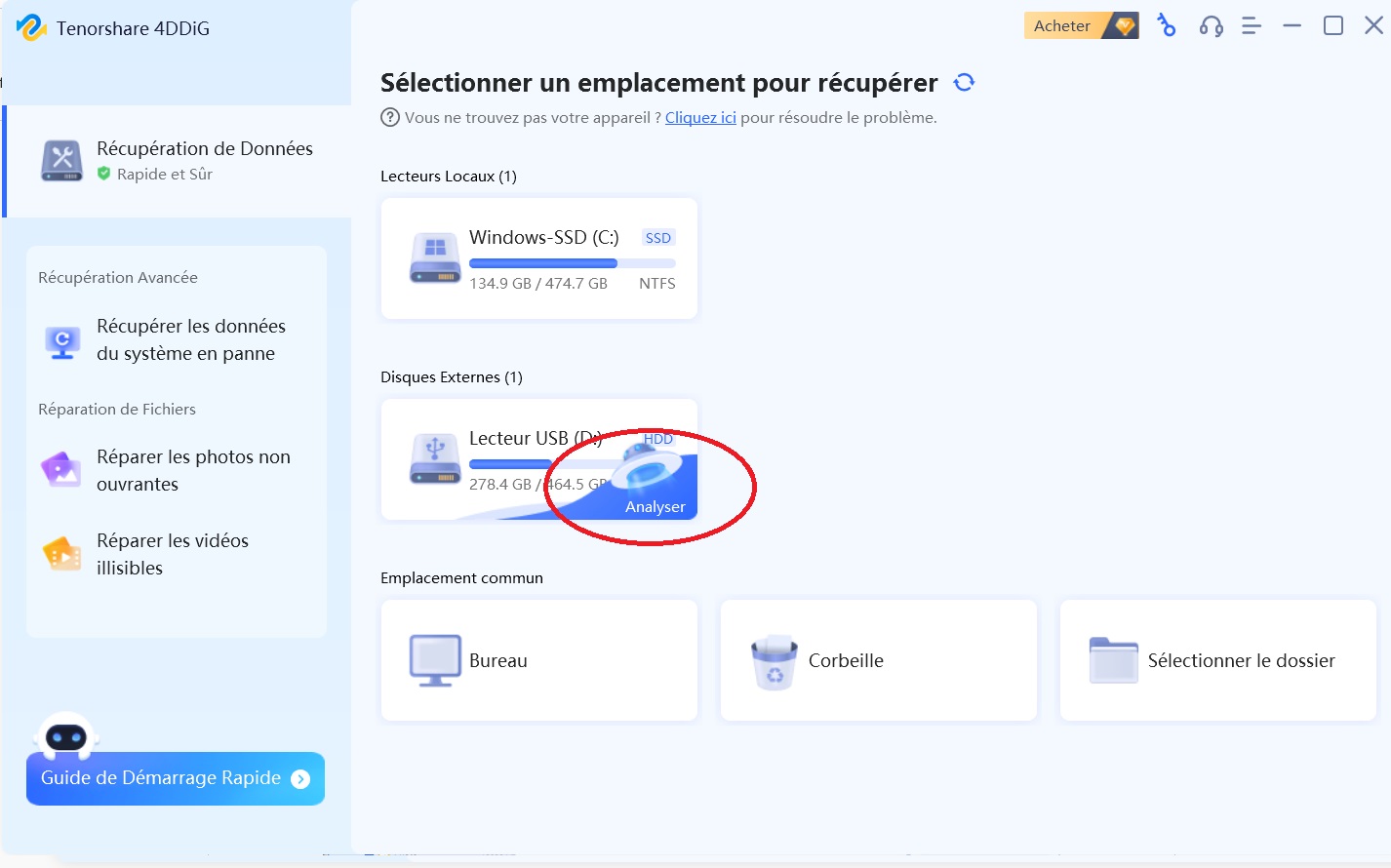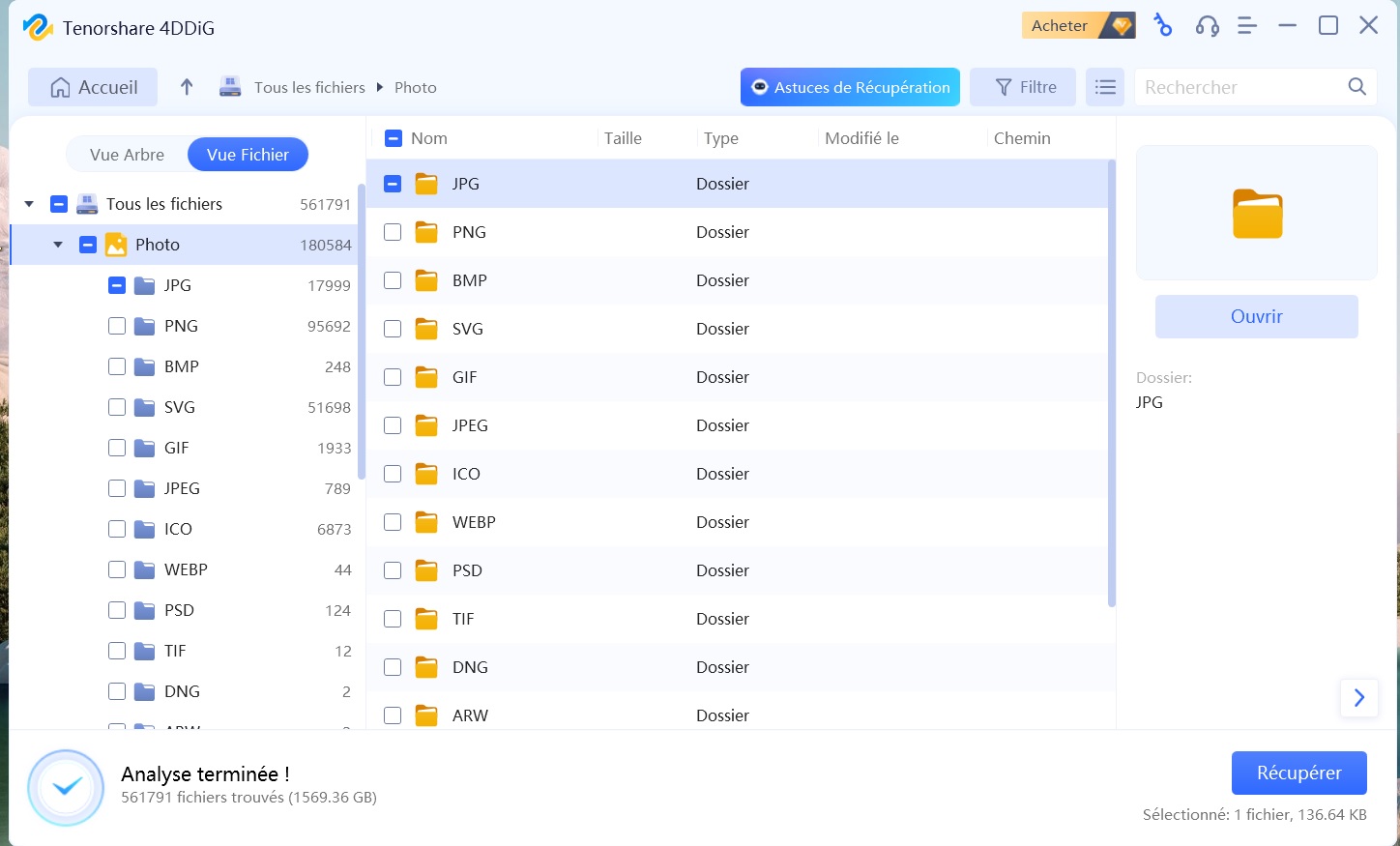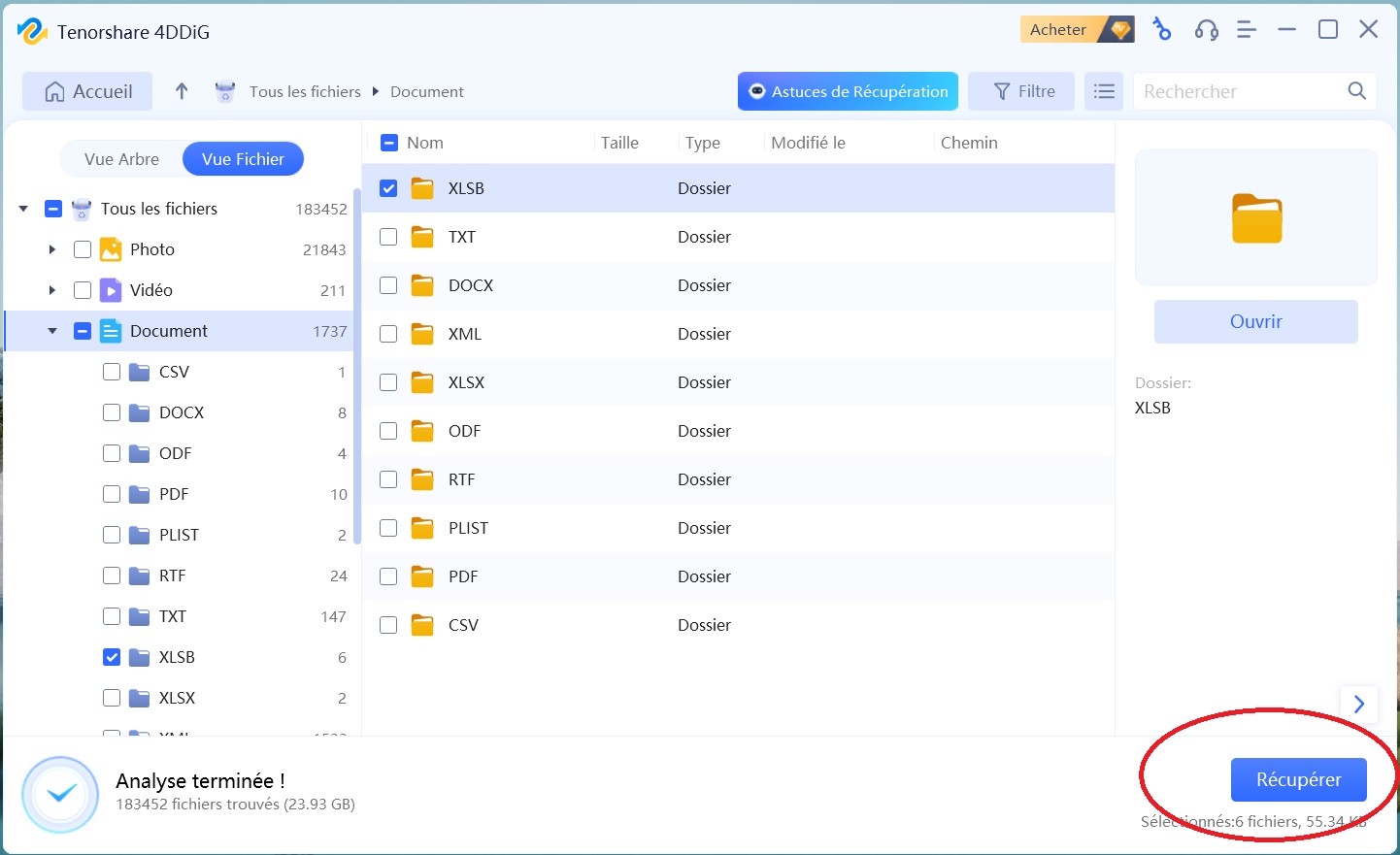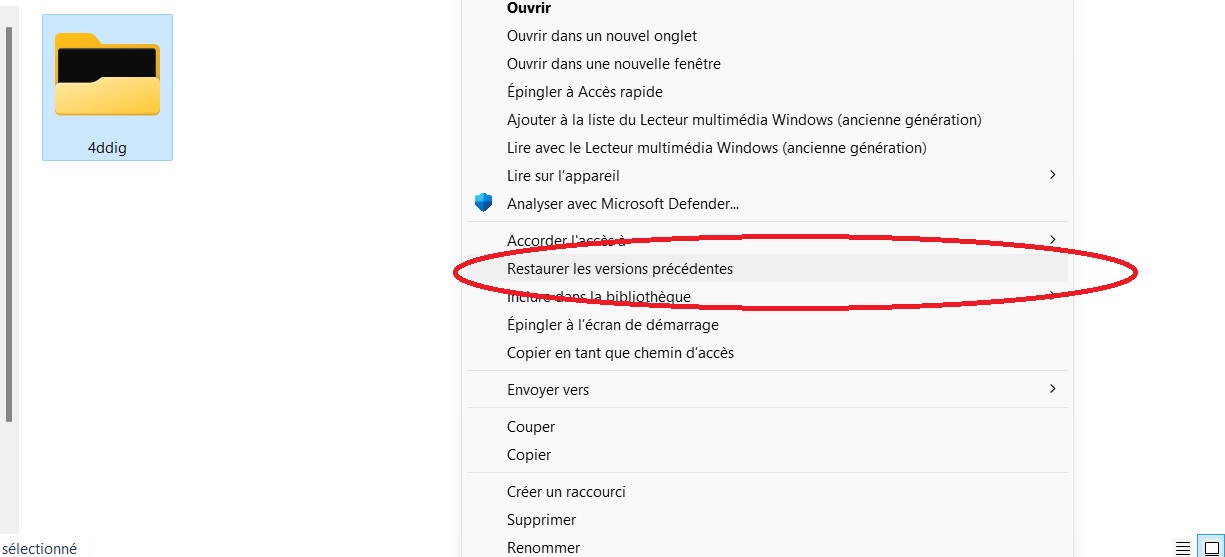4DDiG Data Recovery : comment récupérer des données sur un disque dur ?
Il est possible de récupérer des données sur un disque dur, même lorsque vous pensez les avoir définitivement perdues. Dans ce tuto, nous allons vous présenter 3 méthodes qui marchent.

Il vous est sûrement déjà arrivé de rechercher des fichiers sur votre ordinateur et de vous rendre à l’évidence qu’ils ont probablement été supprimés. Les choses se compliquent davantage quand ils ne se retrouvent pas dans la Corbeille.
Avant de paniquer face à la perte d’un fichier important, dites-vous qu’il y a de bons espoirs de le récupérer. Voici donc trois solutions qui vous permettront de récupérer des données sur un disque dur externe ou interne, ou encore sur une clé USB.
Récupérer données disque dur avec un logiciel professionnel
La solution 4DDiG de l’éditeur Tenorshare fait partie des meilleurs logiciels de récupération de données sur un disque dur. Nous allons donc nous en servir pour les besoins de ce tutoriel. Cet outil permet donc de sauver vos fichiers, y compris ceux qui ont été supprimés « définitivement » et qui ne se retrouvent donc ni sur le disque ni dans la Corbeille. Avant de commencer, télécharger 4DDiG sur le site de Tenorshare.
Étape 1 : Sélectionner un disque dur / SSD ou un dossier à analyser
Une fois dans 4DDiG, la première étape consiste à choisir un emplacement à analyser : celui qui contenait le fichier supprimé. Sélectionnez donc un disque dur / SSD interne ou externe, un dossier spécifique ou encore la corbeille si vous pensez que le fichier perdu y a transité dans un premier temps.
Faites un double-clic sur l’emplacement ou faites passer la souris sur son icône, puis cliquez sur « Analyser ».
Par défaut, tous les types de fichiers sont sélectionnés (photos, vidéos, documents, audio, etc.). Décochez les types de fichiers qui n’ont rien à voir avec les éléments que vous recherchez. Cela vous permettra de gagner du temps. Cliquez ensuite sur « Analyser les Types de fichiers sélectionnés ».
L’analyse va prendre un certain temps en fonction de la quantité de données à analyser. Patientez jusqu’à la fin.
Étape 2 : Explorez les données identifiées
À la fin de l’analyse, 4DDiG présente les fichiers identifiés. Positionnez-vous dans l’onglet « Vue Arbre » ou « Vue Fichiers » et recherchez le(s) fichier(s) que vous souhaitez récupérer. Selon la vue choisie, les données sont classées par catégorie ou par dossiers.
Notez que l’outil affiche aussi bien les fichiers supprimés que ceux qui sont présents sur votre ordinateur. Pour vous faciliter la tâche, utilisez la barre de recherche en haut, à droite.
PS : Cette méthode fonctionne seulement si vous tentez la récupération des données le plus tôt possible après leur suppression du disque dur. En effet, plus vous utilisez votre ordinateur, moins bonnes sont vos chances de retrouver vos fichiers dans un état exploitable.
Étape 3 : Récupération des données
L’étape finale consiste à restaurer les données récupérées. Choisissez des dossiers ou fichiers spécifiques puis cliquez sur Récupérer en bas, à droite.
Sélectionnez ensuite un emplacement sur votre PC en veillant à ce qu’il soit différent de celui d’origine. Dans le cas contraire, vous risquez de perdre définitivement vos fichiers.
Récupérer des données avec l’invite de commande Windows
La suppression de fichiers peut dans certains cas être provoquée par un virus ou un malware. La plupart du temps, ces fichiers ne sont pas effacés du périphérique de stockage. Des logiciels malveillants sont capables de les rendre invisibles en changeant leurs attributs.
Dans ce cas précis, vous pouvez récupérer les fichiers en question en utilisant l’invite de commande Windows (CMD). Cette méthode peut également fonctionner si des données supprimées se trouvent dans des fichiers système masqués dans les répertoires.
- Tapez « cmd » dans la barre de recherches Windows. Faites un clic droit sur Invite de commande et cliquez sur Exécuter en tant qu’administrateur.
- Tapez la commande chkdsk X:/f puis appuyez sur la touche Entrée après avoir remplacé la lettre X par celle du lecteur que vous souhaitez analyser (ex : C ; D, etc.). Cette première étape vise à corriger les erreurs sur le disque.
- Une fois la vérification terminée, saisissez la commande attrib -h -r -s /s /d X:\*.* en remplaçant à nouveau le X par la lettre du disque à analyser.
- Voici l’explication de chaque paramètre de la commande :
- « -h » : retirer l'attribut « fichier caché ».
- «- r » : retirer l’attribut « lecture seule ».
- « -s » : retirer l’attribut « fichier système ».
- « /s » : applique attrib et toutes les options de ligne de commande aux éléments dans le répertoire actif et dans les sous-répertoires.
- « /d » : applique la commande et toutes les options aux répertoires.
Une fois le processus achevé, retournez dans le disque dur ou la clé USB analysée. Avec un peu de chance, vous devriez pouvoir retrouver les fichiers masqués à votre insu. Notez que cette méthode est délicate et peut entraîner des dommages si elle est mal utilisée.
Récupérer des fichiers en restaurant les versions précédentes sur Windows
Pour utiliser cette méthode, vous devez avoir activé les fonctions Historique de fichiers, Points de restauration ou Sauvegarde Windows dans un premier temps. Ces fonctionnalités permettent de réaliser des backups de vos fichiers. Il s’agit donc d’une approche préventive.
Pour récupérer un fichier supprimé par erreur en restaurant une version précédente, faites un clic droit sur le dossier hôte du fichier en question, puis sur plus d’options (Windows 11), cliquez ensuite sur restaurer les versions précédentes.
Voilà donc trois méthodes pour récupérer vos fichiers supprimés par erreur ou à votre insu. Chacune des méthodes fonctionne de manière différente. Avec un outil de récupération comme 4DDiG, vous allez pouvoir analyser un disque dur et afficher toutes les données qu’il contient, y compris les données supprimées. Cette méthode est efficace uniquement si vous déclenchez le processus le plus tôt possible après la suppression des fichiers en question.
La deuxième méthode, plus complexe, tentera d’afficher tous les fichiers présents sur un disque ou une clé USB, y compris ceux qui ont été cachés ou qui portent l’attribut d’un fichier système. Des changements qui peuvent être provoqués par un virus.
Enfin, la dernière méthode est la plus sûre mais nécessite des précautions en amont. On ne le répétera jamais assez : réalisez régulièrement un backup de vos données…
Cet article est une publication sponsorisée par Tenorshare.