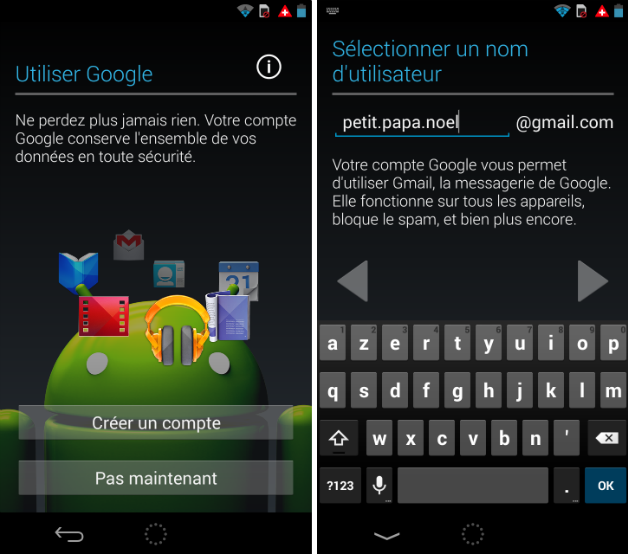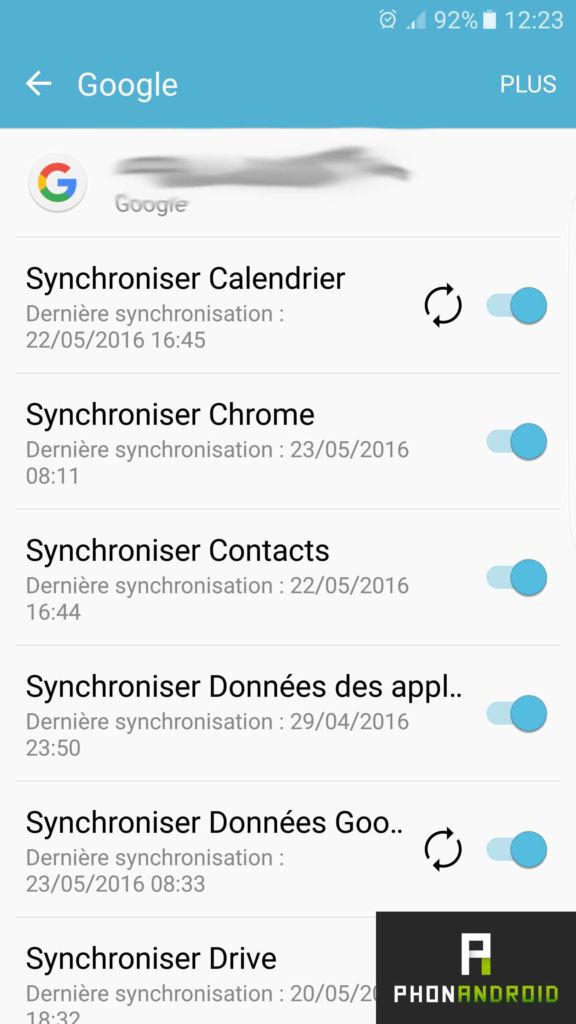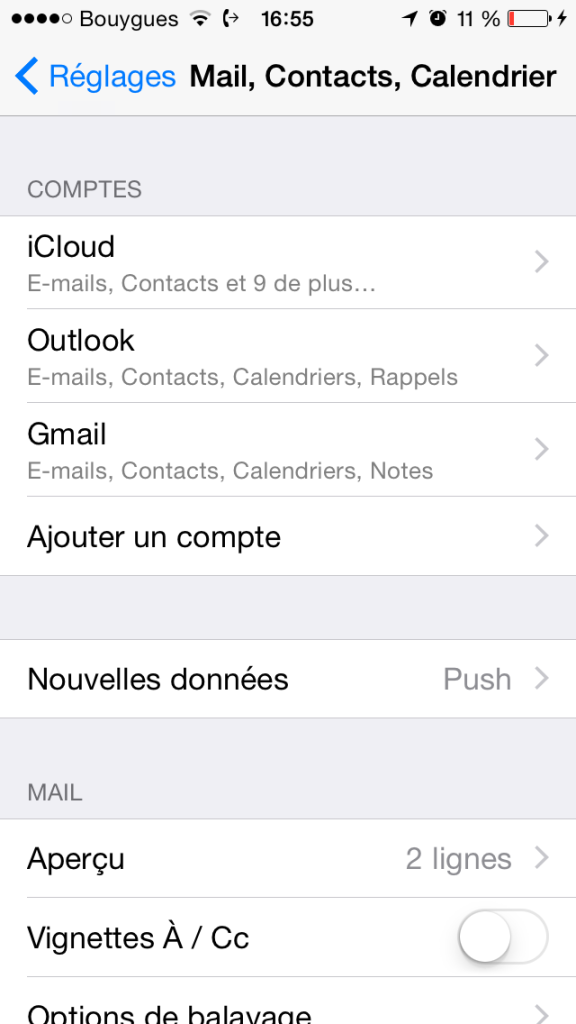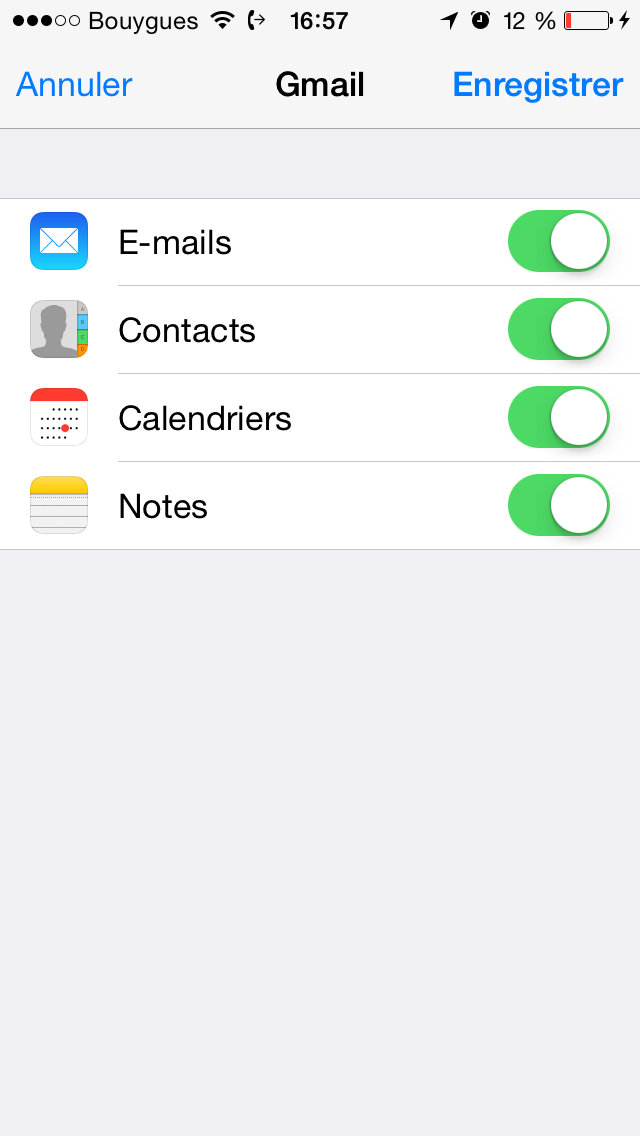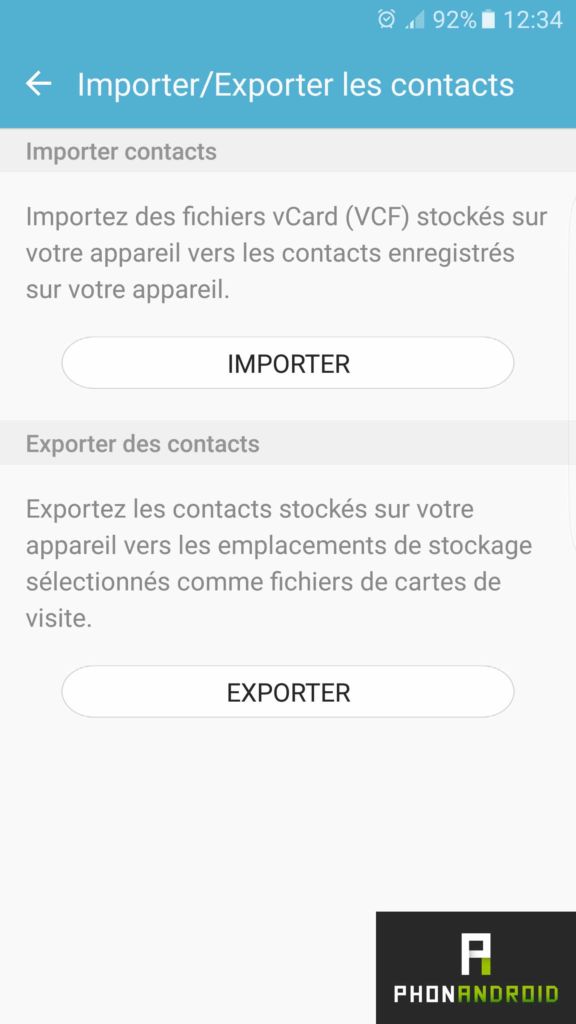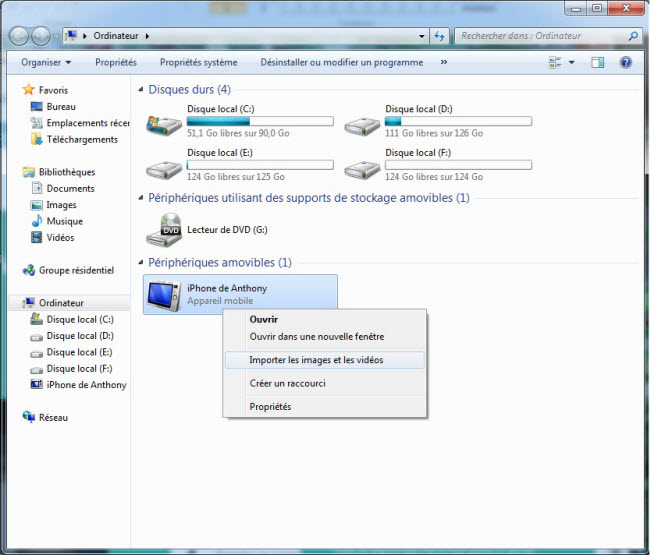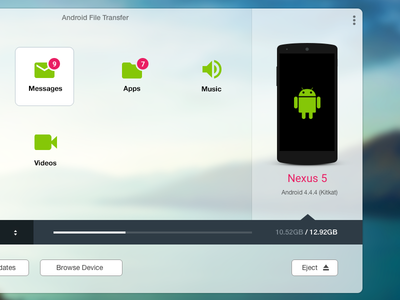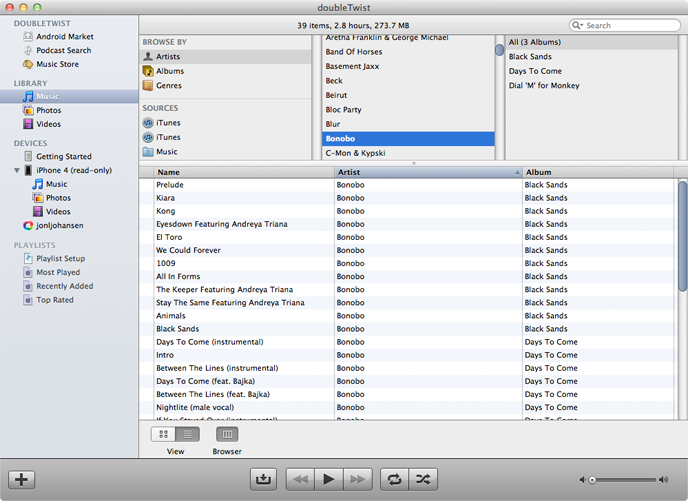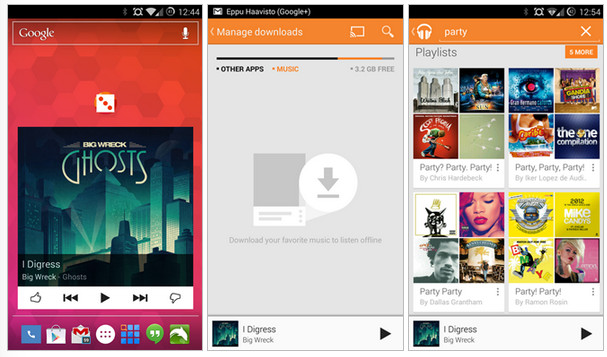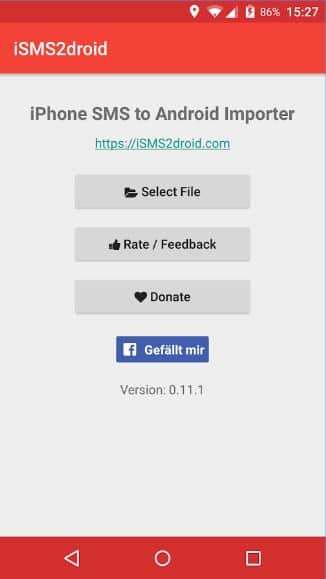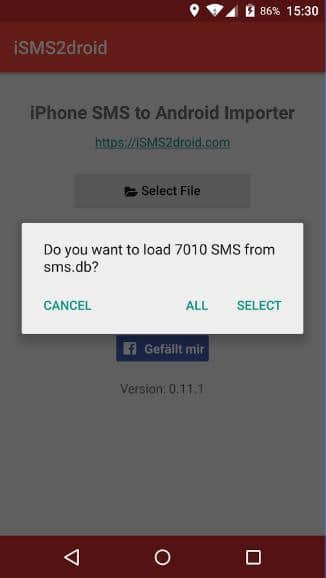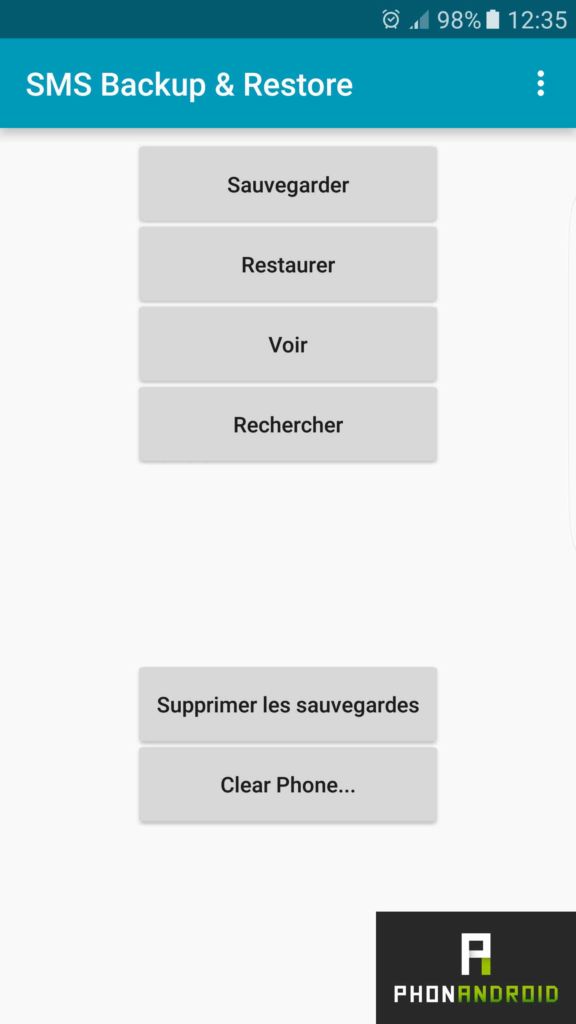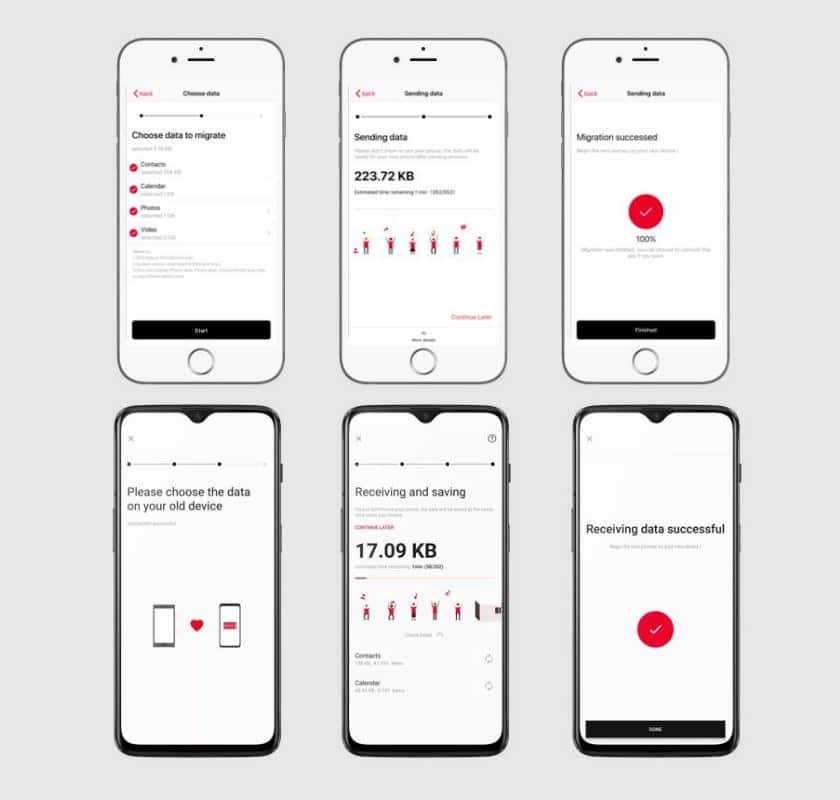Android : comment transférer les données d’un iPhone
Transférer vos données d'un iPhone vers un smartphone Android est moins compliqué qu'on ne pourrait le penser. Certaines marques comme Samsung en on fait tin véritable jeu d'enfant. Voici quelques méthodes pour transférer les données de votre iPhone vers Android l'esprit Zen.
Nous allons vous expliquer ici les différentes étapes nécessaires pour retrouver le contenu de votre iPhone sur votre smartphone Android. Si vous allez pouvoir récupérer la plupart de vos données, il n'est pas possible de transférer directement les applications que vous avez sur votre iPhone puisque l'App Store et le Google Play ne le permettent pas (ce serait trop beau). Mais mis à part l'essentiel de vos données (contacts, emails, calendriers, etc.), vous pourrez installer les versions Android de vos applications préférées depuis le Play Store ou leur équivalents si elles n'existent pas. On vous explique comment passer de votre iDevice à Android !
1. Vous avez besoin d'un compte Google
Lorsque vous allumez votre smartphone Android pour la toute première fois, il vous demandera dans tous les cas de vous connecter ou de créer un compte Google.
Si vous avez sauté cette étape, pas de panique, vous pouvez vous rendre dans les options de votre smartphone, plus précisément :
- Paramètres > Comptes et synchronisation > Ajouter un compte
Choisissez alors de vous connecter ou de créer un compte Google en rentrant un identifiant et un mot de passe. L'identifiant correspond en fait à votre adresse Gmail.
2. Activez les options de synchronisation
Sur votre smartphone Android
Une fois sur votre compte Google activé :
- Rendez-vous dans les options du compte, rubrique Données et synchronisation pour sélectionner les options de synchronisation
- Cochez alors les cases agenda, détails des contacts et Gmail
Comme vous pouvez le voir, d'autres options de synchronisations sont possibles comme Chrome ou encore Drive. Pour le navigateur Chrome, cela vous permet entre autres de retrouver vos favoris aussi bien sur le téléphone que sur l'ordinateur. À vous de synchroniser ce que vous pensez utile de conserver ou non : vos favoris, votre historique, vos signets…
Sur l'iPhone
- Rendez-vous dans : Réglages > Votre avatar > Mails, contacts, calendriers
À partir d'ici vous allez pouvoir ajouter un compte Google et vous connecter avec les mêmes identifiants et mot de passe que ceux que vous avez utilisés sur le téléphone Android. Une fois connecté, un écran vous demande les éléments à synchroniser, il ne vous reste plus qu'à sélectionner ce que vous souhaitez synchroniser ou non entre les e-mails, les contacts, les calendriers et les notes.
Utilisez une vCard pour transférer vos contacts
- Allez sur iCloud.com
- Accédez à votre compte iCloud. Normalement vos contacts sont synchronisés, si ce n'est pas le cas aller dans Réglages > Synchroniser les contacts
- Sur iCloud, allez dans Contacts, cliquer sur le petit rouage des paramètres là vous verrez l'option exporter vCard – cliquez dessus et sélectionnez tous vos contacts
Voilà maintenant vous avez une vCard avec toutes les infos de vos contacts. Pour l'utiliser sur votre smartphone Android, vous devez pour cela transférer le fichier sur votre smartphone :
- Allez dans Contacts > Paramètres
- Allez dans l'onglet importer/exporter vos contacts
- Touchez Importer via vCard
3. Synchronisez vos photos et vidéos
Via Google Photos
Simple comme bonjour :
- Sur votre iPhone, installez Google Photos à partir de l'App Store
- Lors de la première ouverture, passez en WiFi et activez le transfert des photos dans le cloud
- Sur votre nouveau smartphone, vérifiez bien que toutes vos photos sont bien dans Google Photos (le cas échéant, il suffit de patienter quelques heures)
Sur PC
Pour cela :
- Connectez votre iPhone à votre PC à l'aide du câble
- Sur votre PC, cliquez sur Ordinateur, puis faites un clic droit sur l’icône représentant votre iPhone
- Sélectionnez Importer les images et les vidéos. Par défaut, tout sera enregistré dans le dossier Images, à vous de changer le dossier cible si vous le voulez
C'est également l'occasion de faire le tri dans ce que vous voulez garder ou non avant de le mettre sur votre nouveau téléphone. On sait à quel point on stocke des choses inutiles sur son mobile…
- Connectez ensuite votre téléphone Android au PC
- Récupérez les photos et vidéos que vous voulez sur votre ordinateur et faites un copier/coller vers le dossier « DCIM » de votre smartphone Android
Sur Mac
- Connectez l'iPhone à votre Mac et utilisez l'utilitaire de transfert d'images et de vidéos
- Utilisez le logiciel en question pour sélectionner et copier les fichiers que vous voulez sur votre ordinateur dans le dossier de votre choix
- Installez Android File Transfer que vous trouverez ici. Il va vous permettre de transférer vos images et vidéos que vous avez placés sur votre Mac
- Connectez ensuite votre téléphone Android au Mac et veillez à ce que la connexion USB soit en mode « MTP » ou en « lecteur de disque »
Ces options vous seront proposées à la connexion du câble et dans la barre des notifications
- À l'aide du logiciel, copiez les fichiers directement dans les dossiers du téléphone
4. Transférez la musique
Via copier/coller
Vous allez également pouvoir récupérer vos musiques et vos albums. La première solution est très simple, elle consiste à copier/coller vos fichiers musicaux de votre ordinateur vers votre téléphone Android. La solution fonctionne également si vous utilisez iTunes* – vous trouverez alors vos fichiers musicaux dans le dossier « Musique>iTunes>iTunes Media » sur votre PC.
* A l'exception des morceaux achetés protégés par DRM
Avec l'application DoubleTwist
L'autre solution si vous utilisez iTunes (sur PC ou Mac) est d'installer gratuitement l'application DoubleTwist, que vous trouverez ici. Cette application fonctionne comme iTunes, mais vous aurez l'avantage de retrouver une application sur Android qui va faciliter l'importation de vos musiques sur votre nouveau téléphone.
Une fois que cela est fait, vous n'avez plus qu'à importer votre bibliothèque musicale dans le logiciel et installer l'application DoubleTwist Player qui se trouve sur Google Play :
Maintenant que vous avez installé l'application sur votre ordinateur et votre nouveau téléphone Android, vous allez pouvoir connecter les deux pour synchroniser votre musique. Vous pouvez pour cela utiliser une connexion USB, ou bien sans fil grâce à l'option AirSync (néanmoins réservé à la version payante de DoubleTwist Player – 4,99 euros).
Avec Google Play Musique
- Allez sur le site Google Play Musique
- Cliquez sur l’icône d’engrenage en haut à droite, puis cliquez sur Paramètres.
- Faites défiler jusqu’à Musique sur cet ordinateur, cliquez sur le bouton Ajouter votre musique.
- iTunes sera affiché comme une option de source sur l’écran.Cochez la case pour synchroniser vos musiques dans le Cloud.
- Laissez votre navigateur ouvert pour permettre à votre musique de se télécharger. La progression peut être vue dans le coin inférieur gauche de la fenêtre Play Musique.
- Ouvrez l’application Google Play Musique sur votre smartphone. Une fois l’ajout terminé,les chansons dans le Cloud seront affichées dans l’application.
Et vos sonneries ?
Que vous ayez acheté ou créé une sonnerie sur iTunes vous pourrez également tout à fait utiliser la même sur votre smartphone Android. Il convient d'abord de savoir via iTunes de quel type de fichier il s'agit. S'il s'agit du format .m4r par exemple, il vaudra mieux convertir au préalable l'extrait en .m4a ou .mp3 pour pouvoir l'utiliser directement sur votre nouveau smartphone.
Transférez vos SMS
- Faites une sauvegarde de votre iPhone avec iTunes. Il faut ensuite retrouver la sauvegarde, sur PC elle se trouve généralement dans le dossier “C:\Users\VotreNomdUtilisateur\AppData\Roaming\Apple Computer\MobileSync\Backup\”, sur Mac avec le Finder faites la recherche suivante “~/Library/Application Support/MobileSync/Backup“.
- Cherchez le fichier suivant dans la sauvegarde “3d0d7e5fb2ce288813306e4d4636395e047a3d28” – que ça soit sur PC ou Mac utilisez la recherche.
- Après avoir copié le fichier, il faut le transférer sur votre smartphone Android. Une fois le fichier transféré, il faut télécharger l'application iSMS2droid, que vous trouverez ici. Il faut ouvrir l'application puis sélectionner Select File
- De là il faut prendre le fichier de vos SMS, puis cliquer dessus. L'application vous dit le nombre de SMS puis vous laisse le choix entre tout convertir ou sélectionner des conversations. Une fois le choix fait, lancez la conversion, vous allez avoir un fichier XML.
- Avec le fichier XML, il vous faut utiliser l'application SMS Backup & Restore, dont on vous dit tout ici, pour restaurer vos SMS. Ouvrer l'application, appuyer sur “restaurer” puis sélectionner le fichier XML que vous avez obtenu, voilà vos SMS sont transférés.
Utiliser les applications de transfert des constructeurs
Samsung : Smart Switch
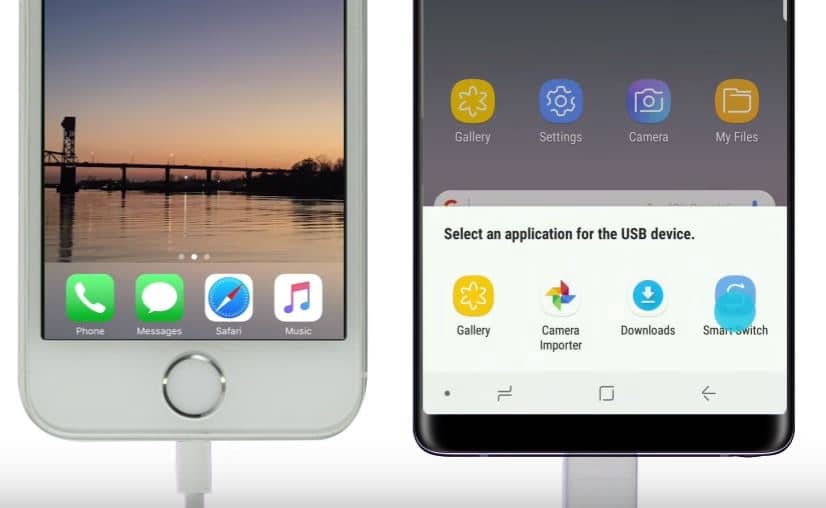
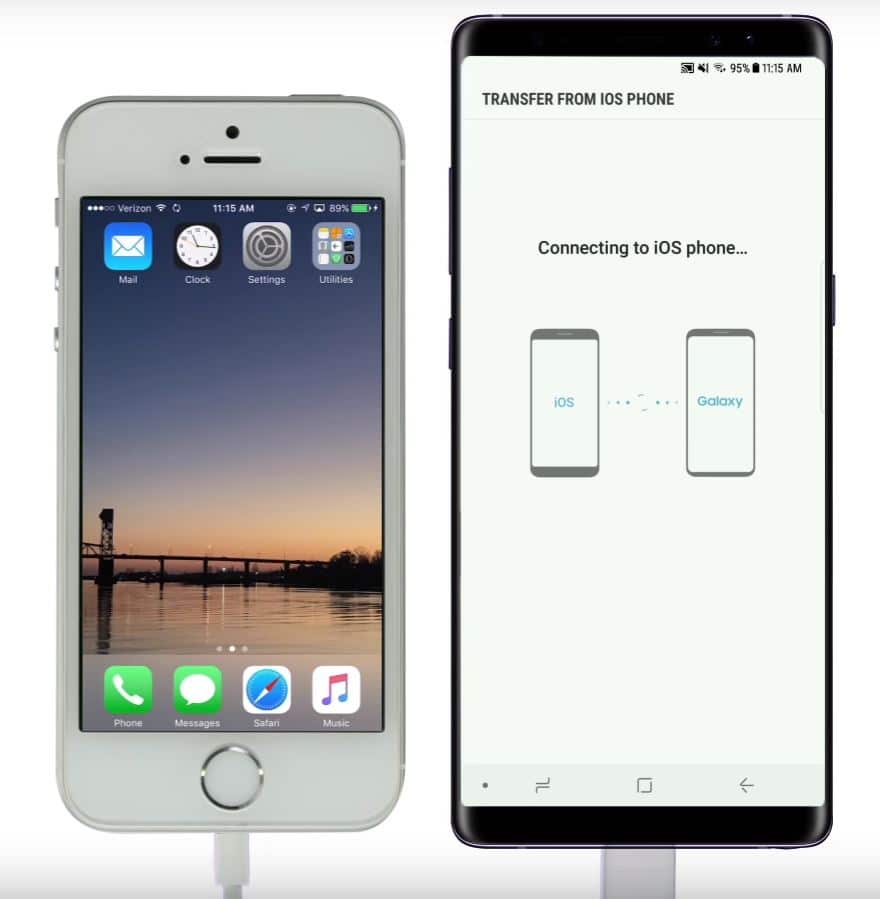
Il se peut qu’il faille attendre un certain temps avant que les deux smartphones se détectent l’un et l’autre. Une fois connecté, il sera demandé de sélectionner les données que l’on souhaite récupérer et à ce moment là il suffit de cocher ou décocher les différents éléments puis valider en cliquant sur le bouton transfert et le tour est joué. Pour le coup, ça peut aller vite, néanmoins comme d’habitude cela dépendra principalement du nombre de données à transférer.
Samsung propose une solution qui tient bien la route, seul hic l’adaptateur n’est fourni de base qu’avec les terminaux haut de gamme. Il faudra donc repasser à la caisse pour les personnes ne disposant pas d’un flagship, à moins qu’entre temps Samsung ne fournisse cet accessoire avec tous ses smartphones à l’avenir. Dans tous les cas, la solution est pratique à l’usage et permettra à tout le monde de récupérer ses précieuses données.
Avec OnePlus Switch
OnePlus a prévu une application pour iPhone et une application Android :
- Sur l'iPhone, rendez-vous à cette adresse et touchez Install App
- Sur le nouveau smartphone, cliquez ici pour installer OnePlus Switch
- Lancez l'application sur votre nouveau smartphone et suivez les instructions
Conclusion
Félicitations, vous êtes passé d'un iPhone à un téléphone Android sans perdre vos données ! Pour ce qui est des meilleures applications Android, vous devriez retrouver sans problème les mêmes que vous utilisiez déjà sur votre iPhone. Vous allez également voir qu'Android est un OS extrêmement personnalisable. Lorsque vous maîtriserez les bases, vous pourrez peut-être tester les launchers Android pour personnaliser toujours plus votre téléphone !
- Pour aller plus loin : Comment choisir entre un iPhone et un smartphone Android ?
Faites-vous partie de ceux qui sont passés de l'iPhone à un téléphone Android ou inversement ? Comment cela s'est passé pour vous ?