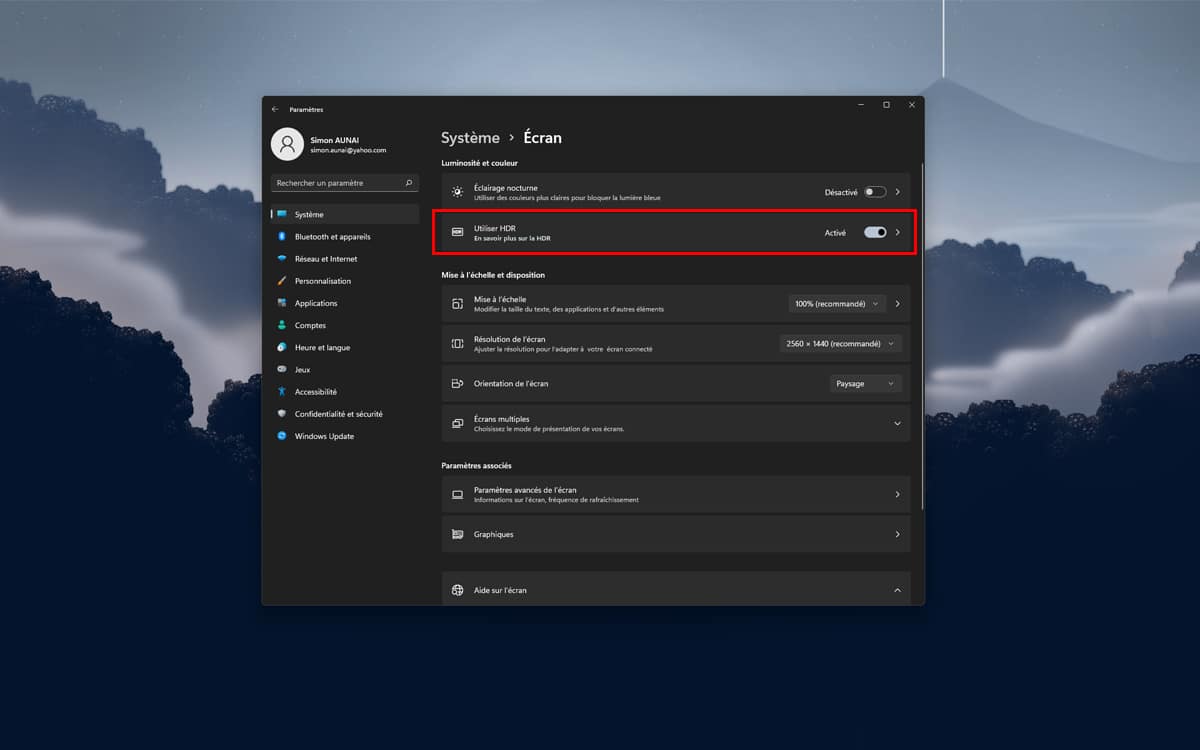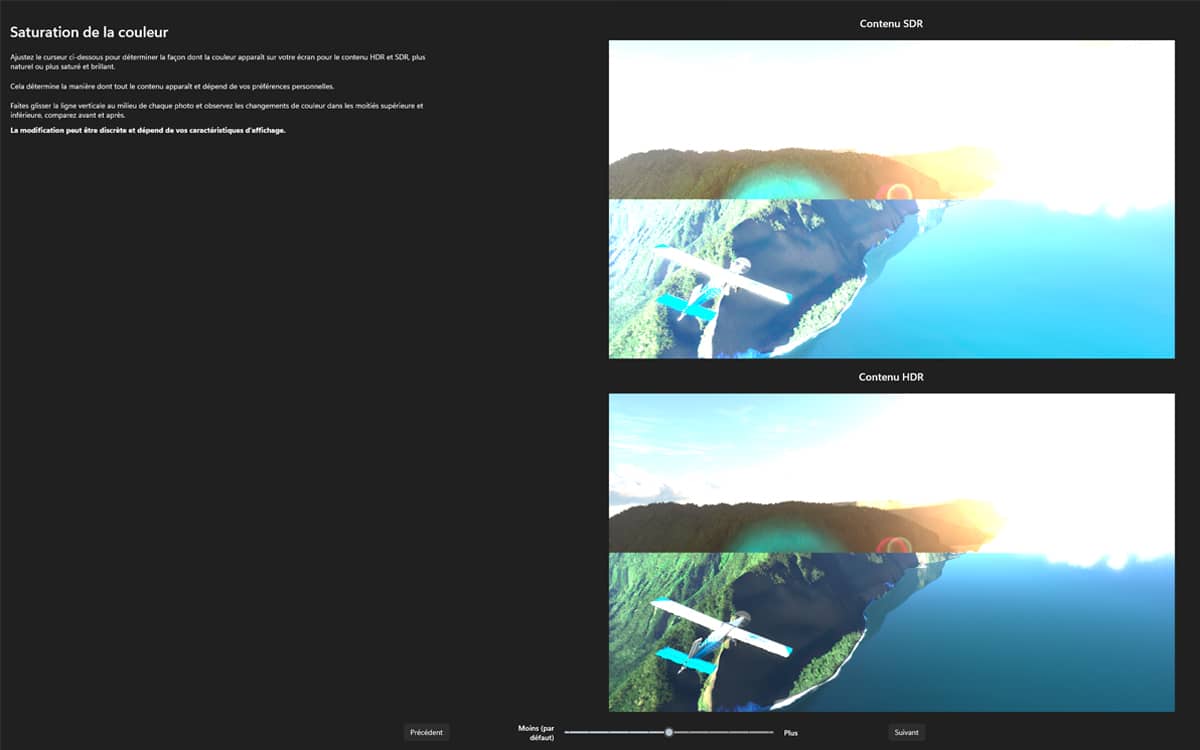Windows 11 : comment configurer le HDR avec l’application intégrée
Avec Windows 11 22H2, Microsoft va intégrer une nouvelle application spécialement conçue pour aider les joueurs à configurer le HDR de leur écran. Toutefois, celle-ci est pour l’heure uniquement disponible pour les membres du programme Insider. Ce qui ne veut pas dire que vous ne pouvez pas déjà en profiter. On vous explique tout !
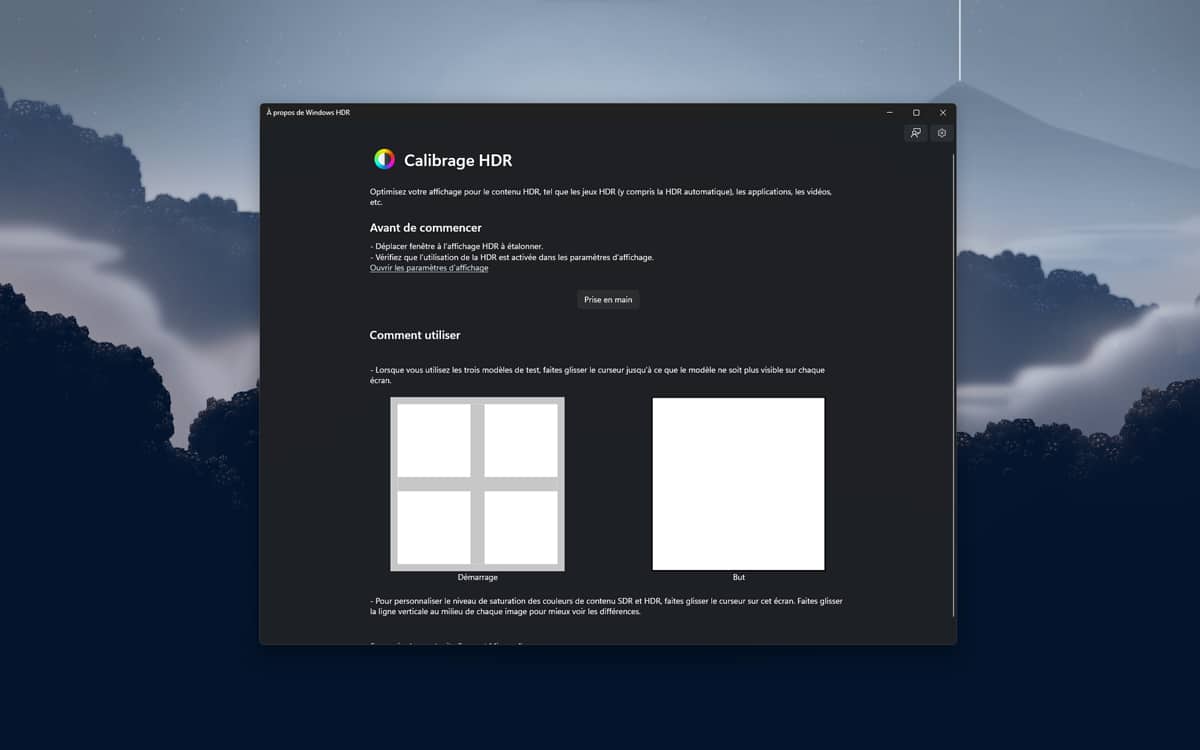
En amont du lancement de Windows 11, Microsoft s’était targué d’avoir fabriqué un système d’exploitation spécialement conçu pour les gamers. Près d’un an après sa sortie, force est de constater que bon nombre de fonctionnalités dédiées au jeu ont été intégrées à l’OS. Parmi elles, on retrouve notamment le HDR automatique, qui permet de profiter pleinement de ses jeux en HDR sans avoir à se rendre dans les paramètres à chaque démarrage.
Ceci étant dit, reste à savoir comment bien configurer le HDR sur son écran. Les goûts varient bien entendu en fonction de chacun, il est donc essentiel de passer quelques minutes à calibrer la technologie pour obtenir le rendu que l’on souhaite. Et cela tombe bien, car Microsoft a concocté une application spécialement pensée pour aider les utilisateurs à régler les paramètres HDR.
Avec le déploiement de Windows 11 22H2 plus tôt cette semaine, les membres du programme Insiders ont pu voir débarquer cette application directement dans leurs Paramètres. Pour autant, les autres utilisateurs peuvent d’ores et déjà accéder à l’application via le Microsoft Store. On vous explique comment ça marche.
Comment vérifier que son écran est bien compatible HDR
Avant toute chose, il convient de vérifier que votre matériel est bien capable d’afficher un rendu HDR. Si la technologie se démocratise à vitesse grand V, tout le monde n’a pas encore eu l’occasion de mettre la main sur un moniteur compatible. Voici donc comment s’assurer que le vôtre propose cette option :
- Ouvrez les Paramètres de Windows 11
- Rendez-vous dans la section Écran
- Vérifiez que l’option Utiliser HDR est bien disponible et non grisée
- Si l’option n’est pas activée, cliquez sur le bouton coulissant pour afficher l’image en HDR
- Si vous utilisez plusieurs moniteurs, cliquez sur Utiliser HDR pour les configurer séparément
Vous l’aurez compris, si l’option est grisée sur votre PC, c’est malheureusement que votre moniteur n’est pas compatible avec la technologie HDR. Si celle-ci vous intéresse, sachez que de nombreux écrans sont désormais vendus à des prix très abordables tout en intégrant cette option.
Sur le même sujet : Samsung lance le HDR10+ Gaming pour une expérience de jeu immersive
Comment configurer le HDR sur Windows 11
Vous savez désormais que votre moniteur est compatible HDR, reste désormais à calibrer ce dernier. Pour cela, nous allons utiliser la fameuse application de Microsoft baptisée Windows HDR Calibration. Comme expliqué plus haut, celle-si se trouvera bientôt directement dans les paramètres du système d’exploitation. Il suffit pour cela de se rendre dans Paramètres > Écran > Utiliser HDR. Si toutefois vous ne faites pas partie du programme Insiders, voici la marche à suivre :
- Cliquez sur ce lien pour télécharger Windows HDR Calibration
- Cliquez sur le bouton Obtenir dans l’appli du Store
- Le Microsoft Store va alors s’ouvrir, lancez l’installation
- Une fois l’installation terminée, ouvrez l’application
- Cliquez sur Prise en main
À partir de là, le fonctionnement est relativement simple. À chaque étape, Windows va afficher un carré sur votre écran, divisé en quatre parties. L’objectif est de bouger le curseur en bas de l’écran pour faire disparaître entièrement les lignes qui le traversent. Stoppez le curseur dès le carré devient uni.
Enfin, à la dernière étape, Windows vous demande le niveau de saturation souhaité. La saturation équivaut à l’intensité des couleurs affichées, il en va donc de votre goût personnel. Consultez l’image test en faisant glisser le curseur jusqu’à obtenir un résultat qui vous convient.
Une fois ces étapes terminées, vous pouvez sauvegarder ce profil en lui donnant un nom. Cliquez sur Terminer pour conclure le processus et activer directement les paramètres que vous venez de configurer, ou sur Redémarrer pour effectuer des modifications. Si vous possédez plusieurs moniteurs, vous devrez répéter l’opération pour chacun d’eux.
Ce tutoriel vous a aidé ? N’hésitez pas à nous le dire en commentaires !