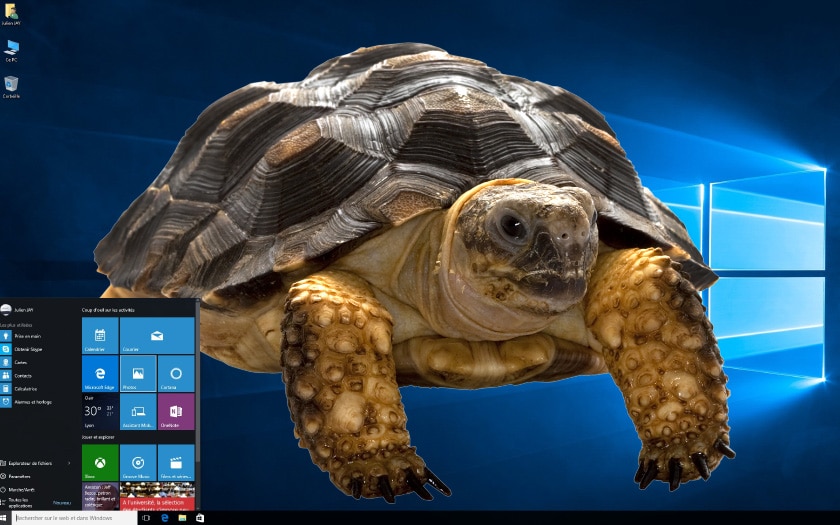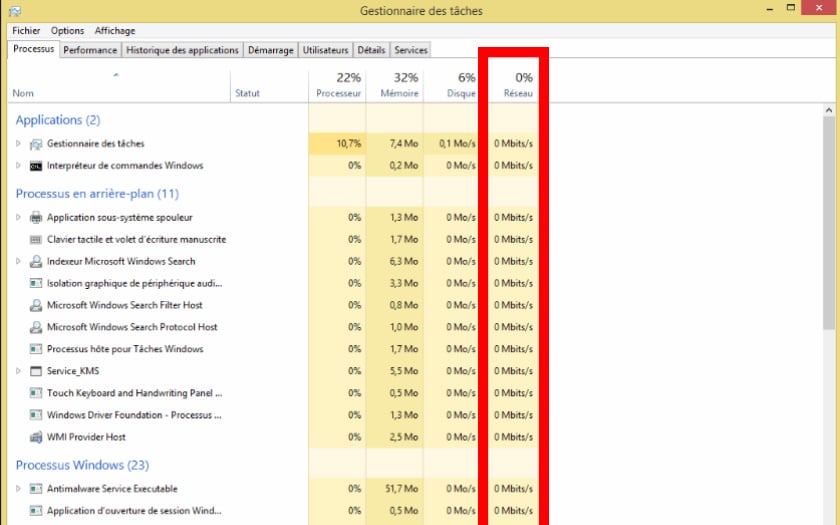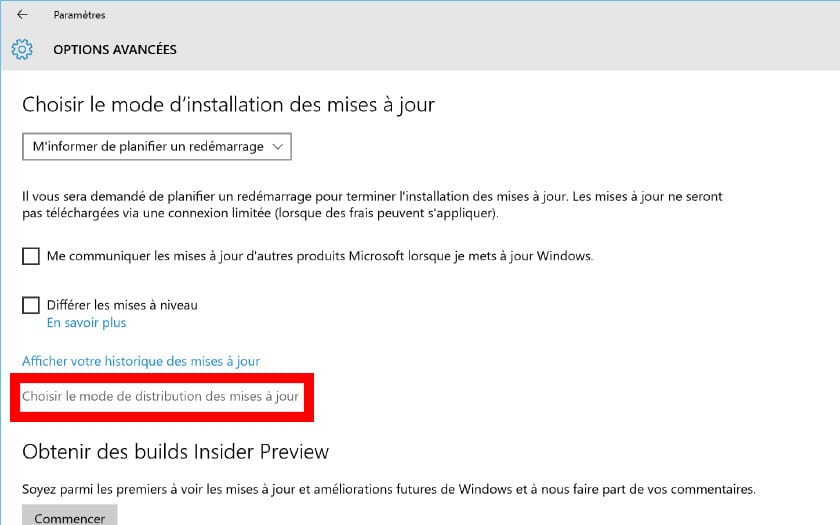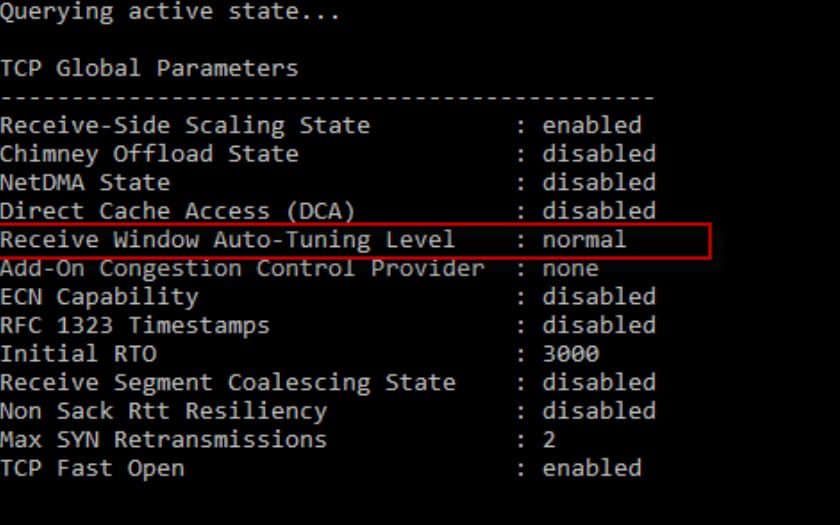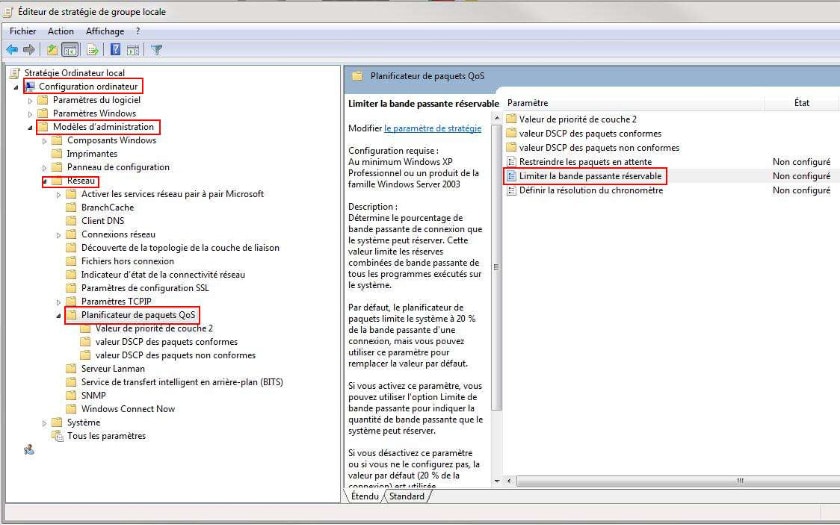Windows 10 : pourquoi internet est lent ?
Vous êtes sous Windows 10 et trouvez que votre connexion à internet depuis votre PC s'est dégradée, alors que cela n'est pas forcément vrai depuis d'autres machines ? Plusieurs réglages et circonstances peuvent provoquer le ralentissement de votre connexion internet. Dans ce tutoriel nous allons voir quelles sont les principales raisons pour lesquelles Windows 10 peut ralentir votre ordinateur et les solutions pour y remédier.
Windows 10 et/ou les applications que vous avez installées peuvent ralentir votre connexion internet sur votre PC. On vous propose d'explorer les raisons de ces ralentissements et les solutions pour les éviter.
1. Vérifiez que votre installation de Windows 10 est bien la source du ralentissement de votre connexion internet
La première chose à bien vérifier, c'est que c'est bien votre installation de Windows 10 qui est la source du problème. Pour cela réalisez des tests sur votre réseau local, en installant une application dédiée comme l'excellent Speedtest.net maintenu par Ookla. Pensez à réaliser plusieurs tests à plusieurs moments de la journée et en désactivant graduellement tout ce qui est connecté au réseau.
Certains équipements comme les Google Chromecast par exemple peuvent consommer beaucoup de bande passante sur le réseau local lorsqu'ils sont utilisés. N'oubliez pas que d'autres ordinateurs connectés à votre réseau peuvent également être la source du ralentissement de votre connexion. Vous pouvez aussi vérifier qu'il n'y a pas un intrus connecté en WiFi en changeant votre mot de passe et éventuellement le nom de votre réseau (SSID). Une fois ces causes évacuées, passez à l'étape suivante.
2. Faites une recherche anti-virus et anti-spyware
Avant d'aller plus loin, mieux vaut vérifier l'état de votre installation de Windows 10, en particulier la présence de malware. Ces derniers peuvent en effet utiliser une partie de votre bande passante à votre insu, soit pour transmettre sporadiquement des données sur des serveurs, ou par exemple “zombifier” votre ordinateur, en le mettant dans un réseau d'attaques distribuées par déni de service ou botnets. Le réflexe en cas de connexion internet trop lente est donc de faire une recherche anti-virus.
3. Identifiez et quittez les applications gourmandes en bande-passante
Parmi les logiciels que vous avez installés, certains utilisent en permanence une portion significative de bande-passante. D'autres utilisent celle-ci ponctuellement, par exemple pour synchroniser des dossiers ou lancer le téléchargement de mises à jour. Dans tous les cas il faut identifier ces applications qui utilisent la bande passante pour pouvoir individuellement affiner leurs paramètres. Pour voir quelles sont les applications qui consomment le plus de bande-passante :
- Allez dans le Gestionnaire des tâches
- Dans l'onglet Processus classez les applications en cliquant sur la colonne Réseau
Vous devrez voir normalement quelles sont les applications qui ont le plus d'impact sur votre connexion internet. On y retrouve souvent les mêmes responsables : application de torrent / p2p, gestionnaires de jeux (Steam), applications en cours de mises à jour, applications de cloud (Dropbox, OneDrive, Google Drive, etc). Une fois ces suspects évacués, il reste à optimiser Windows 10, qui peut lui aussi limiter la bande passante et sans forcément vous demander votre permission !
4. Désactivez la téléchargement et partage p2p des mises à jour Windows
Saviez-vous par exemple que par défaut Windows 10 télécharge et partage les mises à jour un peu comme un client torrent ? Il est heureusement facile de désactiver ce dispositif :
- Allez dans Démarrer puis cliquez sur la roue dentée
- Cliquez sur Mises à jour et sécurité > Options avancées > Choisir le mode de distribution des mises à jour
- Désactivez l'option pour revenir à un système de téléchargement des mises à jour classique
5. Désactivez l'”auto-tuning”
Windows 10 dispose d'un sytème innovant d'optimisation des performances des applications. Le problème, c'est que celui-ci repose sur l'envoi de paquets TCP, ce qui peut réduire la bande passante. Pour désactiver l'auto-tuning :
- Cherchez cmd puis ouvrez l'invite de commandes avec un clic droit en mode Administrateur
- Tapez la commande
netsh interface tcp show global
- Si vous voyez “normal” à la fin de la ligne Réglage auto fenêtre de réception, tapez la commande :
netsh int tcp set global autotuninglevel=disabled
Pour revenir en arrière, remplacez disabled par normal dans la dernière commande.
6. Modifiez la bande passante que Windows 10 peut réserver
Par défaut, Windows 10 peut réserver 20% de votre bande passante dans le cadre de son dispositif de QoS. Il est heureusement possible de changer cela :
- Recherchez gpedit.msc et faites un clic droit pour l'exécuter en tant qu'admin
- Allez dans Configuration de l'ordinateur > Modèle d'administration > Réseau > Plannificateur de paquets QoS
- Dans la partie de droite, double-cliquez sur Limiter la bande passante réservable
- Changez la valeur à 5 ou 10% puis validez
7. Pour aller plus loin
Il est possible que ces étapes n'aient pas permis de régler vos problèmes de connexion. Pour rechercher la source du problème, nous vous conseillons de revenir à l'étape 3 et d'identifier plus finement les applications mais aussi les services qui utilisent trop de bande passante. Vous pourrez regagner un peu de vitesse en les désactivant, si c'est possible.
Pensez également à mettre les pilotes de vos interfaces réseaux à jour (il peut arriver qu'une mise à jour système casse ces pilotes). Si vous connaissez des étapes simples permettant d'améliorer la situation dont nous n'aurions pas parlé dans cet article, n'hésitez pas à les partager dans les commentaires !