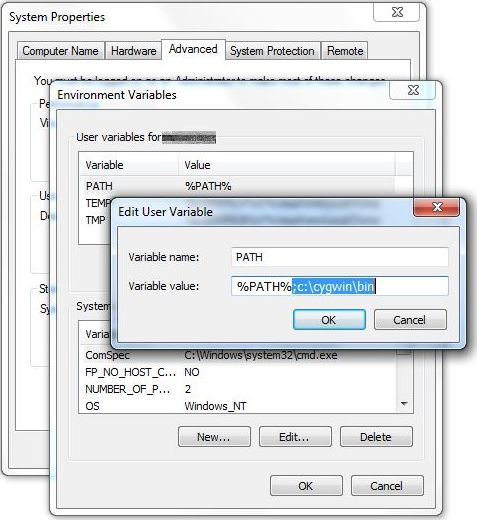Tutoriel Nexus 5 et Nexus 7 (2013) : comment installer la preview d’Android 5.0 Lollipop
En attendant la mise à jour Android 5.0 Lollipop des Nexus, il est possible d’installer la preview destinée aux développeurs sur les Nexus 5 et Nexus 7 Wifi 2013 grâce aux images système récemment postées par Google.
La manipulation est un peu longue et nécessite plusieurs opérations préliminaires, toutefois si vous suivez attentivement les explications ci-dessous, vous ne devriez pas rencontrer de problèmes.

Comme vous pouvez l’imaginer, il ne s’agit pas de la version finale d’Android 5.0 Lollipop qui sera distribuée sur les appareils Nexus seulement dans les prochaines semaines mais simplement d’une preview. Par conséquent, le firmware peut contenir des bugs et n’est pas forcément stable à 100%. Si toutefois vous souhaitez tenter l’expérience, le tutoriel qui va suivre devrait grandement vous aider.
Cette manipulation n’est pas sans risques et effacera toutes les données présentes sur votre appareil. Pensez à effectuer une sauvegarde. Ni Phonandroid, ni l’auteur de cet article ne sauraient être tenus responsables des éventuels dommages causés à votre appareil lors de l’installation du firmware.
Prérequis
- Téléchargez et décompressez le SDK d’Android Lollipop sur votre PC ou votre Mac
- Téléchargez et décompressez l’image système correspondant à votre appareil sur ce lien
Installation du SDK
Sur PC :
- Effectuez un clic droit sur Poste de travail > Paramètres (« Ce PC > Paramètres > Paramètres Système avancé » pour Windows 8)
- Rendez vous dans l’onglet Avancé
- Cliquez sur Variables d’environnement
- Dans le champ « Valeur de la variable », ajoutez un « ; » suivi du chemin d’accès vers le SDK Android sur votre PC
Sur Mac :
- Lancez un terminal
- Saisissez la commande suivante :
export PATH=$PATH:<Chemin du SDK Android>
Installation des drivers USB de Google
Si vous êtes sous Windows, vous aurez besoin d’installer les drivers USB de Google, contenus dans les fichiers du SDK. Java doit impérativement être installé sur votre machine. (Il est également possible de les télécharger ici). Voici comment faire :
- Raccordez votre terminal Android à votre PC (en mode Appareil Photo sous Windows 8)
- Faites un clic droit sur Ordinateur (« Ce PC” sous Windows 8) puis rendez-vous dans le gestionnaire de périphériques
- Votre appareil va s’afficher dans le panneau de gauche. Faites un clic droit puis sélectionnez « Mettre à jour le pilote »
- Installez manuellement les drivers que vous trouverez sur le chemin d’accès suivant <Chemin du sdk>\extras\google\usb_driver\
- Rendez-vous dans le menu Paramètres > Système > A propos … > de votre terminal mobile
- Activez le mode développeurs en tapant plusieurs fois sur le numéro de build
- Activez l’option « déboggage USB »
- Une fois l’option activée, autorisez votre PC à se connecter à votre mobile
- Ouvrez une invite de commande puis saisissez la commande « adb devices », si votre Nexus apparaît dans la liste des appareils, c’est que les drivers sont installés correctement
Installation du firmware
Une fois toutes ces opérations effectuées, vous pouvez procéder à l'installation du firmware Android 5.0 Lollipop sur votre Nexus 5 ou votre Nexus 7 Wifi (2013). Voici comment faire :
- Ouvrez une invite de commande (ou un terminal si vous êtes sous Mac)
- Tapez la commande cd <chemin du dossier ou vous avez décompressé l’image système d’Android Lollipop>
- Redémarrez votre appareil en mode bootloader en pressant simultanément les touches Volume Haut + Volume Bas + Power (Nexus 5) ou Volume Bas + Power (Nexus 7)
- Tapez la commande suivante pour déverrouiller le bootloader :
fastboot oem unlock
- Tapez la commande «
flash-all.bat» ( sous Windows) ou «./flash-all.sh» ( sous Mac) - L’installation va alors s’effectuer. Au bout de quelques minutes, votre appareil redémarre sous Android 5.0 Lollipop.
Revérrouiller le bootloader
Pour des raisons de sécurité, il est préférable de revérrouiller le bootloader une fois l’installation effectuée. Pour cela, il vous suffit de :
- Redémarrer votre appareil en mode bootloader en pressant simultanément les touches Volume Haut + Volume Bas + Power (Nexus 5) ou Volume Bas + Power (Nexus 7)
- Taper la commande suivante :
fastboot oem lock
N’hésitez pas à poster vos premières impressions, une fois l’installation effectuée.
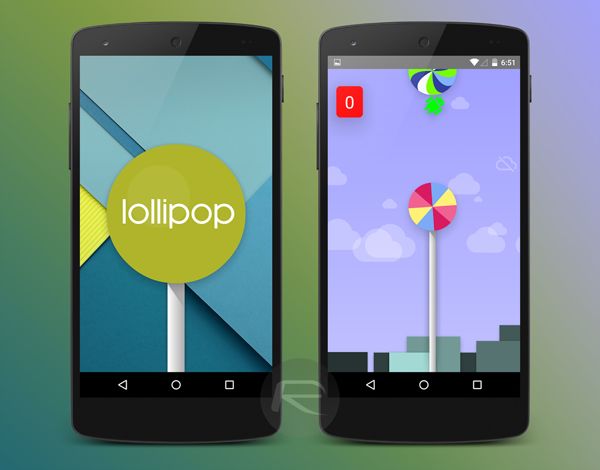
- Comment installer Android 5.0 Lollipop sur le Nexus 4
- Fonds d'écran, captures et easter-egg d'Android Lollipop