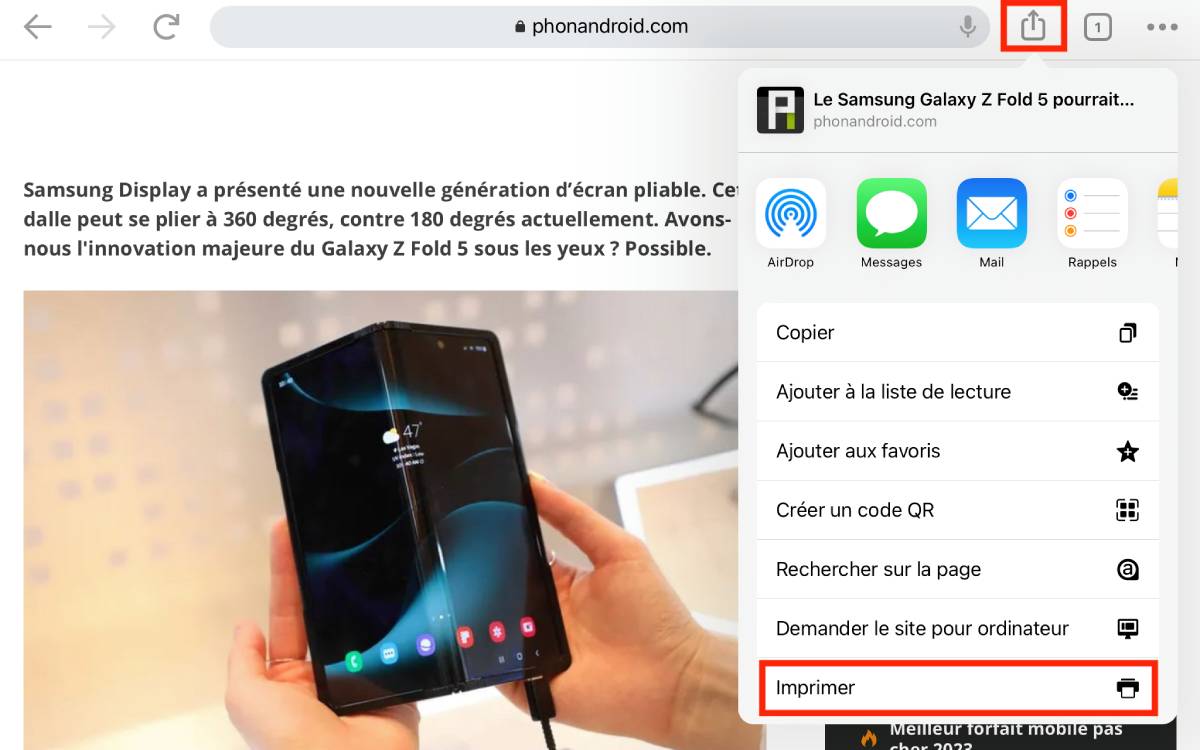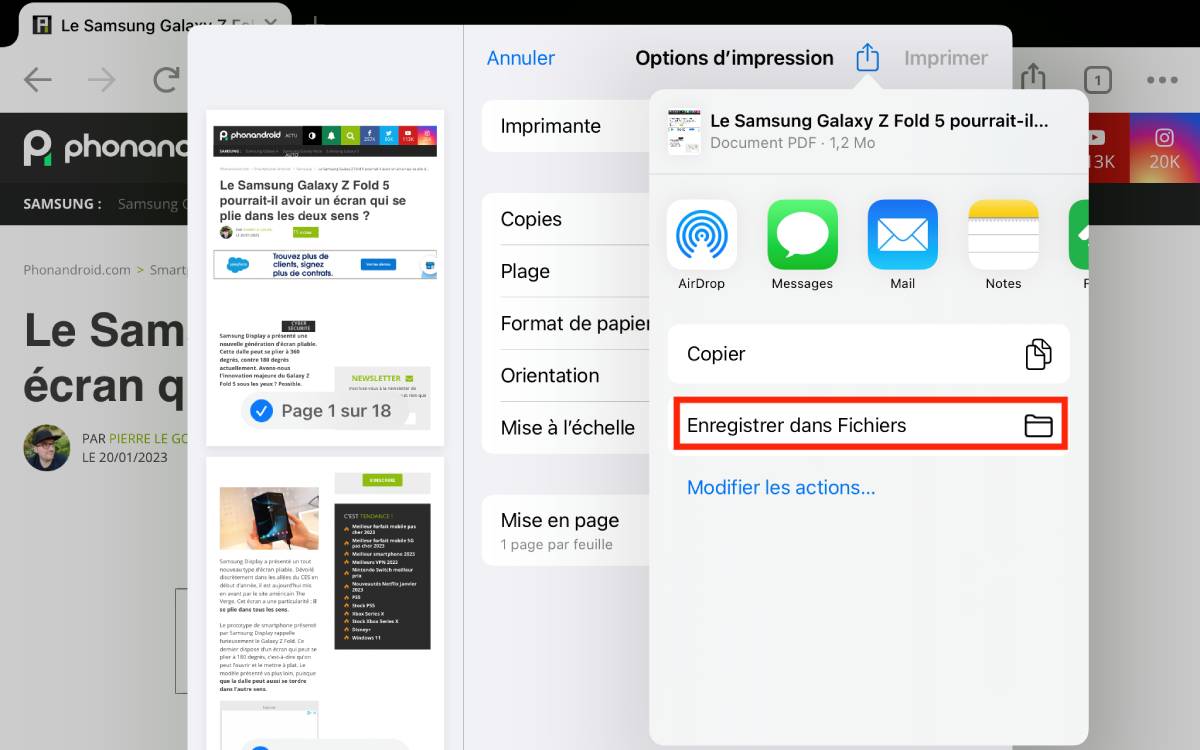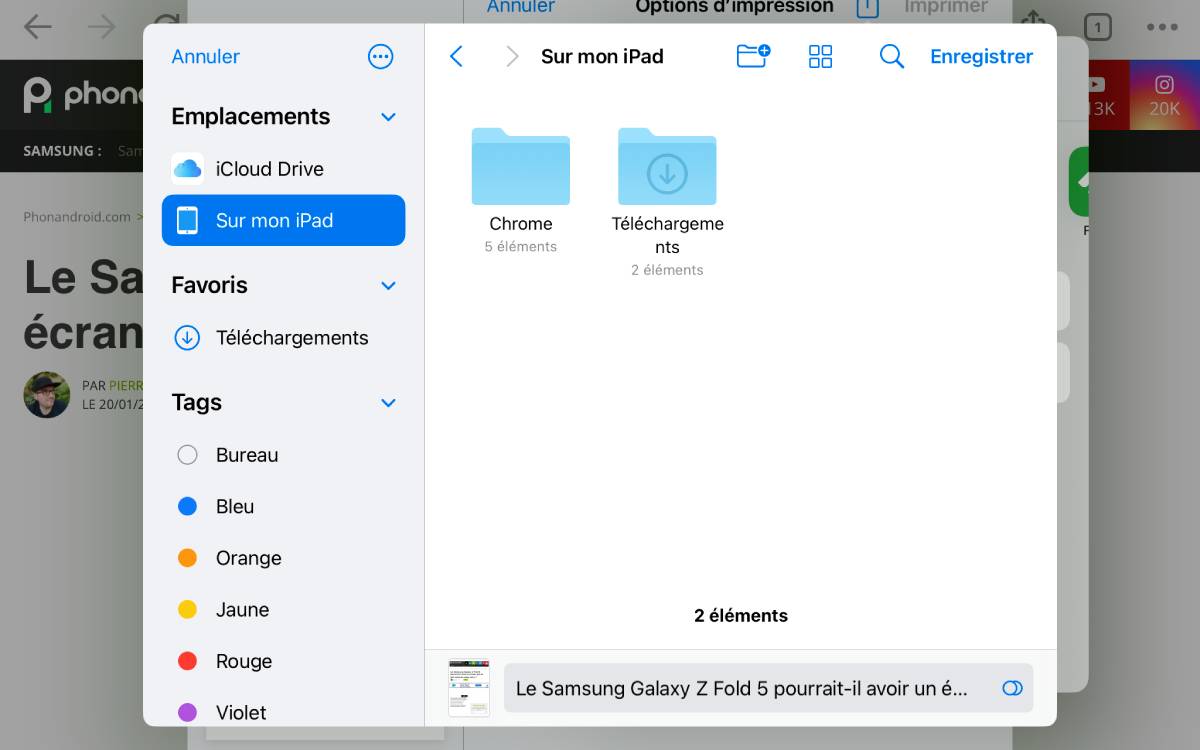iPhone : comment convertir une page Web en fichier PDF
Pour les possesseurs d'un iPad ou d'un iPhone, voici une astuce bien pratique qui pourrait peut-être vous simplifier la vie : convertir une page Web en un document PDF. Si cette astuce est susceptible de vous intéresser, on vous explique comment procéder avec l'aide d'une tablette tournant sous iPadOS 15 (ou version ultérieure). Notez que l'astuce qui va suivre fonctionne de la même façon avec un iPhone.
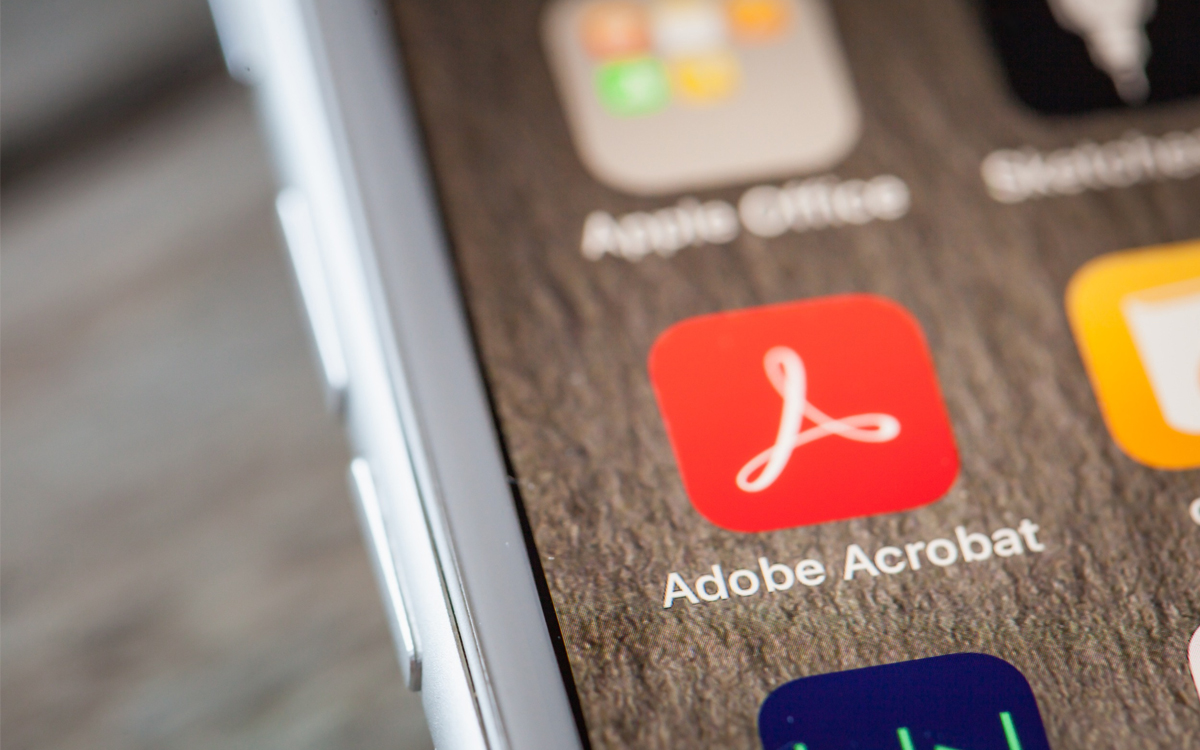
Avec la multiplication des mises à jour régulières du système d'exploitation mobile iOS, comme la récente mise à jour iOS 16, Apple peut surprendre les utilisateurs d'un iPad ou d'un iPhone en cachant des astuces qui peuvent être très utiles dans la vie de tous les jours, que ce soit au bureau ou à la maison. Dans cet article, nous allons vous montrer comment convertir une page Web en un document PDF si vous n'avez pas d'imprimante.
Pour information, il est nécessaire d'avoir en sa possession un iPhone avec iOS 15 (ou version ultérieure) ou un iPad avec iPad OS 15 (ou modèle supérieur).
Convertir une page Web en fichier PDF en 4 étapes
Afin d'illustrer notre astuce, nous avons pris l'exemple d'un article mis en ligne sur le site Phonandroid et utilisé la version 109 de l'application Chrome depuis un iPad. Et pour rappel, comme évoqué ci-dessus, la fonctionnalité est également disponible avec un iPhone.
- Pour cela, il suffit d'installer ou d'ouvrir l'application Chrome de l'iPad ou de l'iPhone et de saisir l'adresse URL de la page Web souhaitée. Ensuite, il faut appuyer l'icône “Partager” et sélectionner “Imprimer” (voir ci-dessous).
- Une boîte de dialogue s'ouvre et, bien évidemment, aucune imprimante n'est reliée à l'iPad ou à l'iPhone. Mais à côté de la mention “Options d'impression”, il existe une icône bleue entourée en rouge dans la capture ci-dessous.
- C'est alors qu'une autre boîte de dialogue s'ouvre également et vous invite à enregistrer le document en question qui est désormais au format PDF. Pour ce faire, il est recommandé d'appuyer sur “Enregistrer dans Fichiers”.
- Vous pouvez enregistrer dans iCloud ou “Sur mon iPad”. Pour illustrer cette astuce, nous avons choisi “Sur mon iPad”. Libre à vous de diriger le fichier vers le dossier souhaité. Vous pouvez enfin enregistrer le PDF sur votre tablette et l'utiliser comme bon vous semble.