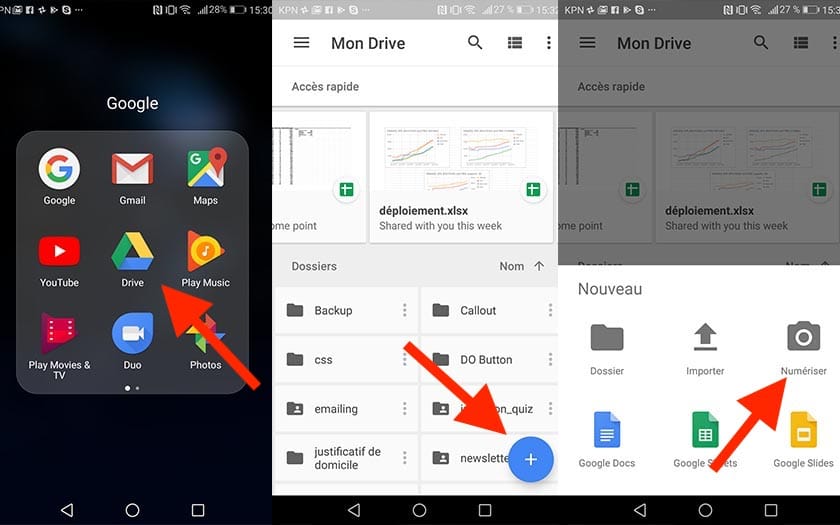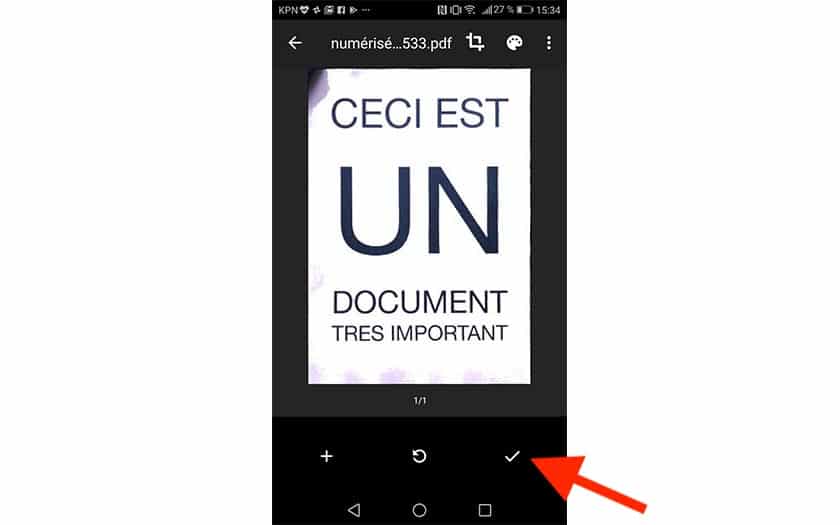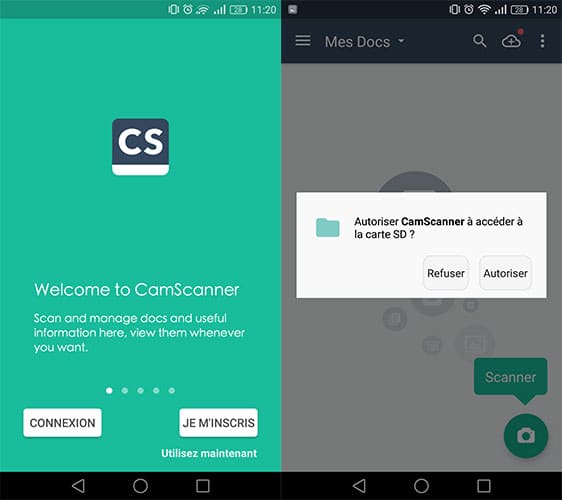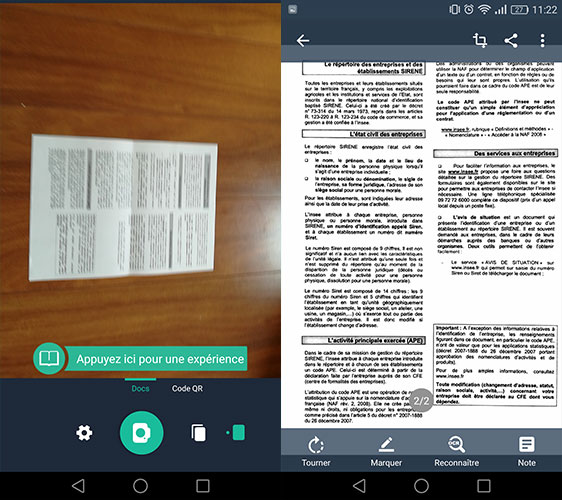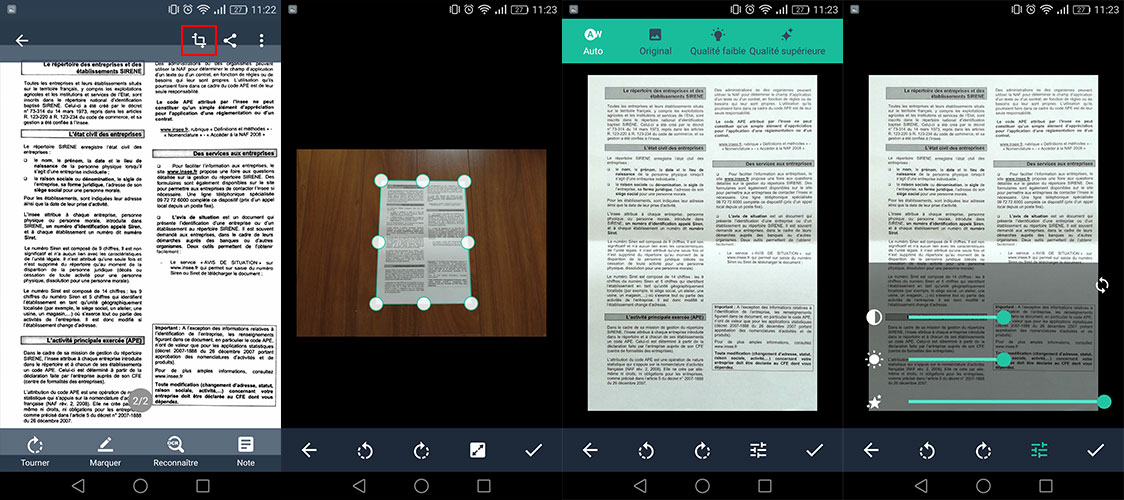Comment scanner des documents depuis votre smartphone
Vous avez besoin de scanner un document, mais n'avez pas envie d'investir dans une machine dédiée à cela ? Vous êtes dans l'urgence face à un papier à envoyer impérativement dans les plus brefs délais ? Pourquoi ne pas utiliser votre smartphone ! Grâce à ce tutoriel et les capteurs toujours plus puissants de votre appareil, scanner des documents deviendra un jeu d'enfant.
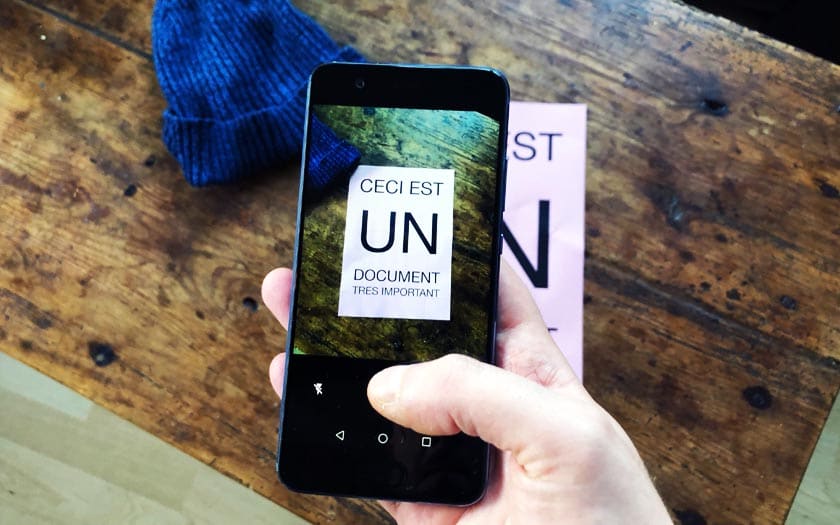
À bien des égards, le numérique a intégralement tué le papier. Il faut dire qu'il est supérieur à de nombreux niveaux : écologiquement bien sûr, puisqu'il ne tue pas d'arbre. Mais aussi sur la pratique, alors qu'il est beaucoup plus facile de télécharger un livre en quelques secondes que de faire le chemin jusqu'à la boutique.
Là où cela devient d'autant plus vrai est dans le cadre des démarches administratives. Bien que le numérique arrive pour le gouvernement, de nombreux papiers sont encore à recevoir en main propre, signer, scanner et renvoyer par mail pour plus de rapidité.
Mais lorsque l'on est étudiant, ou lorsque l'on doit le faire dans l'urgence par exemple, on n'a pas toujours la chance d'avoir un scanner sous le coude. Pourquoi donc ne pas utiliser votre smartphone dans ce cas ? C'est tout à fait possible, et nous allons vous montrer comment scanner des documents directement depuis votre mobile.
Prérequis
En soi, l'utilisation de cette méthode ne demande aucun prérequis puisqu'elle se base sur l'utilisation d'une application Android. Toutefois, gardez en tête que cette méthode utilise évidemment le capteur photo de votre téléphone. Aussi, celui-ci se doit d'être un minimum performant pour pouvoir capturer une feuille. Testez cette méthode par vous-même et assurez-vous que le document reste bien lisible avant de l'envoyer.
L'environnement dans lequel vous effectuez cette capture est également à prendre en compte. Une pièce à peine éclairée ne donnera bien sûr pas le même rendu qu'une pièce baignée de lumière. Veillez également à effectuer le scan sur un arrière-plan neutre afin de faciliter le travail de l'application.
Comment scanner un document avec Google Drive
Le plus simple, c'est d'utiliser l'application Google Drive qui est déjà préinstallée sur de nombreux smartphones. Celle-ci permet en effet bien plus que de sauvegarder vos documents importants – et contient une fonctionnalité de numérisation très efficace !
- Ouvrez l'application Google Drive
- Appuyez sur le signe +
- Touchez Numériser
L'application va alors demander l'accès à votre caméra – il faut bien sûr accepter.
Une fois le document numérisé, touchez le symbole V à droite pour valider et téléviser votre document numérisé sur votre Google Drive. Celui-ci est automatiquement découpé, le contraste est amélioré pour faciliter la lecture, et le résultat est converti au format PDF. Si ce scan ne vous plaît pas, vous pouvez toucher le bouton du milieu. Enfin, pour ajouter d'autres documents au même PDF, touchez le symbole +.
De là vous pouvez directement partager votre document depuis Google Drive. Ou alors le télécharger sur votre ordinateur pour en faire ce que vous souhaitez.
Comment scanner un document avec CamScanner
L'autre option pour scanner un document depuis votre smartphone, c'est d'utiliser une autre application fournissant un peu plus d'options. Nous avons ici choisi de vous montrer comment utiliser CamScanner, disponible gratuitement sur le Play Store par ici :
La version gratuite rajoutera un bandeau publicitaire sur votre scan. Si vous ne souhaitez pas l'avoir, la version payante est disponible ici à 2,09€ en promotion limitée (4,99€ habituellement) :
Testez l'application avant toute chose, mais croyez-nous : 2€ apparaîtra bien vite comme une somme ridicule comparé au service que l'application vous rendra.
Premier lancement
Au lancement de l'application, vous aurez la possibilité de créer un compte afin de sauvegarder en ligne vos scans par exemple. Cette étape est facultative, aussi nous ne l'aborderons pas dans ce tutoriel.
- Touchez utilisez maintenant pour sauter cette étape
- Acceptez l'autorisation d'accéder au stockage
- Touchez l'icône Appareil photo, et acceptez une nouvelle fois la demande d'autorisation
Scannez avec CamScanner
Vous voici donc dans l'interface de scan de l'application. Veuillez à avoir un arrière-plan faisant contraste avec votre feuille, afin d'aider l'application à la reconnaître, et être dans une pièce bien éclairée.
- Touchez le document via votre écran pour ajuster au mieux le focus
- Prenez la photo
Comme avec Google Drive, le reste est automatique. Vous pouvez également capturer par lot, pour fabriquer un fichier PDF de plusieurs pages.
Retoucher la capture
De base, les performances de CamScanner sont assez renversantes. Mais si celui-ci avait fait une faute en détourant automatiquement une photo, ou si vous souhaiteriez retoucher le contraste de votre scan :
- Appuyez sur l'icône entourée d'un carré rouge dans la prévisualisation (voir ci-dessus)
La première fenêtre s'ouvrant vous permettra de retoucher le détourage automatique de votre feuille. Ainsi, si vous pensez que l'application a rogné une partie de votre document, vous pourrez la retrouver ici et retoucher comme bon vous semble le détourage. Une fois que cela est fait, vous vous retrouverez dans l'interface de retouche de CamScanner. En haut de l'application, des réglages s'offrent à vous : Auto, qui va retoucher pour vous le contraste et la luminosité du document pour le rendre le plus lisible possible, original qui gardera la source, qualité faible et qualité supérieure dont les noms sont assez équivoques en soi.
En bas de l'interface, vous avez également la possibilité de faire basculer l'image sur la gauche ou la droite, afin de retrouver le document dans son sens de lecture naturel. En appuyant sur l'icône de sliders, vous aurez accès à des réglages beaucoup plus précis : ceux de contraste, de luminosité et enfin de détails. Faites bien attention à bien gérer votre balance entre luminosité et contraste, afin que le document soit lisible sans pour autant effacer certains éléments du document.
Scanner un document : quelques applications alternatives
Vous connaissiez déjà les deux solutions exposées plus haut et souhaitez une alternative ? Celles-ci sont très nombreuses sur le Play Store ! Voici une liste – non exhaustive – d'applications dédiées au scan gratuites et dignes de ce nom :
- Office Lens
- Adobe Scan
- Genius Scan
Et voilà, vous voici fin prêts pour envoyer le tout à votre banque, à l'Etat ou qu'importe ! Vous ne pensiez pas que votre smartphone pouvait être utilisé de la sorte n'est-ce pas ? Ces petits appareils savent mieux se débrouiller que ce que l'on pense !