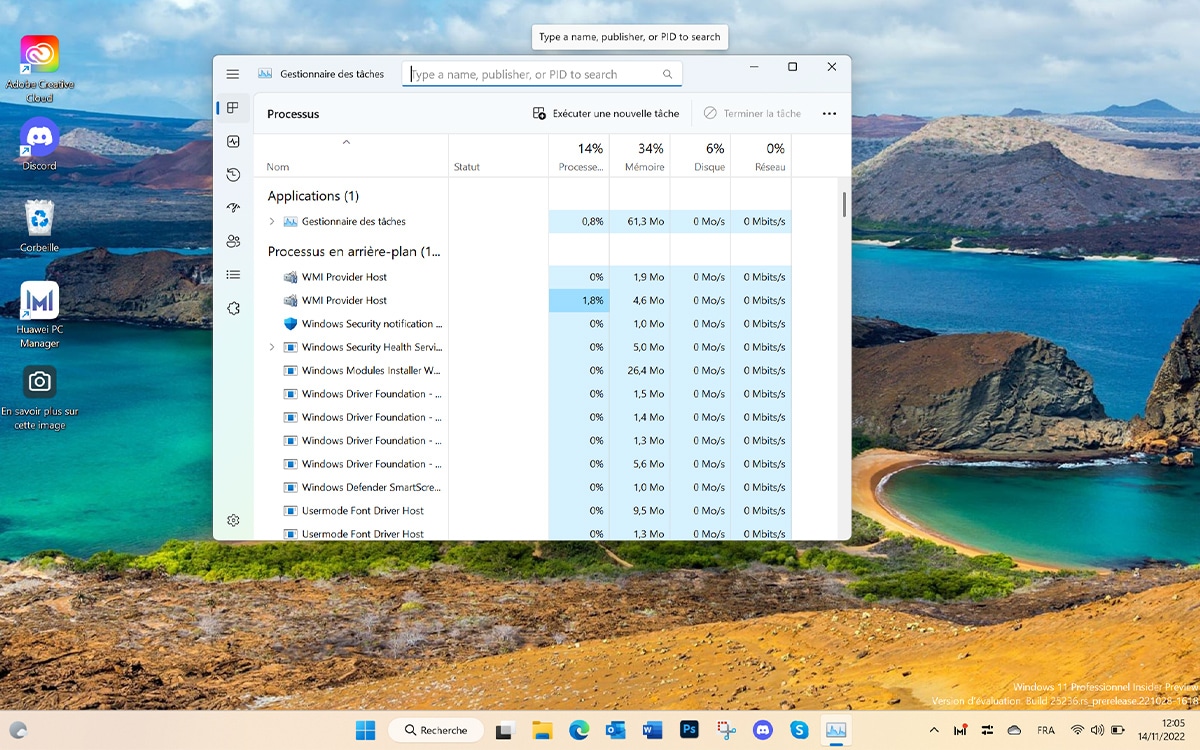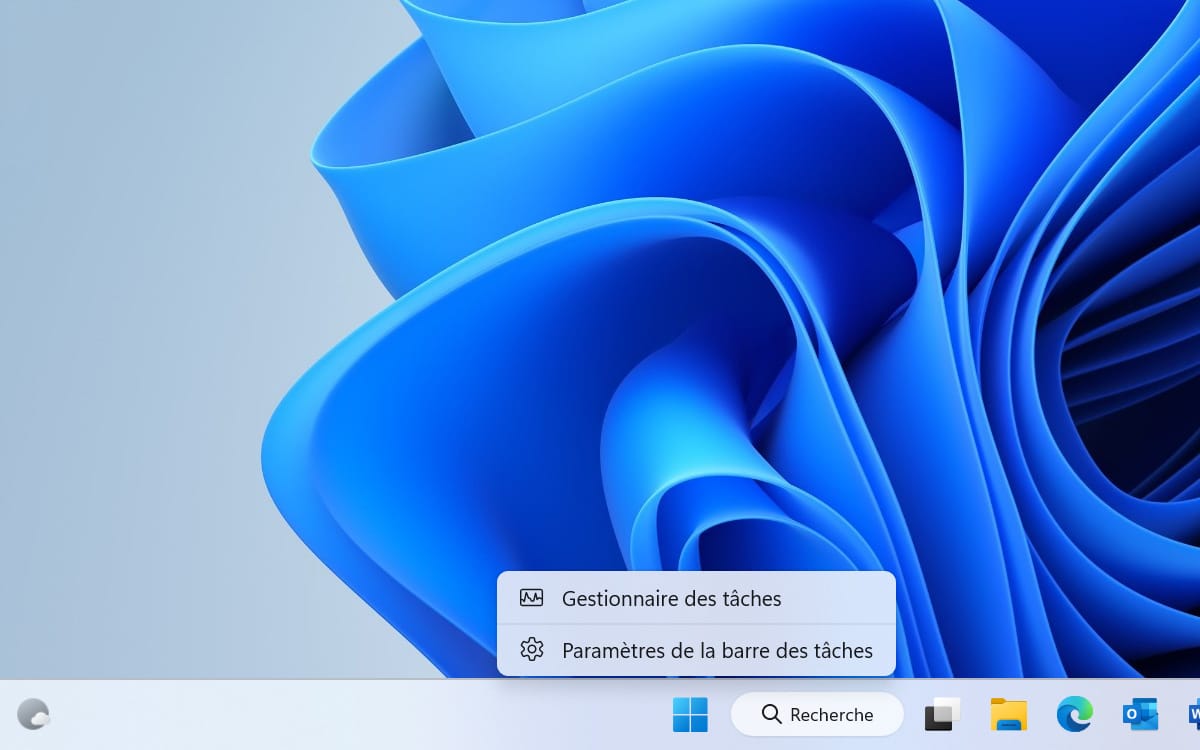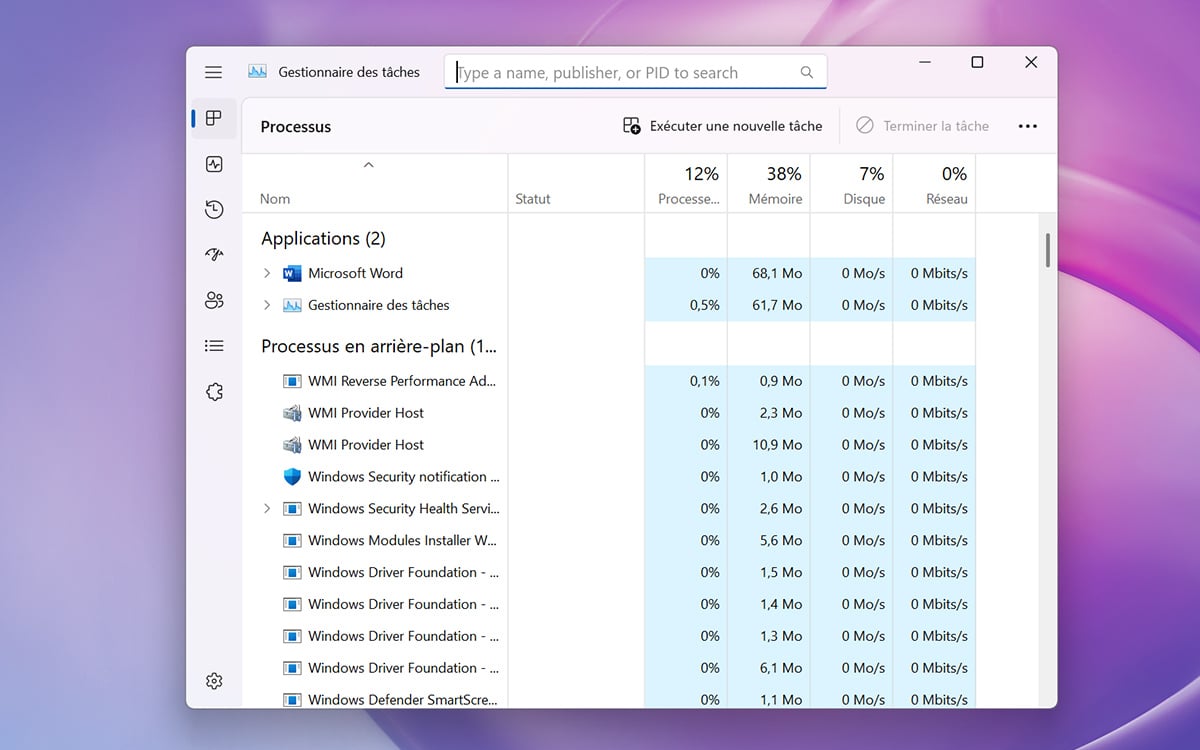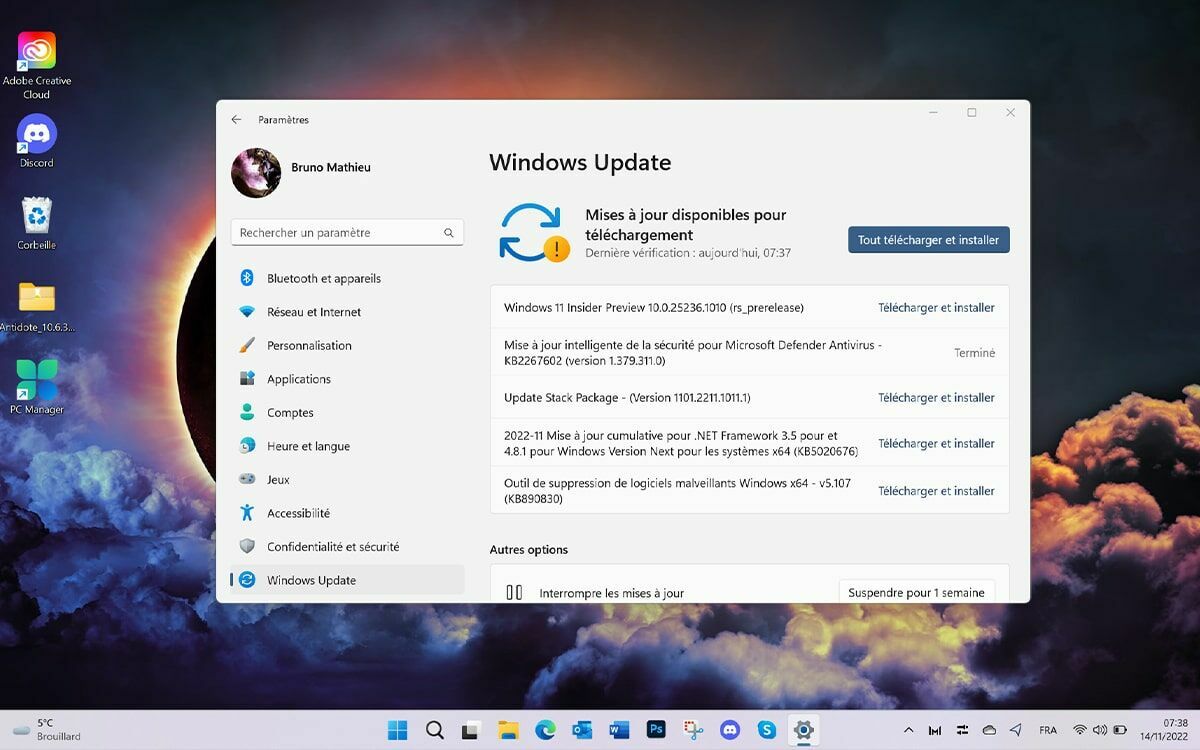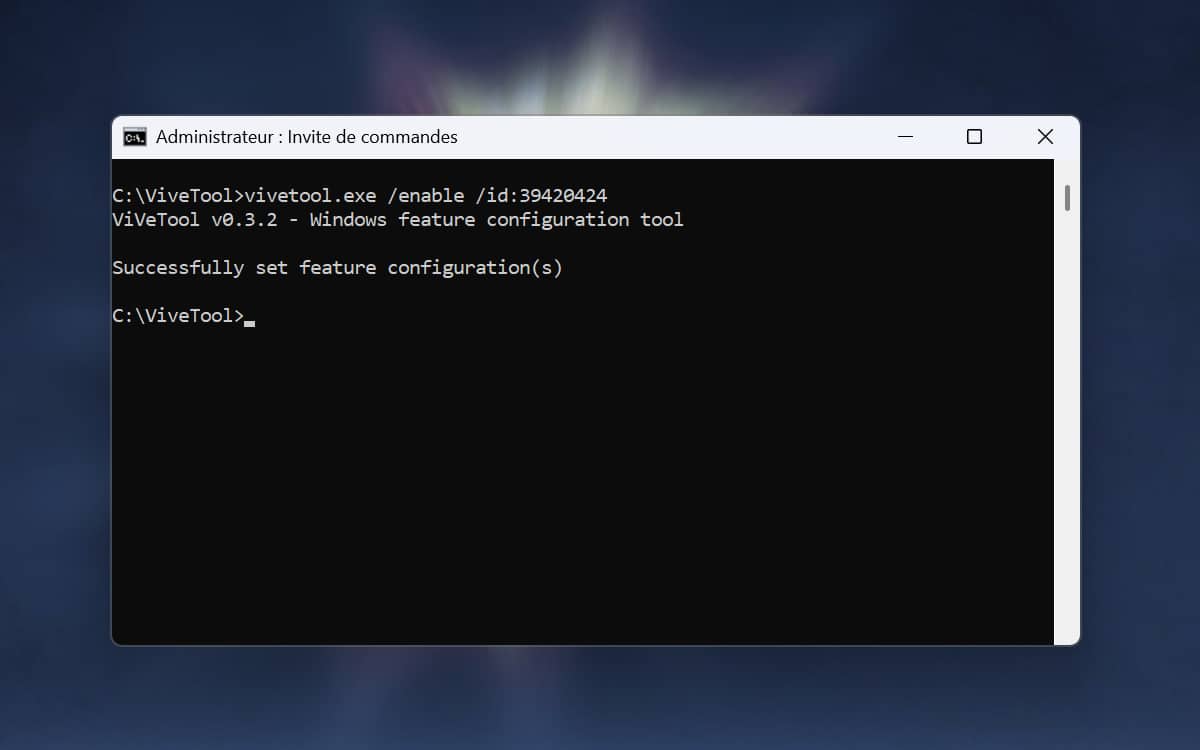Windows 11 : le nouveau Gestionnaire des tâches se dévoile complètement, comment l’installer
Le Gestionnaire des tâches de Windows 11 fait peau neuve. Moteur de recherche, choix du mode d'affichage, intégration dans la Barre des tâches… Voici un résumé de toutes les nouveautés qui vous attendent dans le nouveau Gestionnaire des tâches de Windows 11, et la manière d'y accéder en avant-première.
L'ancestral Gestionnaire des tâches de Windows s'améliore. L'outil, qui permet non seulement de gérer toutes les tâches en cours d'exécution et de leur affecter des priorités, offre aussi le moyen de contrôler toutes les applications qui ont été récemment lancées, le temps passé dessus ou encore d'empêcher certains programmes de se lancer en même temps que Windows. Bref, il s'agit d'un véritable centre névralgique dédié aux applications de Windows 11.
Mais il manquait encore quelques fonctionnalités à l'outil et c'est cette carence que Microsoft veut actuellement combler. Dans la toute dernière Build de Windows 11 sur le canal Bêta, le Gestionnaire des tâches s'enrichit de diverses nouveautés, dont voici un résumé complet.
Le Gestionnaire des tâches s'améliore, la liste des nouveautés
La première nouveauté du Gestionnaires des tâches n'est en pas vraiment une. Il s'agit plutôt d'un retour d'une fonctionnalité. Pour faire appel au gestionnaire, il convient de presser simultanément les touches [CTRL] + [ALT] + [SUPPR]. Mais sous Windows 10, il était possible de cliquer aussi sur la Barre des tâches à l'aide du bouton droit de la souris. Si cette option avait disparu avec Windows 11, elle fait aujourd'hui son grand comeback. Un simple clic droit sur la Barre des tâches, comme le montre la capture ci-dessous, permet maintenant de lancer le Gestionnaire des tâches.
La deuxième nouveauté est probablement la plus intéressante. Le gestionnaire des tâches se pare désormais d'une barre de recherche des applications en cours. C'était l'une des options les plus attendues de Windows 11. Certes, Microsoft a fait en sorte que les applications en cours soient regroupées par type. Mais il y en a tellement, qu'on s'y perd rapidement. Le moteur de recherche, accessible depuis la partie haute du Gestionnaire des tâches, offre un excellent moyen de retrouver une application en cours d'exécution et de voir son impact sur les performances du PC.
Dernière nouveauté : on a maintenant la possibilité de gérer l'affichage du Gestionnaire des tâches en mode sombre / mode clair indépendamment de l'affichage de Windows 11. Si l'OS est mode sombre, vous pouvez afficher le gestionnaire en mode clair, et inversement. Cette option est accessible depuis la fonction Paramètres. Enfin, Microsoft a aussi déployé le mode sombre à l'ensemble des boîtes de dialogue du Gestionnaire des tâches.
Comment installer le nouveau Gestionnaire des tâches de Windows 11
Ces nouvelles fonctionnalités sont actuellement en cours de test par Microsoft, mais vous pouvez d'ores et déjà y accéder. Pour cela, il convient de rejoindre le programme Windows Insider de Microsoft. C'est gratuit et cela vous permet d'accéder aux nouvelles options de Windows 11 en avant-première. Gardez cependant en mémoire qu'il s'agit d'un programme de bêta-test : certaines fonctionnalités peuvent entraîner des bugs, voire rendre le système instable. Dans l'idéal, mieux vaut faire appel à un second PC si vous en possédez, ou installer une seconde instance de Windows 11 sur votre PC principal (sur une autre partition ou un second disque dur).
Pour rejoindre le programme Windows Insider, voici comment procéder :
- Cliquez sur l'icône Paramètres depuis le bouton Écran de démarrage de la barre des tâches. Ou pressez simultanément les touches [Windows] + [I].
- Dans la colonne de droite de la fenêtre qui se présente, rendez-vous sur Windows Update.
- Cliquez dans le cadre Programme Windows Insider.
- C'est ici que vous pouvez rejoindre le fameux programme permettant de tester les nouveautés de Windows 11 avant tout le monde. Notez qu'il faudra impérativement activer les données de diagnostic facultatives.
- Une fois le programme rejoint, assurez-vous d'avoir sélectionné le canal Beta des mises à jour. La plupart des fonctionnalités liées au Gestionnaire des tâches sont réservées pour le moment à ce canal.
Comment profiter des nouveautés du Gestionnaire des tâches depuis le canal Dev
Enfin, si vous avez déjà rejoint le programme Windows Insider et avez sélectionné le canal Dev au lieu du canal Beta, tout n'est pas perdu. Vous pouvez quand même activer les nouvelles fonctionnalités du Gestionnaire des tâches. Voilà comment vous y prendre :
- Téléchargez l'outil Vivetool, la dernière version en date étant la v0.3.2. Il s'agit d'une archive que vous devrez décompresser. Faites-le sur le bureau ou dans un quelconque répertoire de votre disque dur. Dans notre exemple, nous l'avons simplement décompressé dans un dossier nommé Vivetool situé à la racine de C:.
- Ouvrez l'invite de commande en mode administrateur.
- À l'aide de la commande CD, dirigez-vous à l'endroit où vous avez décompressé l'archive de Vivetool (dans notre exemple, nous avons entré la commande cd /, puis la commande cd Vivetool).
- Entrez la commande vivetool /enable /id:39420424.
- Redémarrer ensuite votre PC : le nouveau Gestionnaire des tâches doit désormais être disponible.