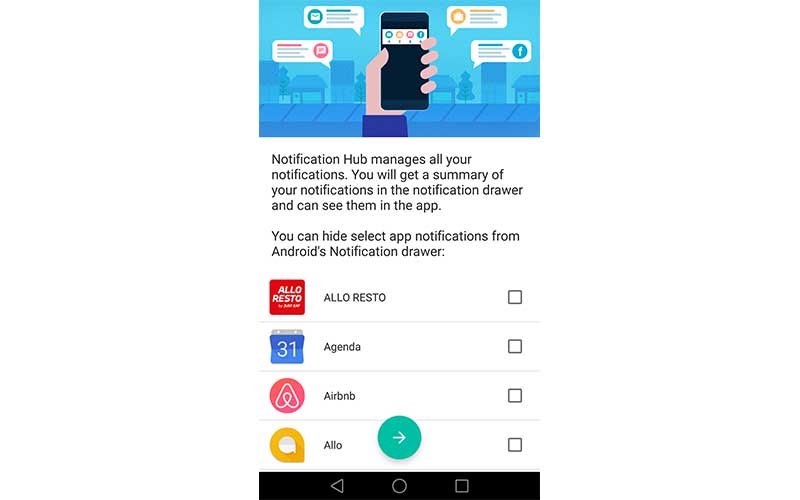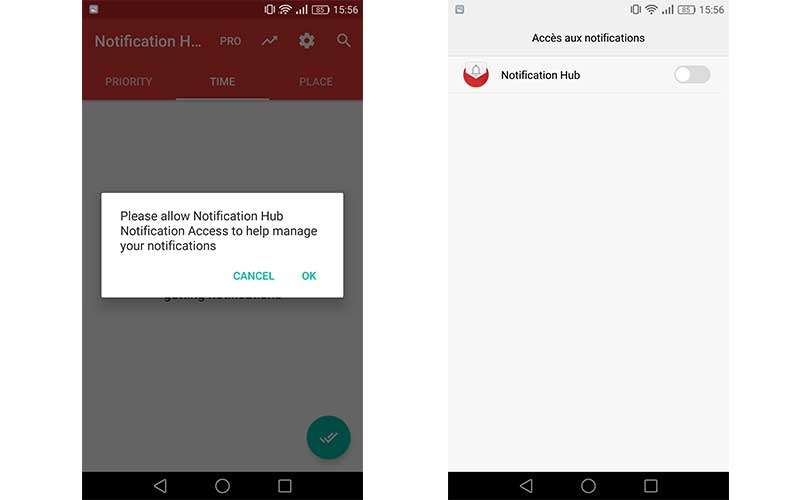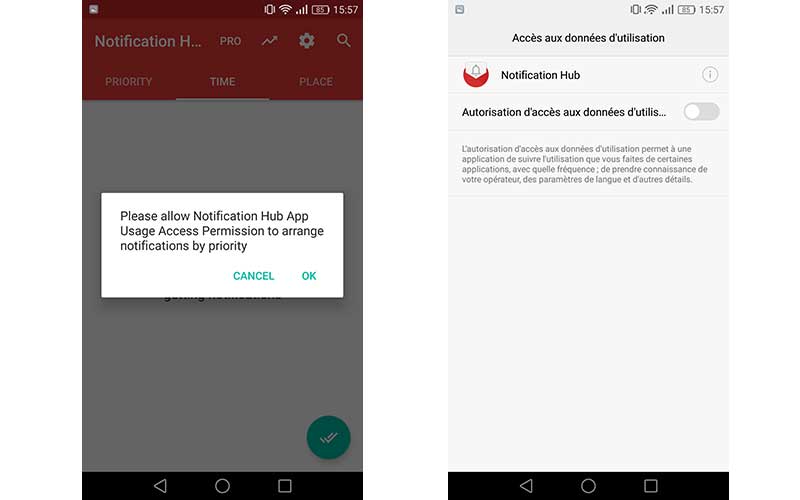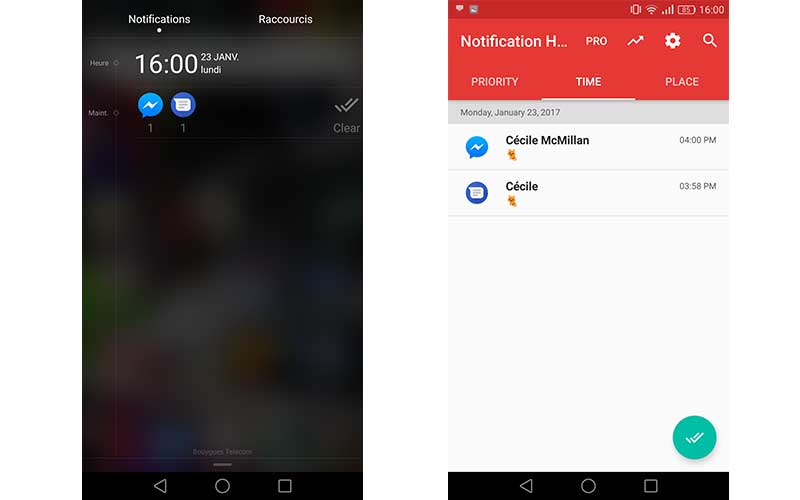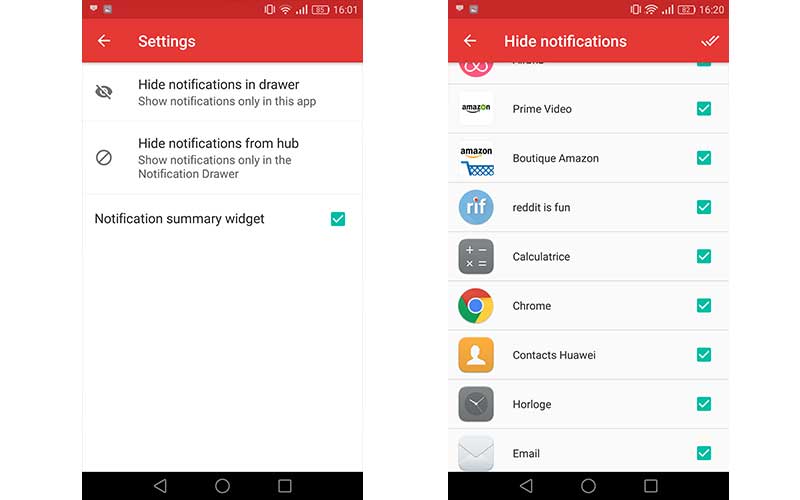Android : comment centraliser les notifications pour garder une interface propre
Vous êtes du genre à recevoir une nouvelle notification toutes les 5 minutes, de tonnes et tonnes d'applications différentes ? Vous êtes en recherche perpétuelle d'un moyen de rendre votre smartphone unique ? Ce tutoriel va vous apprendre à centraliser les notifications en une seule barre propre et esthétique, vous permettant de rendre l'interface encore plus propre et soignée.
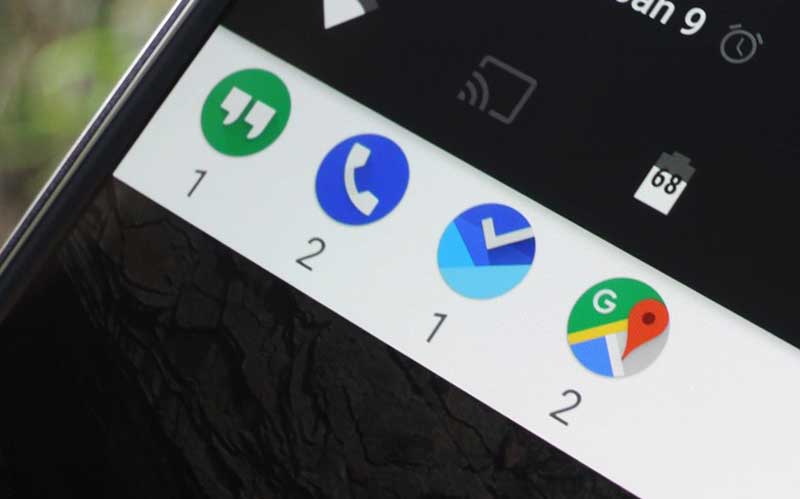
Les systèmes d'exploitation mobiles ont toujours eu un problème de taille, prenant de l'ampleur à mesure que l'utilité des smartphones grandit dans notre quotidien. Et celui-ci est d'arriver à gérer les notifications proprement sur nos petits écrans. Plus le temps passe, et plus les applications indispensables se font nombreuses sur nos smartphones. Et bien sûr, celles-ci n'hésitent pas à requérir notre attention périodiquement. Parmi les nouveautés d'Android 7.0 Nougat, la refonte du volet de notification n'est pas un hasard.
Malgré les nombreuses formes que ce volet a prises, nous n'avons pas encore trouvé sa forme parfaite. Avec ce tutoriel, vous aurez déjà de quoi garder votre interface propre en regroupant vos notifications dans une simple barre, esthétique, propre et soignée. Les plus maniaques d'entre vous seront aux anges !
Installer Notification Hub
- Android 5.0 Lollipop ou supérieur
Pour ce tutoriel, nous utiliserons une application demandant certaines fonctionnalités n'étant pas accessibles avant Android 5.0 Lollipop. A noter que vous n'aurez absolument pas besoin des droits root pour réaliser les opérations qui suivent. Pour pouvoir centraliser toutes les notifications au sein d'une seule et même barre, nous utiliserons l'application Notification Hub. Pas d'inquiétude quant à la provenance de celle-ci, puisqu'elle est directement disponible sur le Play Store par ici :
Premier lancement
Au premier lancement de l'application, vous aurez la possibilité de définir quelles notifications apparaîtront exclusivement dans la nouvelle barre que Notification Hub créera. Cela vous permettra d'enlever les notifications habituelles des applications, ou les garder si d'aventure vous le souhaitiez.
Cochez les applications que vous souhaitez voir apparaître uniquement dans la barre de Notification Hub, mais pas dans votre volet de notification. Par la suite, l'application vous demandera (naturellement) le droit d'accès à vos notifications. C'est elle qui se chargera par la suite de celles-ci, c'est donc tout à fait naturel. Laissez-vous guider, et activez “Notification hub” dans le menu “Accès aux notifications”.
Seconde étape : l'application vous demandera de lui donner la permission d'accéder aux données utilisateurs. Cela permettra à l'application de trier vos notifications selon leur importance. Laissez-vous guider, sélectionnez “Notification Hub” et autorisez l'accès.
Dernière étape facultative : vous pouvez donner l'accès à la position de l'appareil. La fonctionnalité n'étant utile que dans la version Pro payante de l'application, nous vous conseillons de refuser ce droit.
Gérer Notification Hub
Et voilà ! Vous avez désormais une nouvelle barre très simple en haut de votre volet de notification, qui englobe la totalité de vos applications et empêche ainsi celle-ci de devenir longue et difficilement lisible. Lorsque vous cliquez dessus, vous êtes directement amené à l'application elle-même.
Sur l'accueil de l'application, vous pouvez retrouver dans la section “Time” vos notifications triées selon le temps auxquelles vous les avez reçus. Si vous souhaitez y voir plus clair, la section “Priority” mettra en avant les messages à lire en priorité. Cette dernière section évoluera avec le temps, puisqu'elle apprendra de l'utilisation de votre smartphone pour déduire quelles notifications sont prioritaires ou non pour vous.
Dans la configuration de l'application, vous pouvez retrouver la liste des applications qui s'afficheront exclusivement dans ce volet en sélectionnant “Hide notifications in drawer”.
Si vous souhaitez définir des applications ne s'affichant qu'en notification normale et pas dans cette nouvelle barre, “hide notifications from hub” est là pour ça ! Ne décochez jamais “Notification summary widget”, puisqu'il s'agit de la barre de notification elle-même !