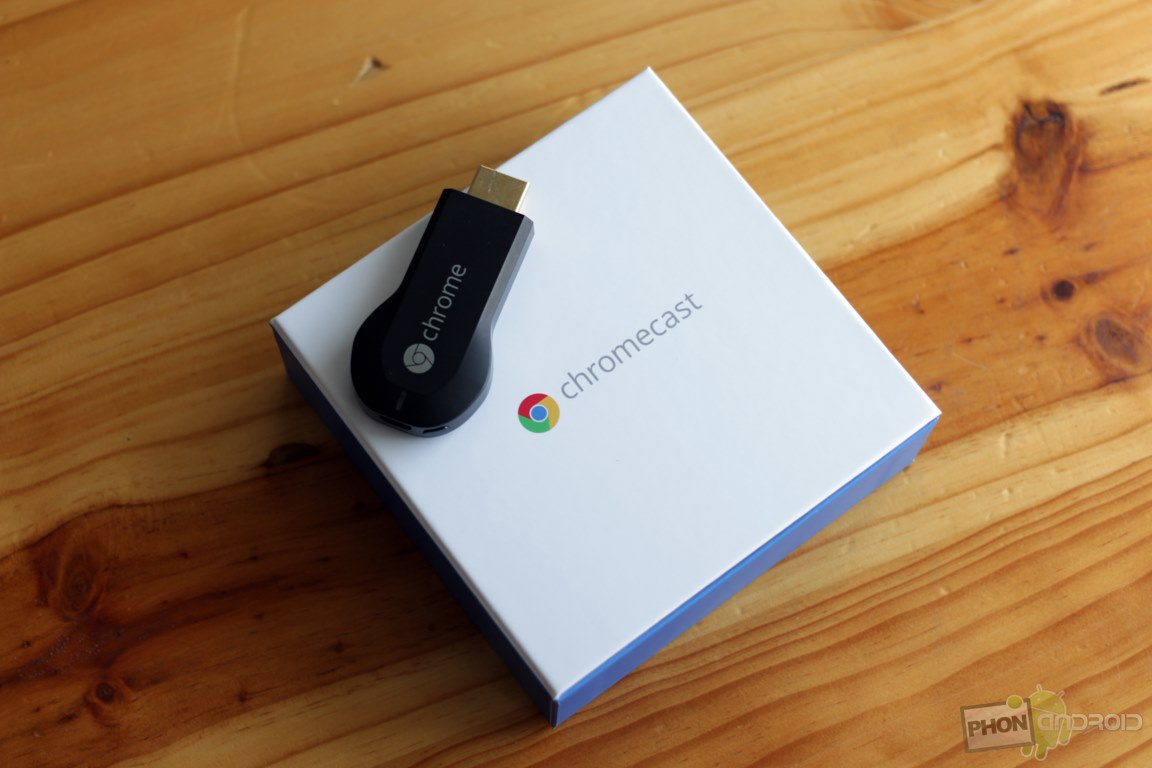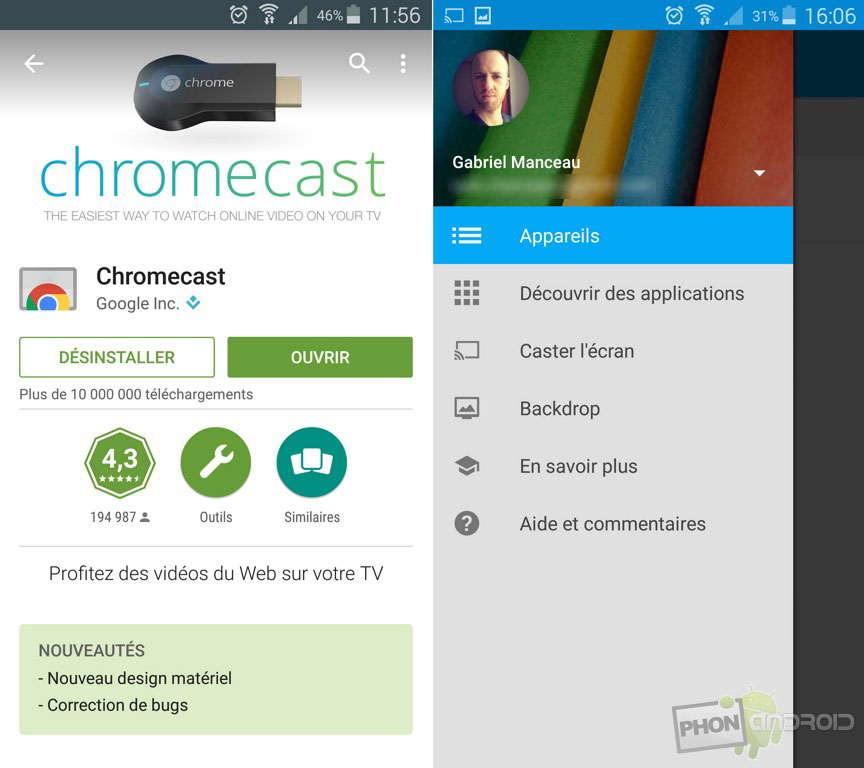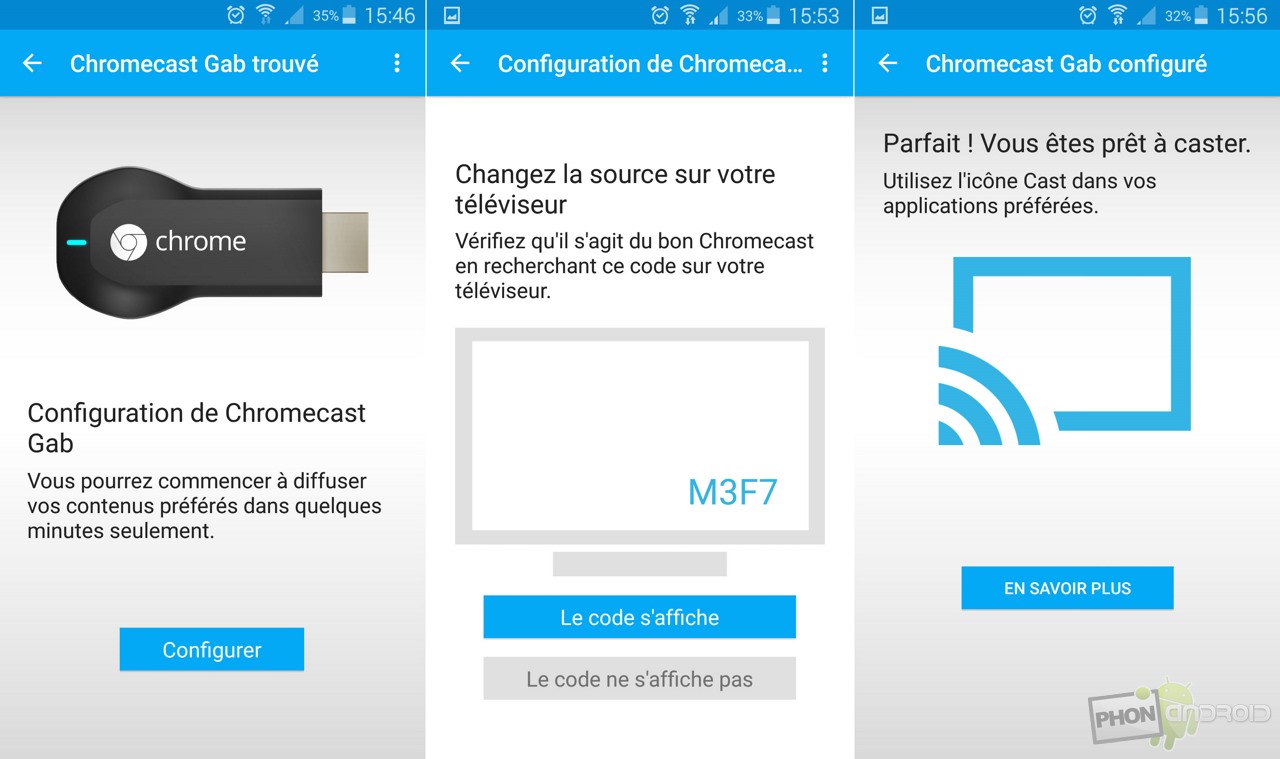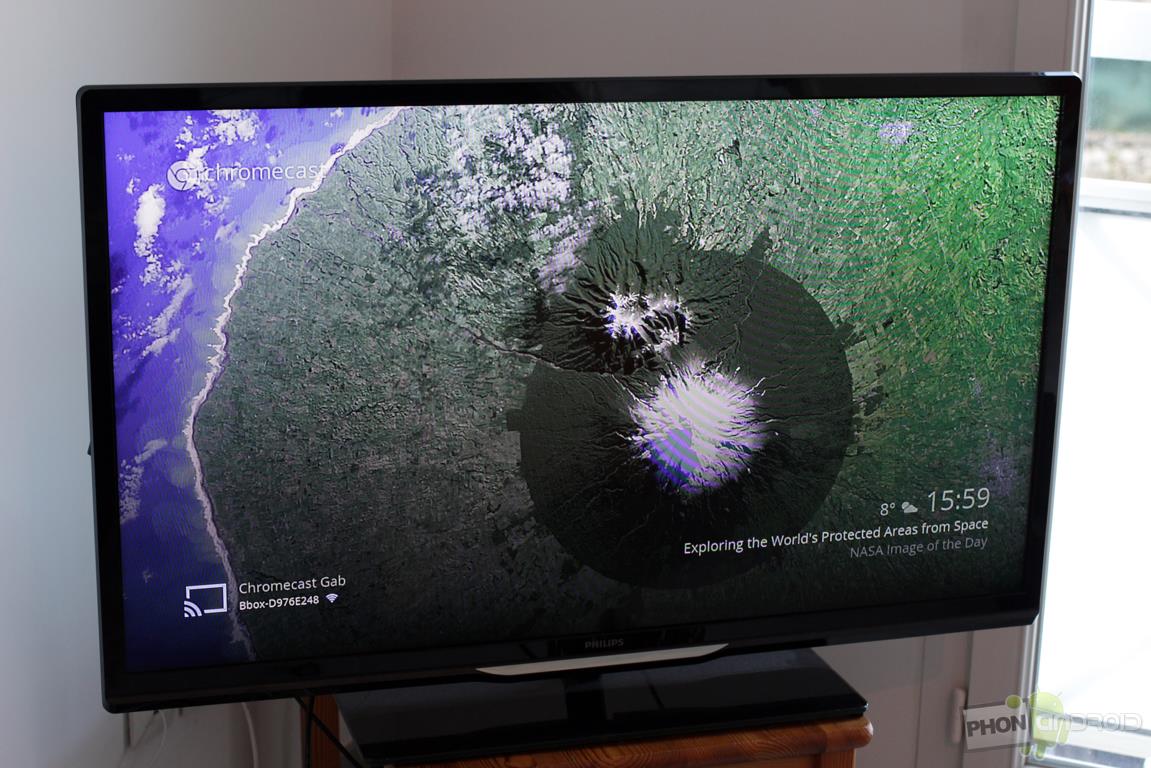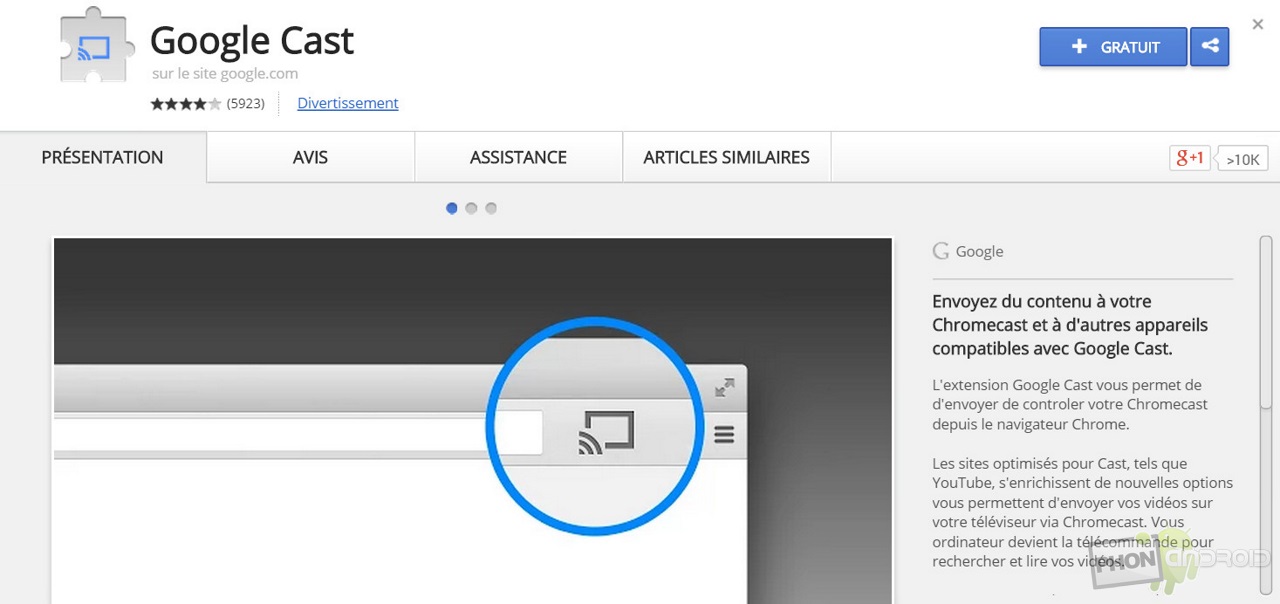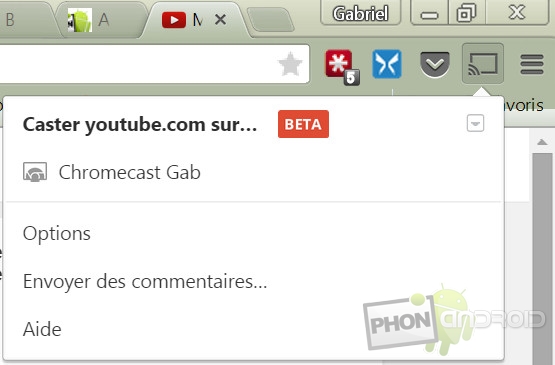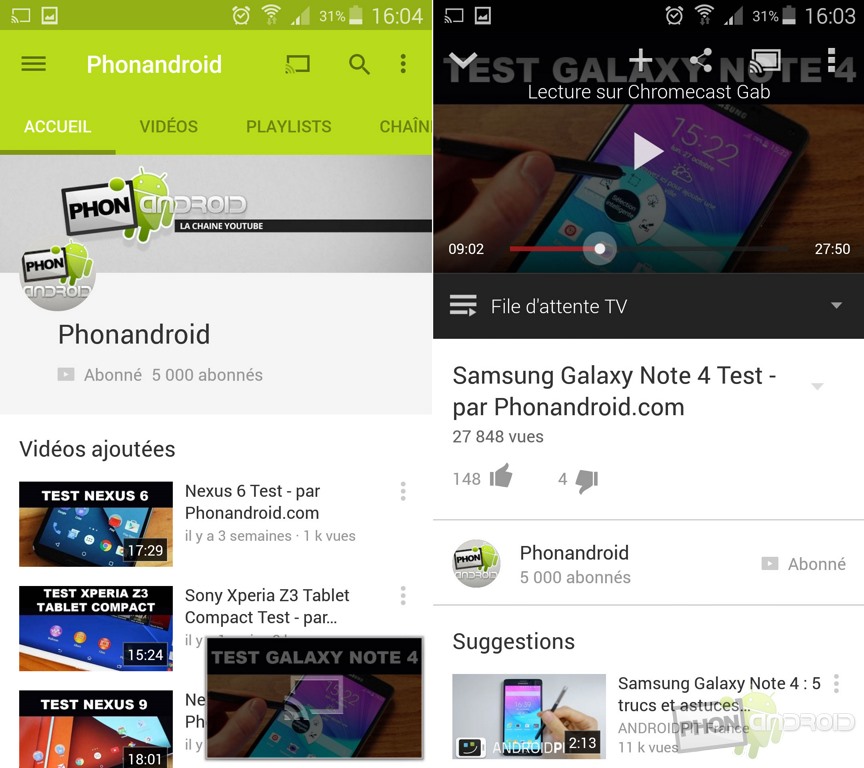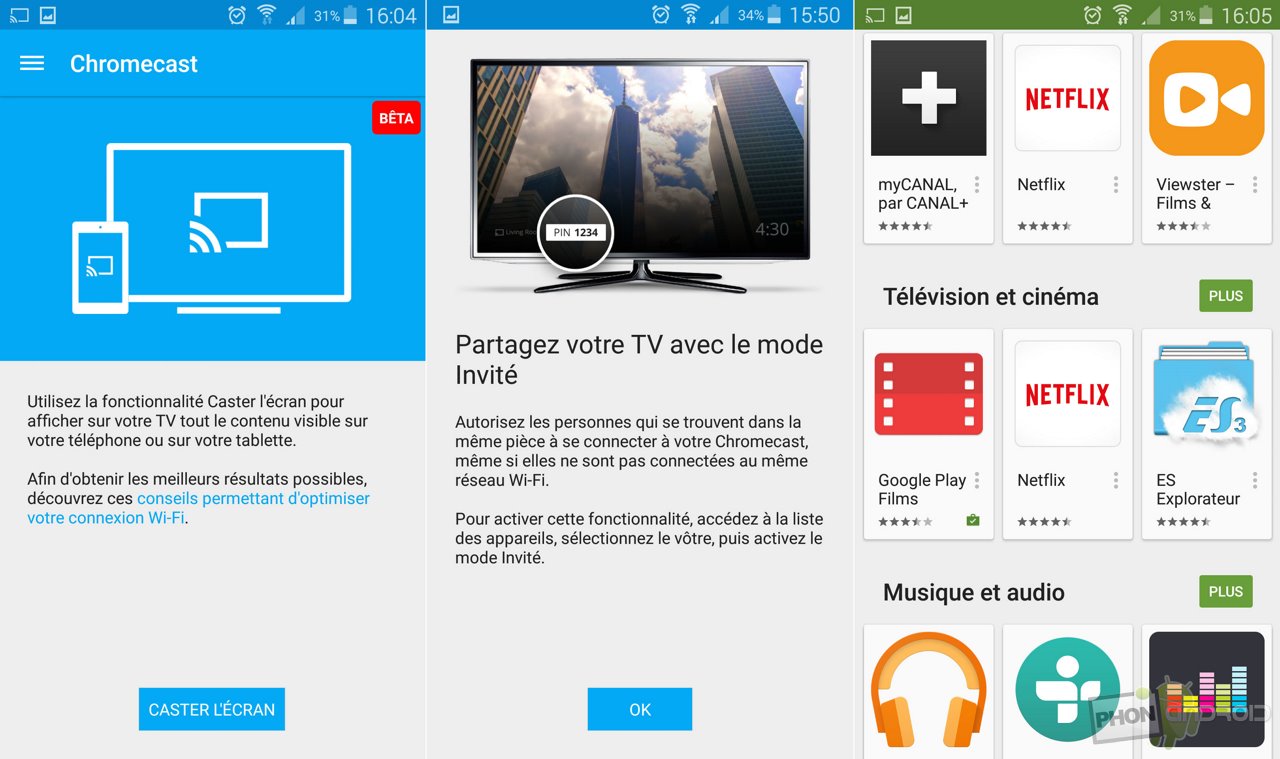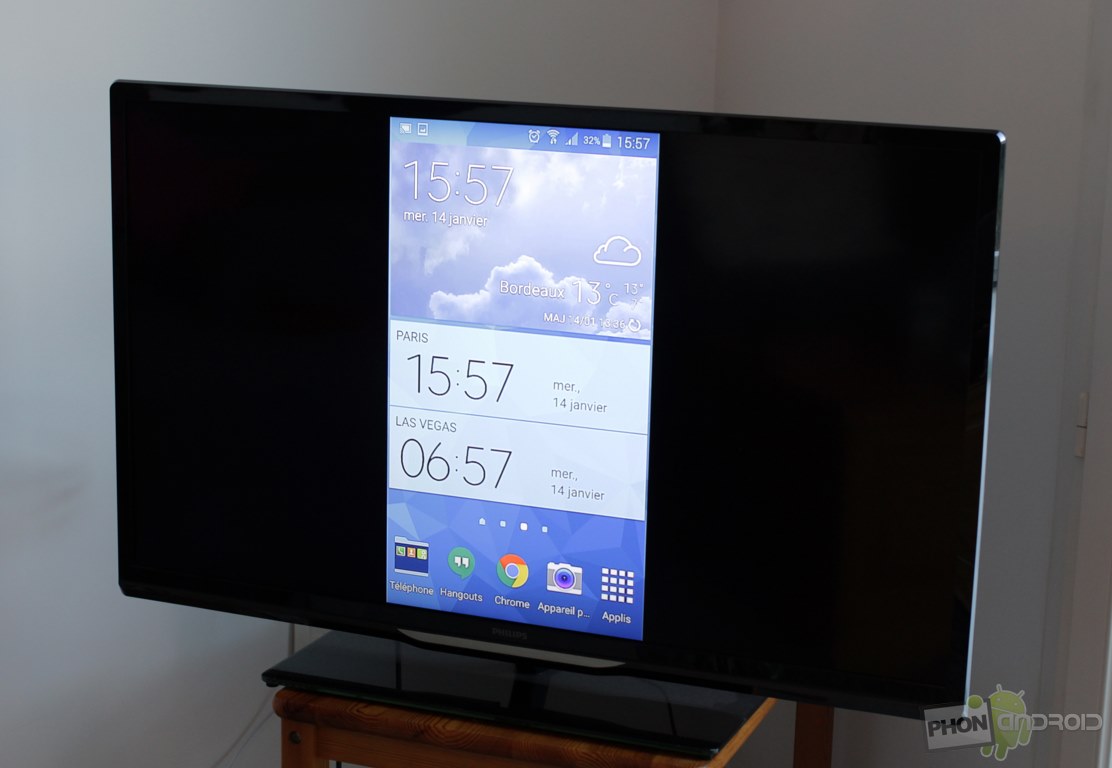Tutoriel Chromecast : comment l’installer et le configurer
Vous êtes peut-être l’heureux possesseur d’un Chromecast ou comptez en acquérir un prochainement ? Cet accessoire de Google est un lecteur de flux multimédia en temps réel qui se branche comme une clé sur un des ports HDMI de votre télévision. Vous allez ainsi afficher sans fil le contenu de nombreux appareils connectés à Internet comme vos smartphones, tablettes ou PC, vers la télévision. On vous explique comment l'installer et le configurer dans la suite !
Vous allez par exemple pouvoir streamer une vidéo depuis le site ou l’application YouTube vers votre TV. Le contenu affiché sur le grand écran a été récupéré dans le Cloud grâce à la connexion WiFi, votre smartphone ou PC ne sert alors que de télécommande.
Mais revenons à nos moutons, nous sommes ici pour vous montrer comment brancher et configurer le Chromecast, et une présentation de ses principales fonctionnalités. Si vous voulez en savoir plus sur l’accessoire en lui même, je vous renvoie vers notre présentation complète du Google Chromecast.
Présentation et installation
Après avoir déboursé la somme d’environ 35€ pour acquérir l’accessoire, vous le recevez dans une petite boite qui contient : la clé en elle même, un câble USB-microUSB 2.0, une prise secteur et une rallonge HDMI. Vous allez le voir, les deux derniers accessoires sont facultatifs et utiles dans certaines situations uniquement.
Le branchement est on ne peut plus simple. Trouvez une prise HDMI libre à l’arrière ou sur le côté de votre TV et branchez le Chromecast. Ce dernier nécessite en revanche une source d’alimentation pour fonctionner. Vous pouvez alors le brancher sur un des ports USB de votre téléviseur (le plus pratique), ou directement au mur grâce à la prise secteur si vous n’avez pas de port USB à proximité.
Important : votre Chromecast ne doit pas être trop loin de votre box pour capter au mieux le WiFi. Les murs rendront son utilisation plus difficile. La connexion sans fil doit être la plus rapide possible pour profiter au mieux du produit. La rallonge HDMI fournie dans la boite sert à la fois à faciliter le branchement, mais aussi à améliorer la connexion WiFi en éloignant le dongle de votre téléviseur et ainsi améliorer la couverture.
Configuration du Chromecast
Sur votre smartphone ou tablette
Maintenant que tout est branché, il vous faut le configurer ! Commençons avec un smartphone (cela fonctionne de la même manière sur tablette). Rendez-vous sur le Google Play Store pour télécharger gratuitement l’application Chromecast.
Passons maintenant à la configuration qui se fait en quelques secondes. L’application vous prend par la main pour vous aider à connecter votre mobile avec l’accessoire. Chose importante, les deux doivent être branchés sur le même réseau WiFi (ce qui est le cas la plupart du temps). Si cela est le cas, l’application recherchera alors automatiquement le Chromecast. Un code doit alors s’afficher simultanément sur votre portable et sur la TV. Vous n’avez plus qu’à valider et le tour est joué !
Lors de la première configuration, une mise à jour automatique du Chromecast sera peut-être nécessaire, laissez-lui le temps qu’il faudra. Vous pourrez aussi depuis l’application donner le nom que vous voulez à la clé HDMI. Si tout se passe bien, vous arrivez sur l’écran d’accueil qui affiche de magnifiques fonds d’écran trouvé par Google (que vous pouvez maintenant changer via l'onglet Backdrop), le nom de la clé et du réseau en bas à gauche, la météo, l’heure et la légende de la photo en bas à droite.
Pour ceux qui se posent la question, l’application Chromecast est également disponible sur iOS, Chromebook, mais aussi Mac.

Depuis votre ordinateur
Vous pouvez également diffuser du contenu de votre PC vers la TV grâce au Chromecast. Depuis Google Chrome (Mac ou PC), rendez-vous sur la page de l’extension Google Cast et installez là. Une fois que cela est fait, vous verrez apparaitre une petite icône en forme de télévision en haut à droite de votre navigateur.
Vous pouvez maintenant diffuser n’importe quel onglet (pas le navigateur en entier) vers votre TV, sans fil et en quelques secondes. Si votre Chromecast est déjà connecté à votre mobile ou une application déjà en cours, vous devez arrêter leur diffusion pour en lancer une nouvelle.
Les applications compatibles
Vous voulez savoir si les applications que vous avez déjà sont compatibles avec le dongle de Google ? Rien de plus simple, il faut surveiller l’icône Chromecast qui prend la forme d’une petite télévision connectée qui se trouve en haut de certaines applications ! Prenons un exemple avec l’application YouTube qui est bien sûr compatible. Lorsque vous vous trouvez dans l’application, un simple clic sur l’icône diffusera la vidéo de votre choix sur grand écran.
- Sur le même sujet : les 10 meilleures applications pour Chromecast
Votre smartphone se transforme uniquement en télécommande. En effet, la vidéo est diffusée sur votre télévision depuis Internet grâce à la connexion WiFi. Ce n’est donc pas votre mobile qui diffuse cette vidéo. Une excellente solution pour ne pas faire fondre l’autonomie de votre mobile.
Parmi les applications compatibles, on retrouve évidemment celles éditées par Google comme Films, Musique, YouTube, mais également d’autres comme SFR TV, Netflix, CanalPlay, SFR TV et France TV Pluzz sont également compatibles avec Chromecast. Pour retrouver la liste complète des applications compatibles, rendez-vous ici.
Caster l'écran de votre téléphone sur la TV
Voici une fonctionnalité intéressante attendue par beaucoup : le mirroring est maintenant disponible sur le Chromecast, en bêta. Le principe est simple : afficher l’intégralité de l’écran de votre smartphone sur le grand écran de votre télévision. Ce que vous faites sur votre mobile s’affiche alors en temps réel sur la TV de votre salon.
Pour aller plus loin
Le Chromecast de Google n’est pas parfait, loin de là. Son plus gros défaut est sans doute l’impossibilité de lire les fichiers multimédias qui sont stockés sur l’appareil. Vous pouvez toujours caster l’écran pour afficher vos photos, mais cela est loin d’être la meilleure solution. En effet, des applications tierces font cela très bien, comme Plex, AllCast ou encore LocalCast. Couplé à l’accessoire de Google, vous avez maintenant une solution redoutable !
Le Multiroom est également supporté. Si vous avez plusieurs Chromecast dans la maison, vous pourrez choisir précisément avec lequel vous voulez diffuser du contenu. Pratique lorsqu’on a plusieurs écrans dans plusieurs pièces à la maison.
J’espère que ce tutoriel de présentation et d’installation vous aura servi à faire vos premiers pas avec l’accessoire. Si vous avez des questions, d’autres conseils ou des applications compatibles à partager avec la communauté, n’hésitez pas !