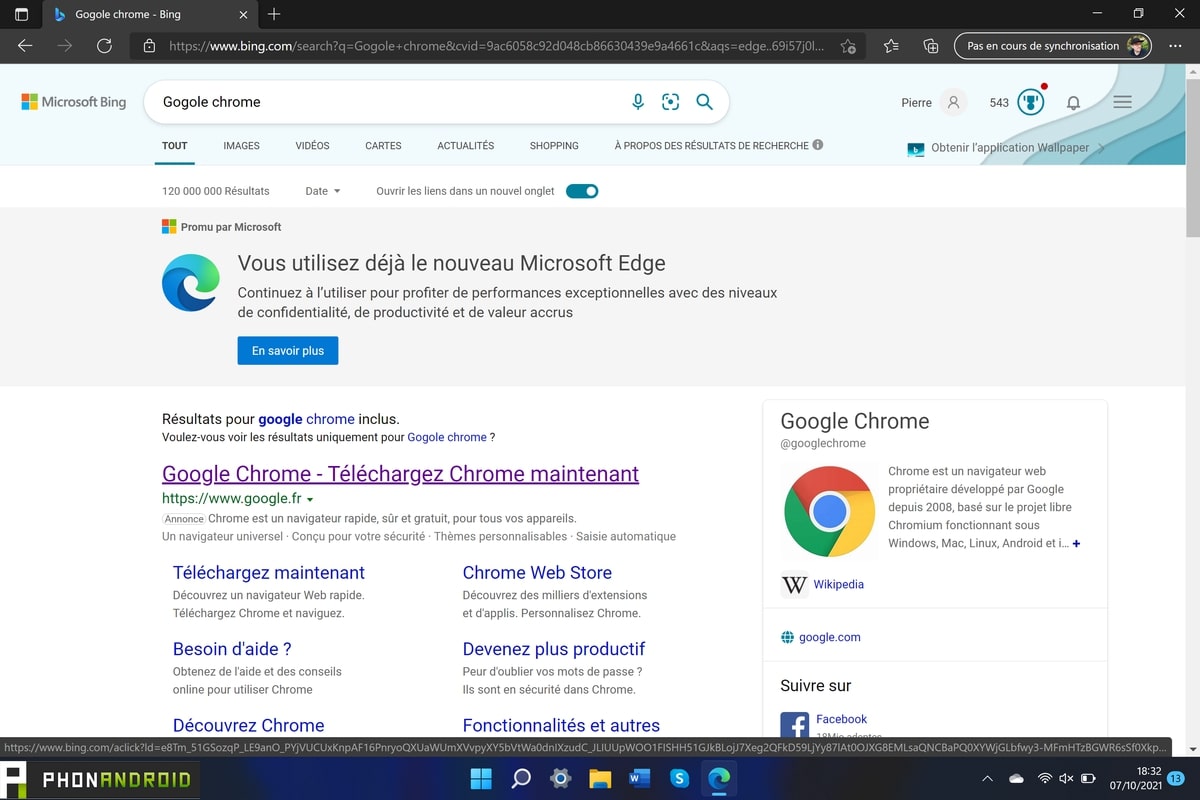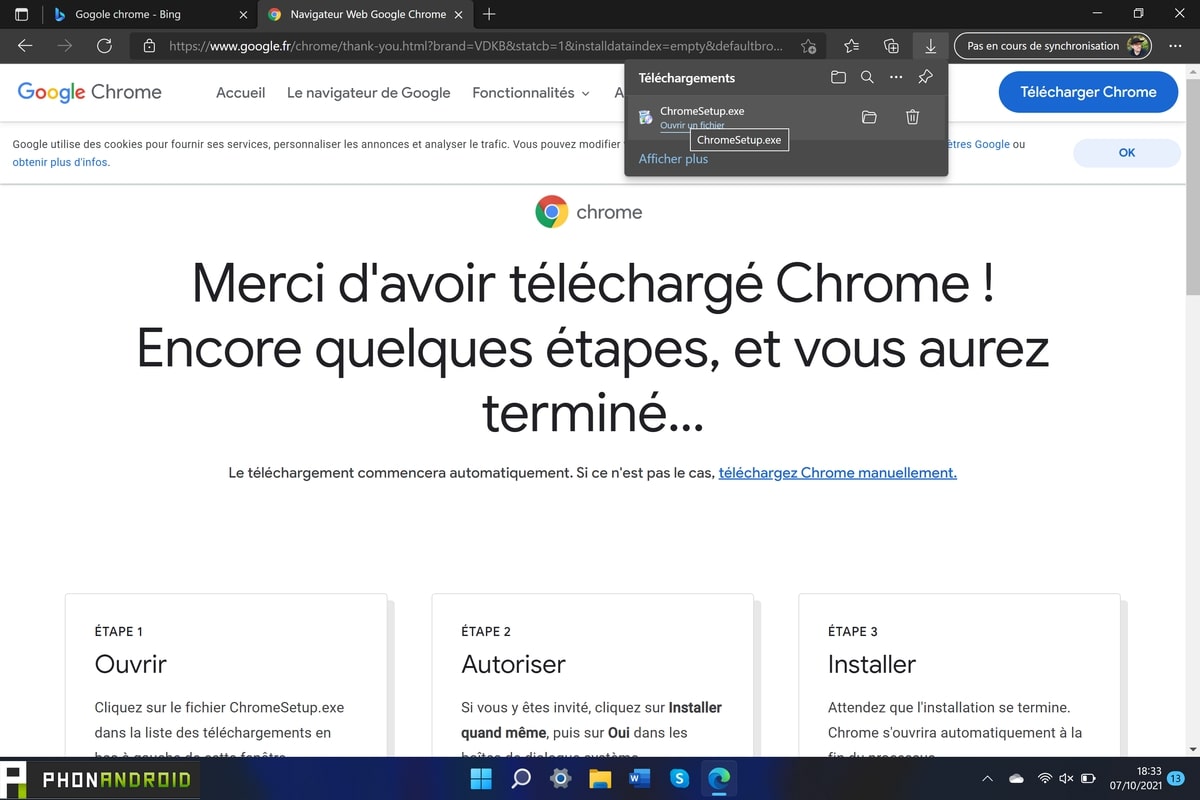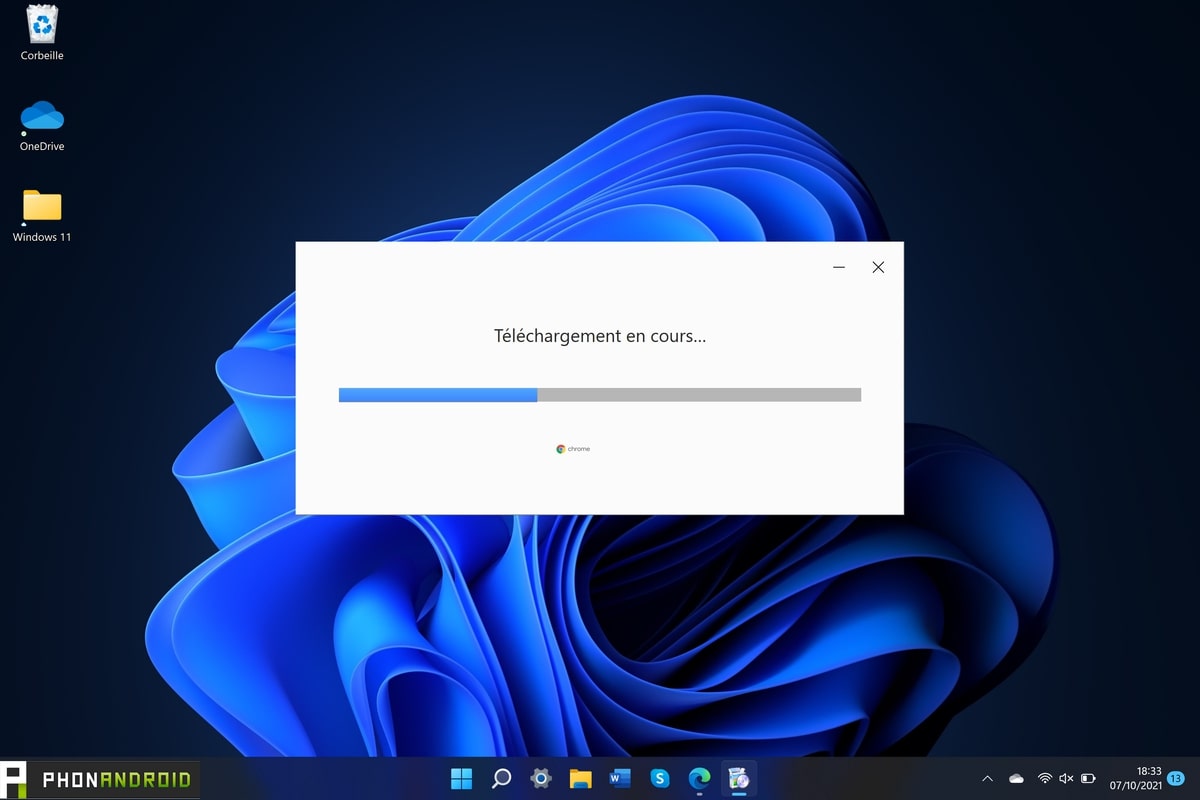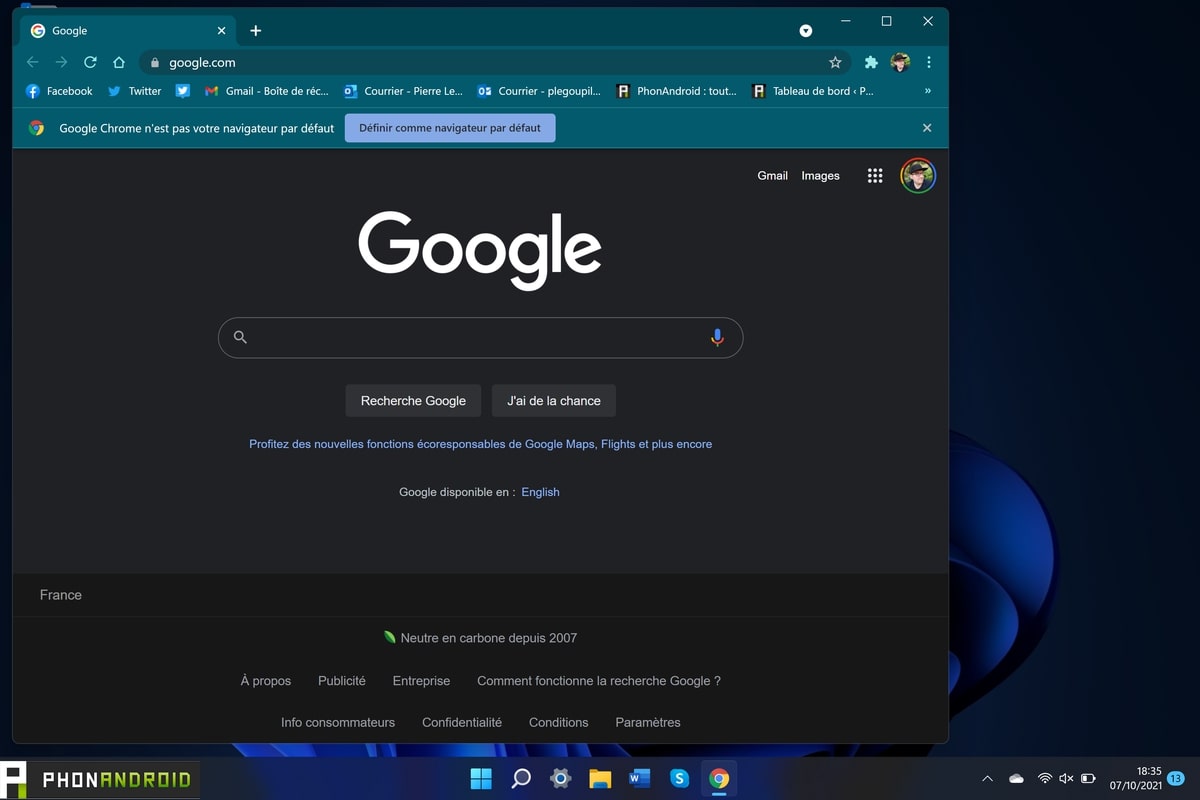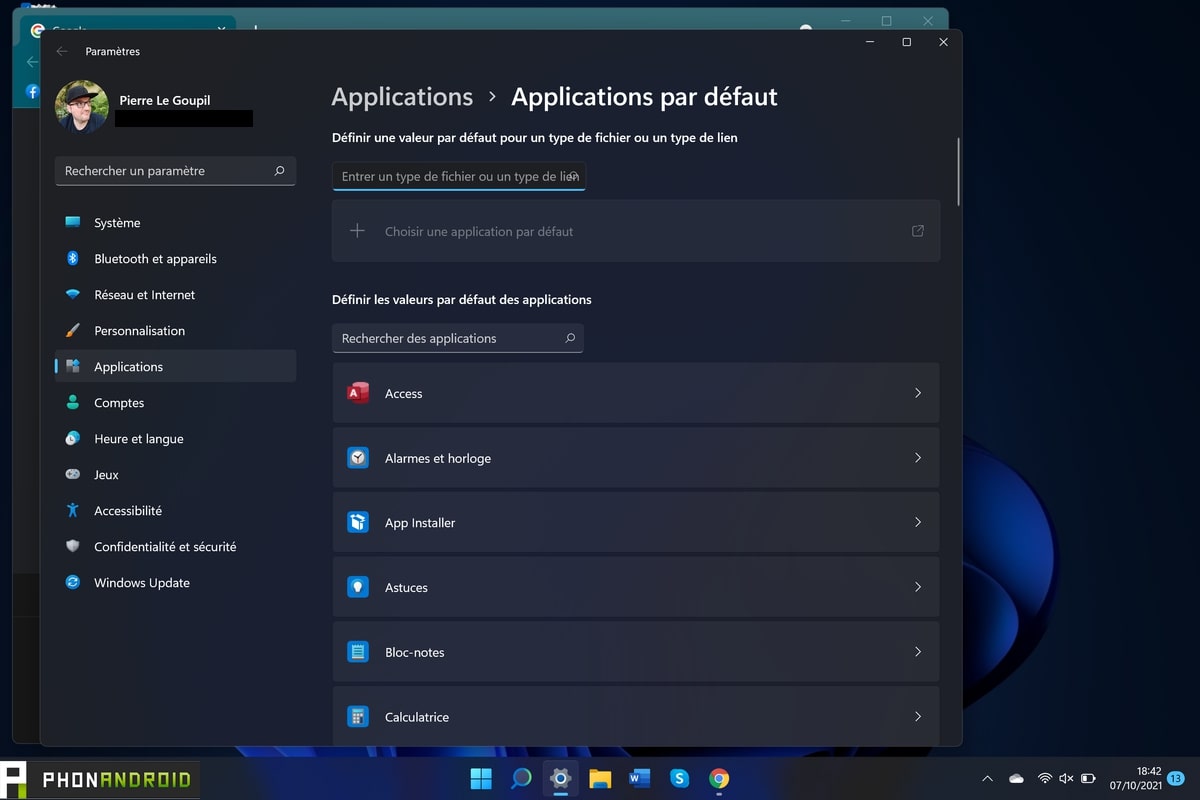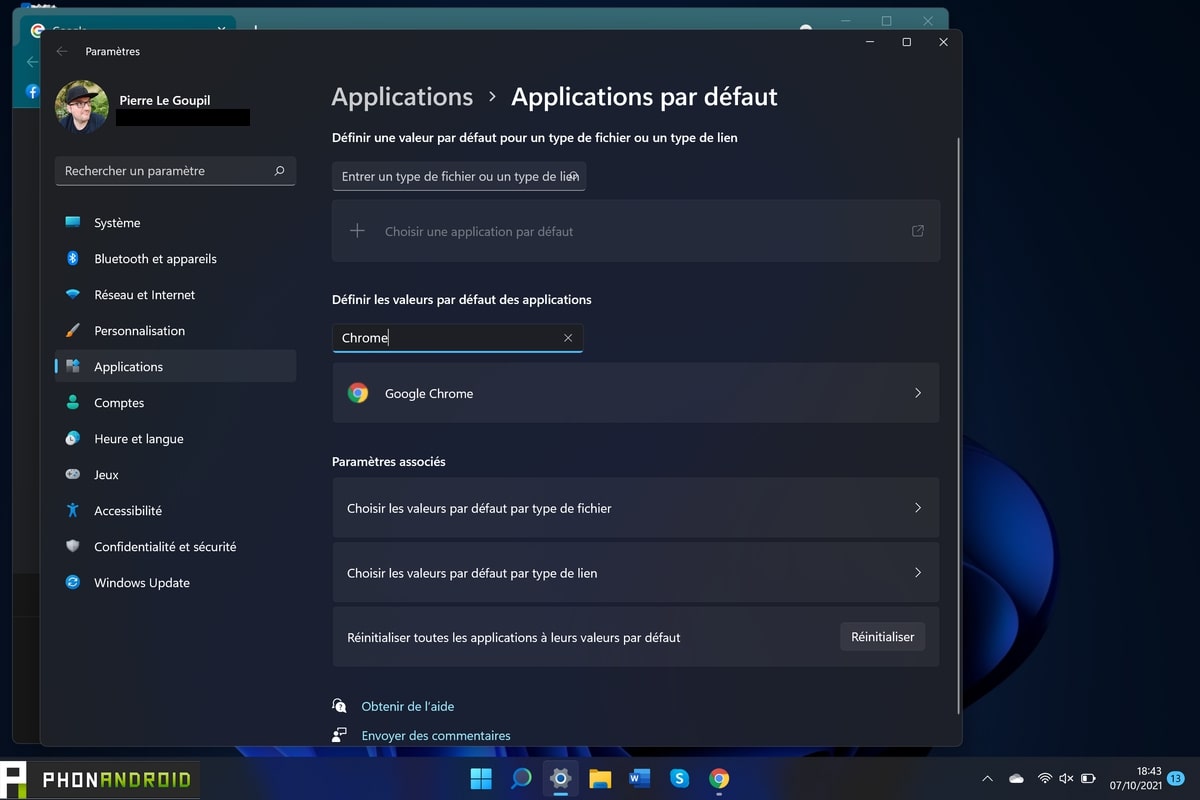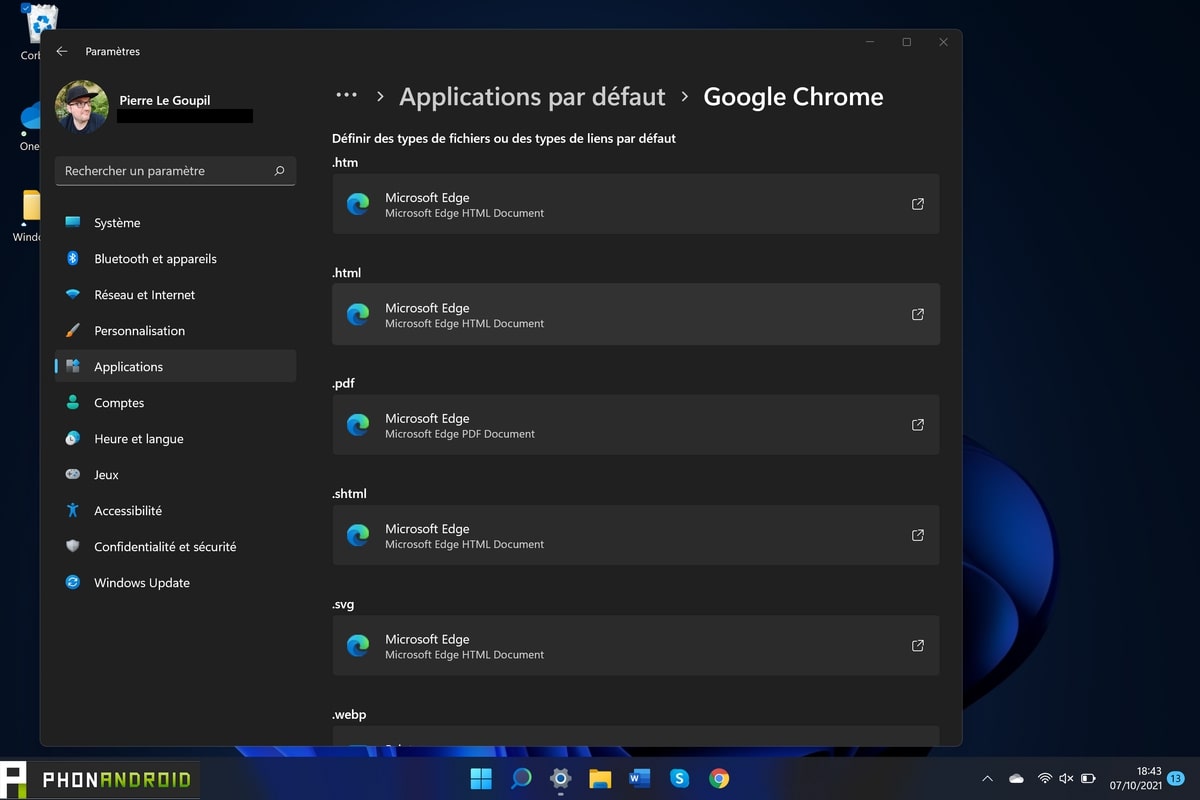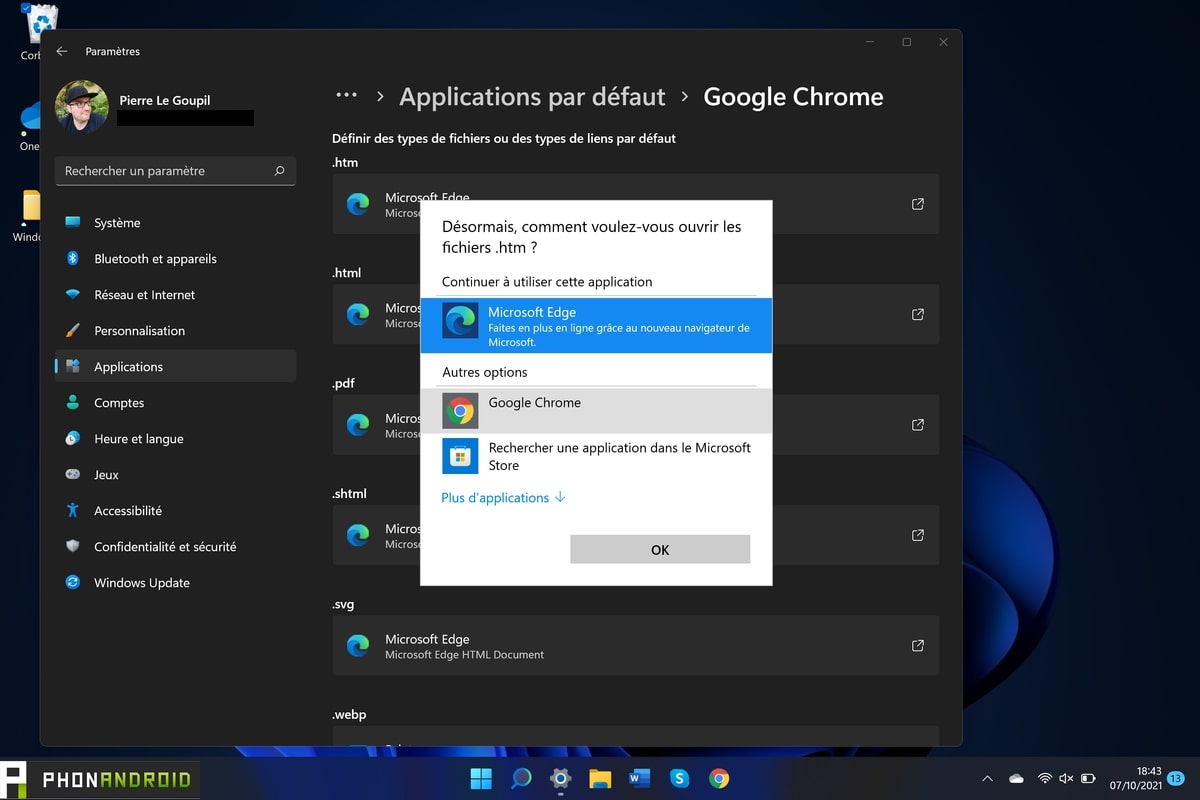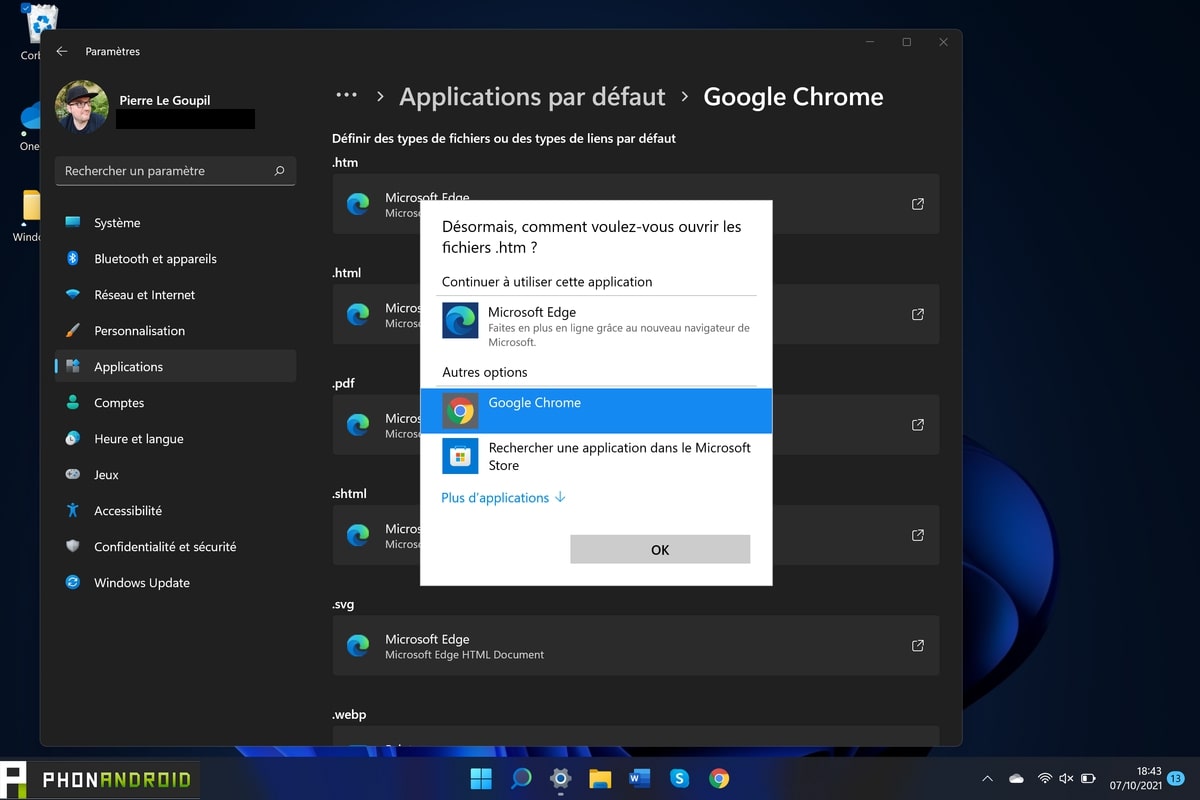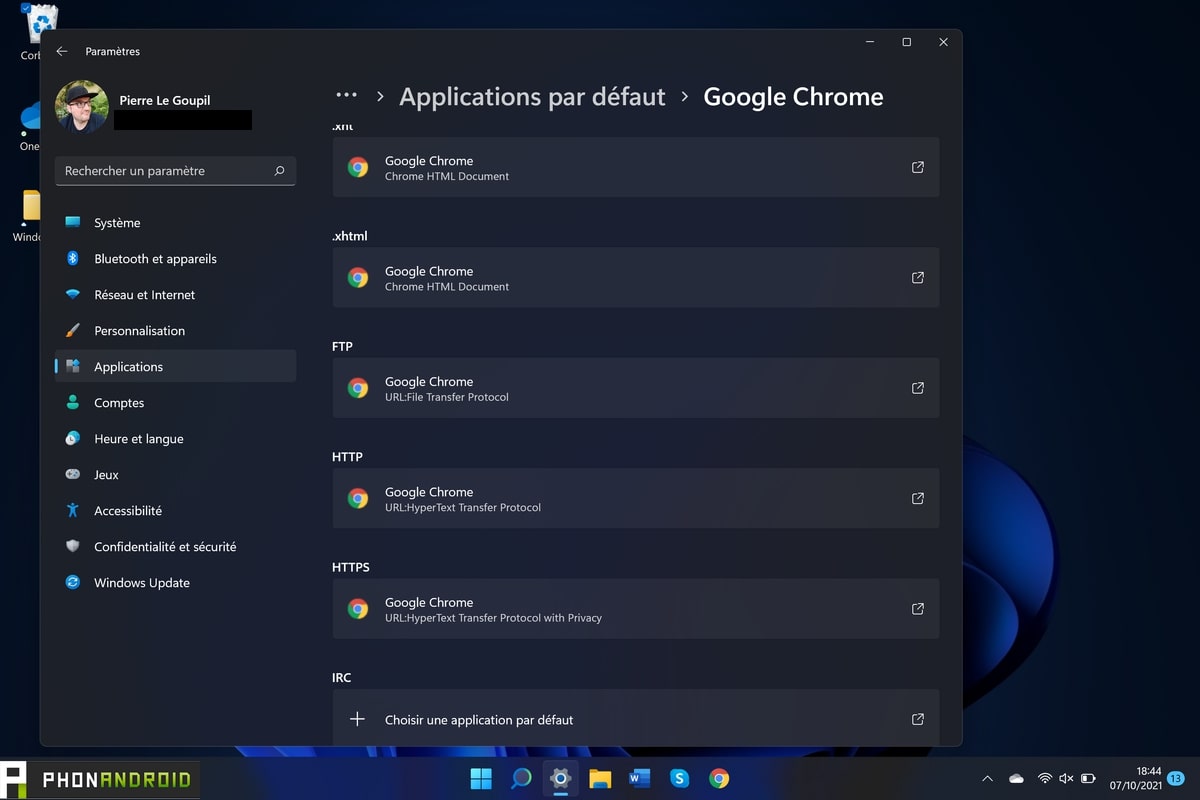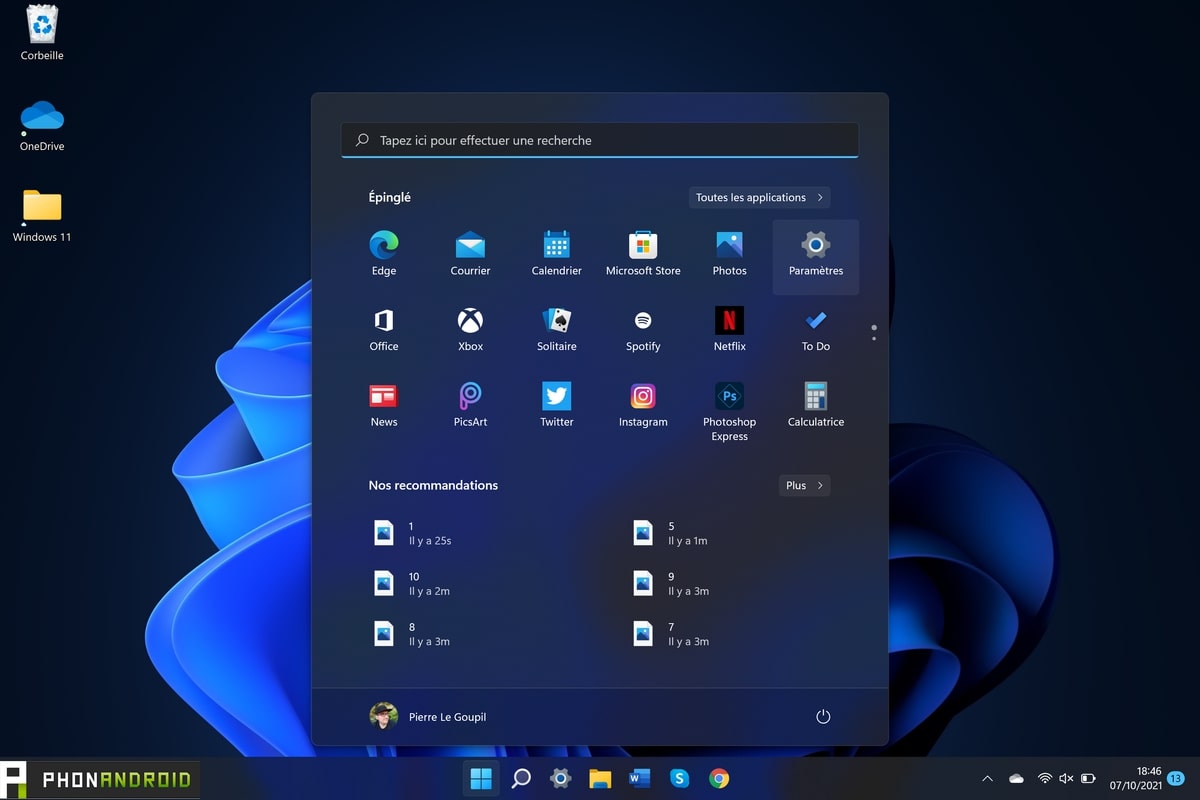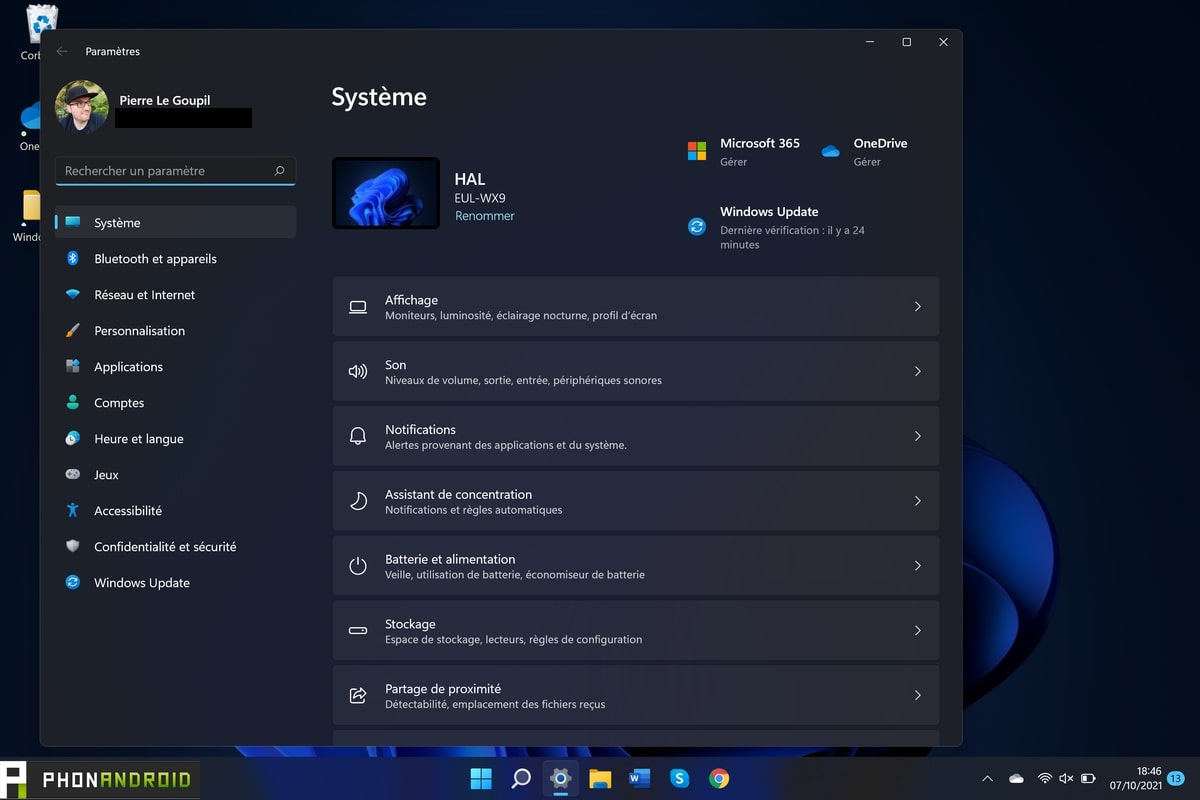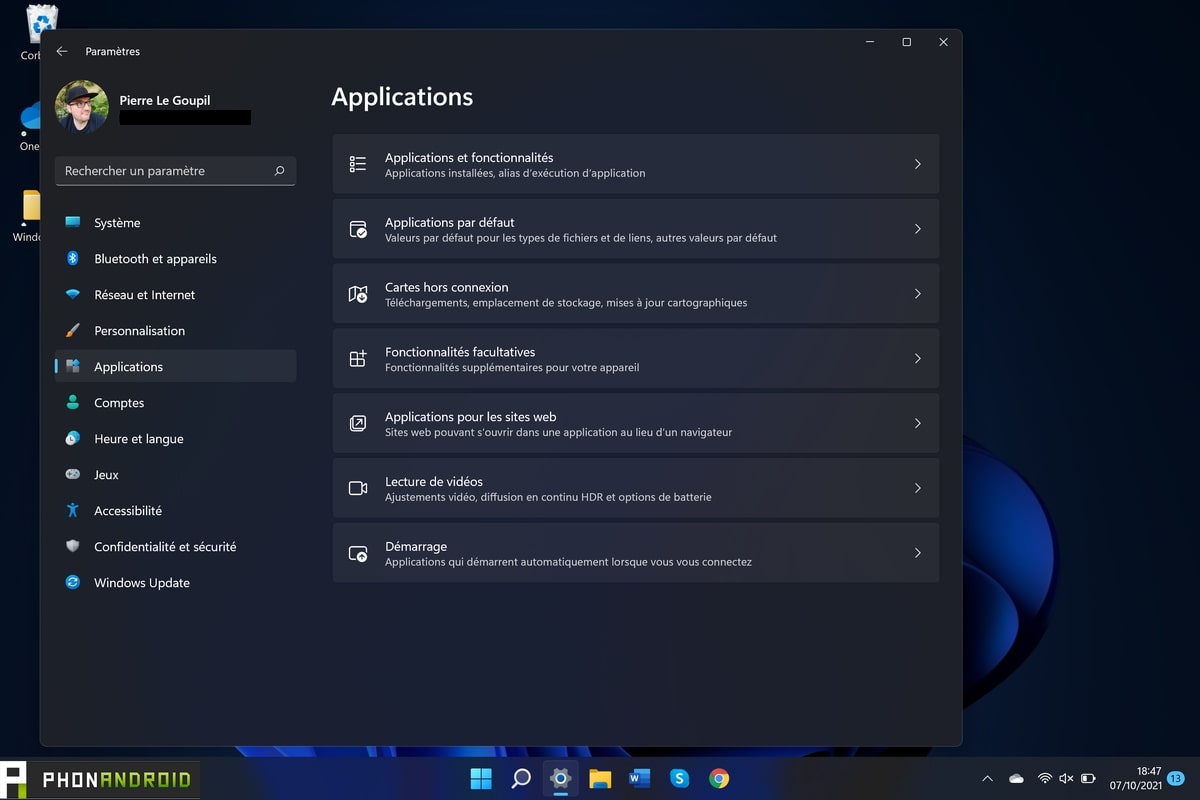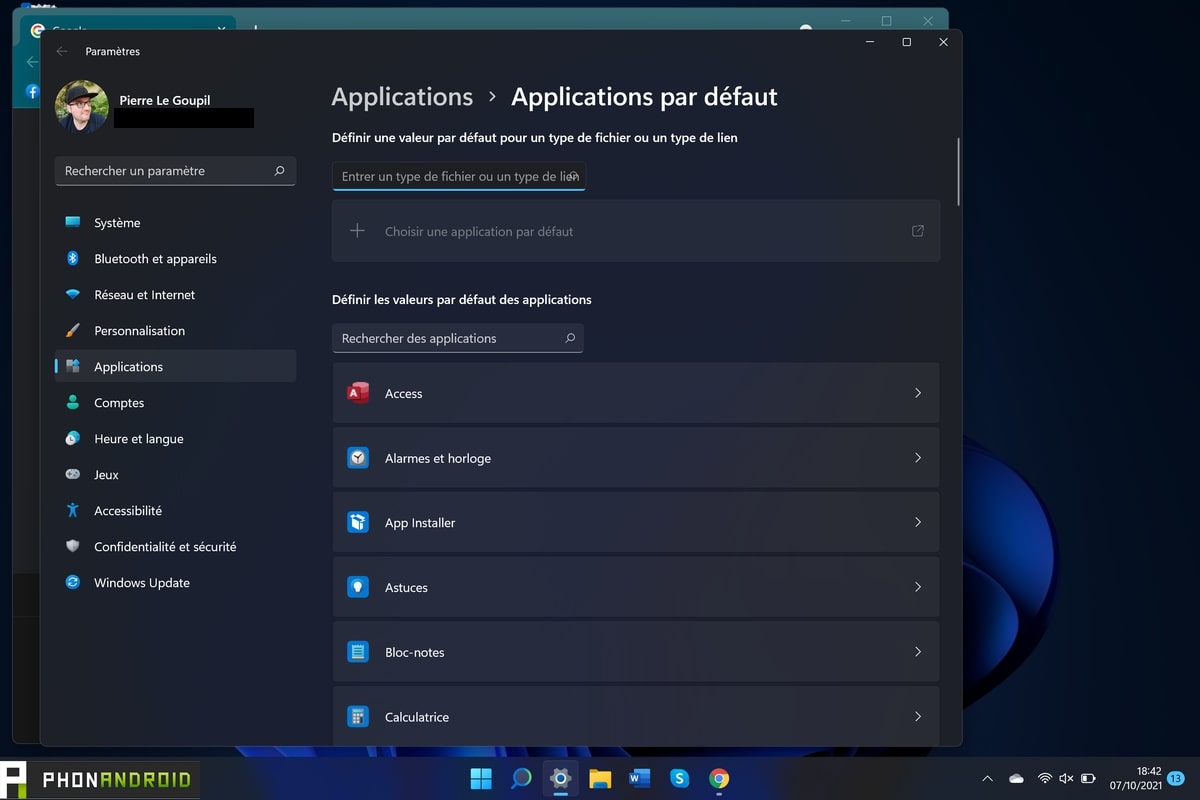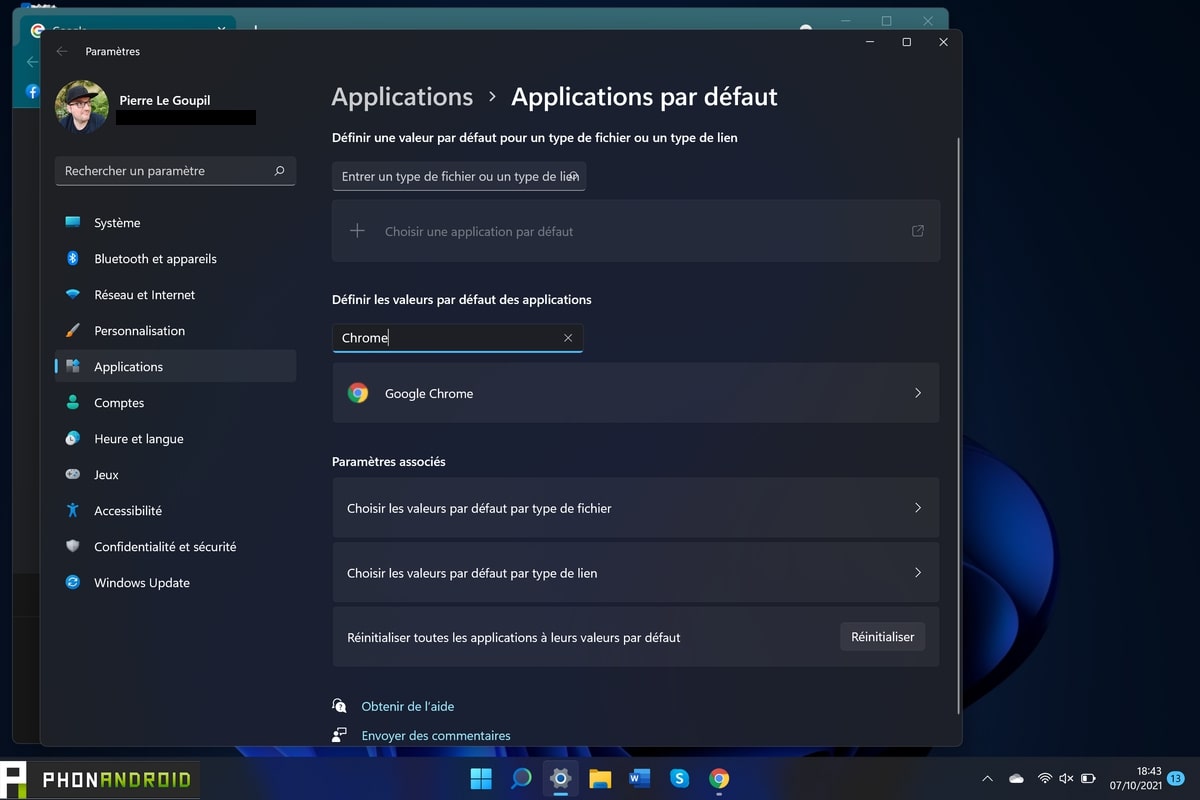Windows 11 : comment changer le navigateur par défaut
Windows 11 rend plus compliqué le changement de votre navigateur Internet par défaut de façon à privilégier Edge. Mais pas de panique, on va vous expliquer comment faire dans ce petit tutoriel. Rien de bien sorcier, malgré une manipulation fastidieuse.
Windows 11 veut mettre en avant Edge, le navigateur de Microsoft. Mais vous avez peut-être vos habitudes sur Chrome, Firefox ou Opera. Dans ce petit tutoriel, nous allons vous expliquer comment changer le navigateur Internet par défaut.
L’opération est un peu plus compliquée que sur Windows 10. C’est une technique pour forcer les utilisateurs peu avertis à rester sur Edge. Mais pas de panique, cela reste un jeu d’enfant, il faut juste savoir où aller.
A lire aussi – Windows 11 : il n’est plus possible d’acheter une licence, une première en 36 ans d’existence
Dans ce tuto, nous allons vous expliquer les deux manières de changer votre navigateur. Deux situations dans lesquelles vous allez forcément vous retrouver. Nous vous rappelons également que nous avons aussi réalisé un petit guide pour personnaliser votre barre des tâches ou passer de Windows 10 à 11 facilement.
Changer de navigateur par défaut via le téléchargement d'un nouveau
Imaginons que vous veniez d’allumer votre PC tout neuf. Seul Edge est installé par défaut et vous voulez en changer.
- Lancez Microsoft Edge et téléchargez un nouveau navigateur
- Ici, nous prenons l’exemple de Google Chrome, mais la manipulation est la même avec un autre navigateur
- Une fois Chrome téléchargé, installez le en cliquant sur l’icone qui apparaît en haut
- Patientez quelques secondes que l’installation se fasse
- Une fois le nouveau navigateur sur votre PC, lancez le
- Si tout se passe bien, un petit avertissement apparaîtra au lancement. Il vous indique que Chrome n’est pas votre navigateur par défaut. S’il n’apparait pas, suivre la méthode numéro 2 de ce tuto
- Cliquez dessus, vous serez emmené automatiquement dans les paramètres de Windows 11
- Dans la barre de recherche Rechercher des applications tapez “Chrome”
- Cliquez ensuite sur Google Chrome
- De nombreux onglets Microsoft Edge apparaissent alors
- Cliquez sur l’un d’eux. Une fenêtre fait son apparition
- Cliquez sur Chrome
- Répétez l’action pour chaque fenêtre. C’est fastidieux, mais cela ne prend pas plus d’une minute
- Chrome est désormais votre navigateur par défaut
Changer de navigateur manuellement
Si lors de la première méthode, la fenêtre vous proposant de changer de navigateur n’apparaît pas, utilisez cette méthode. Elle sera aussi utile si vous décidez de changer à nouveau de logiciel de navigation. Encore une fois, nous prenons Chrome comme exemple, mais cela marche avec tous.
- Cliquez sur le bouton Démarrer
- Cliquez sur les Paramètres (la petite roue dentée)
- Vous arrivez dans les paramètres. Sur le menu à gauche, cliquez sur Applications
- Une fois fait, cliquez sur Applications par défaut dans le menu à droite
- Dans la barre de recherche Rechercher des applications tapez “Chrome”
- Cliquez ensuite sur Google Chrome
- De nombreux onglets Microsoft Edge apparaissent alors
- Cliquez sur l’un d’eux. Une fenêtre fait son apparition
- Cliquez sur Chrome
- Répétez l’action pour chaque fenêtre. C’est fastidieux, mais cela ne prend pas plus d’une minute
- Chrome est désormais votre navigateur par défaut
Vous avez maintenant toutes les clés en main pour changer de navigateur par défaut sur Windows 11.