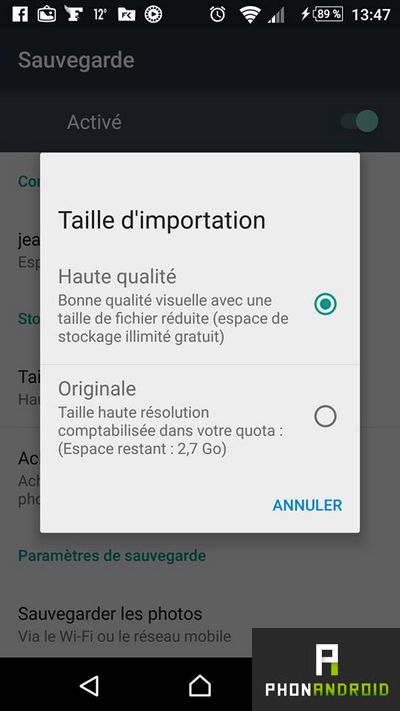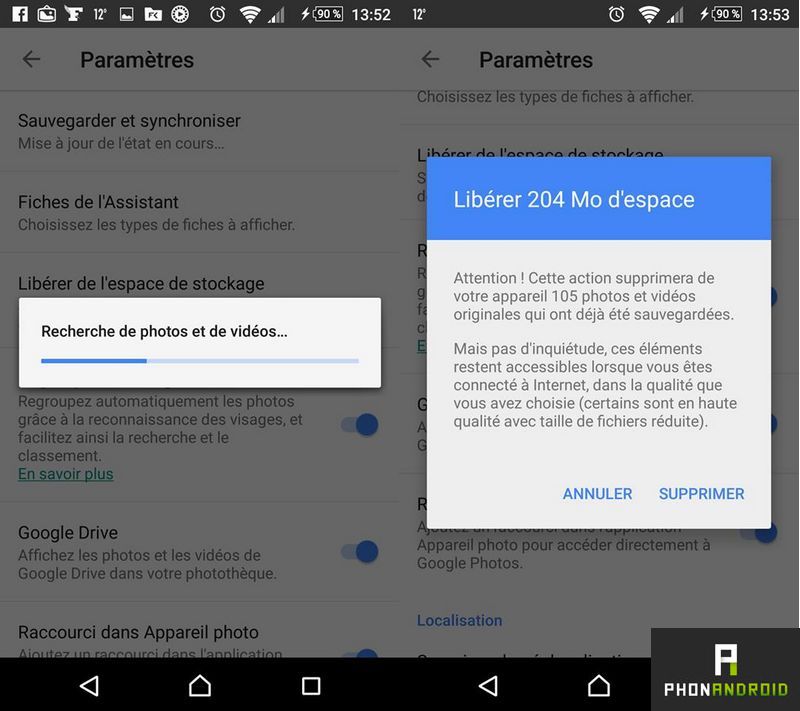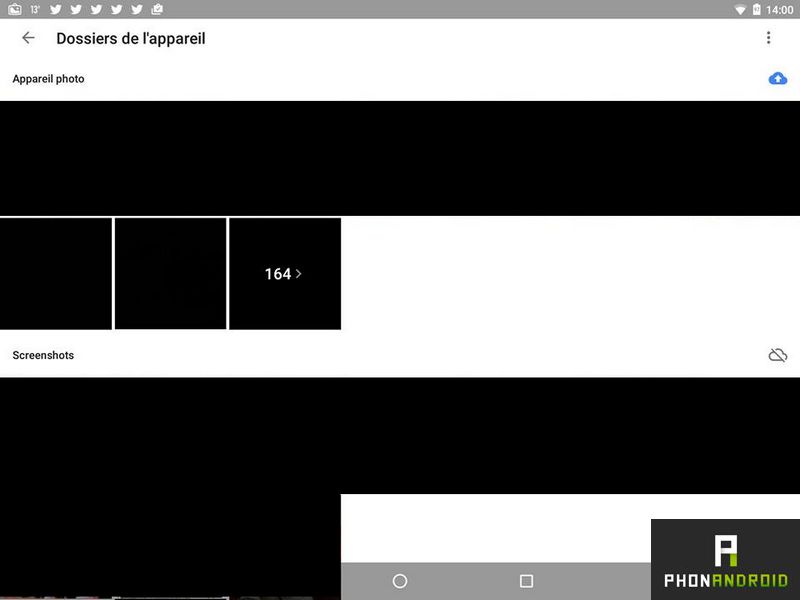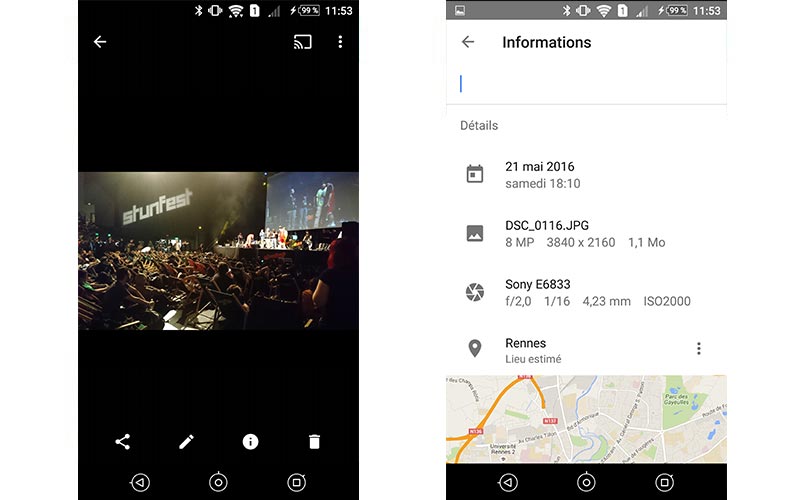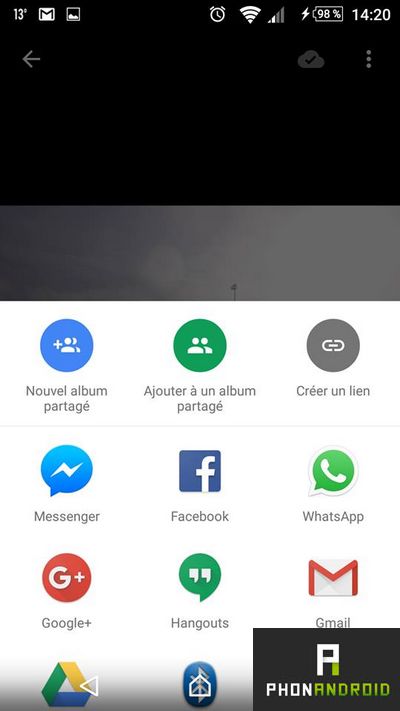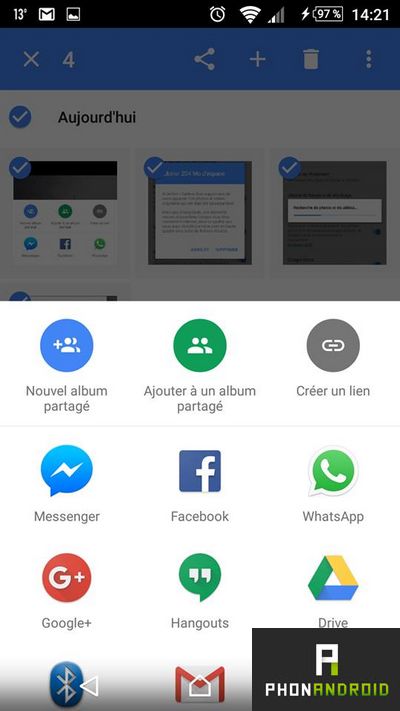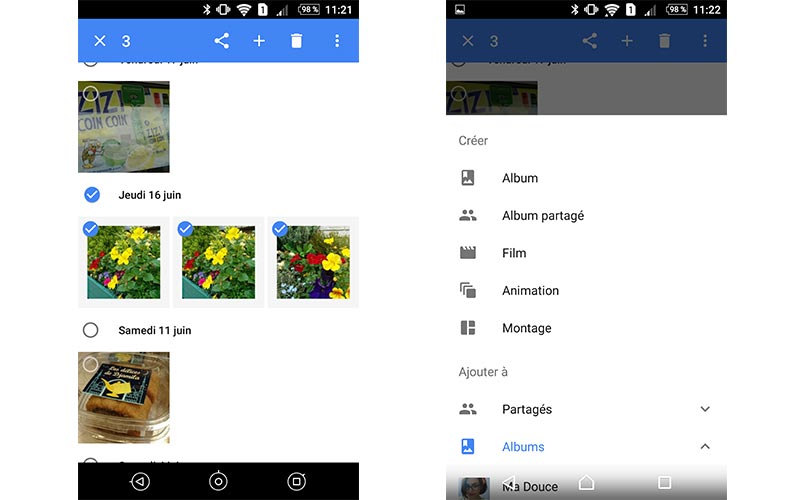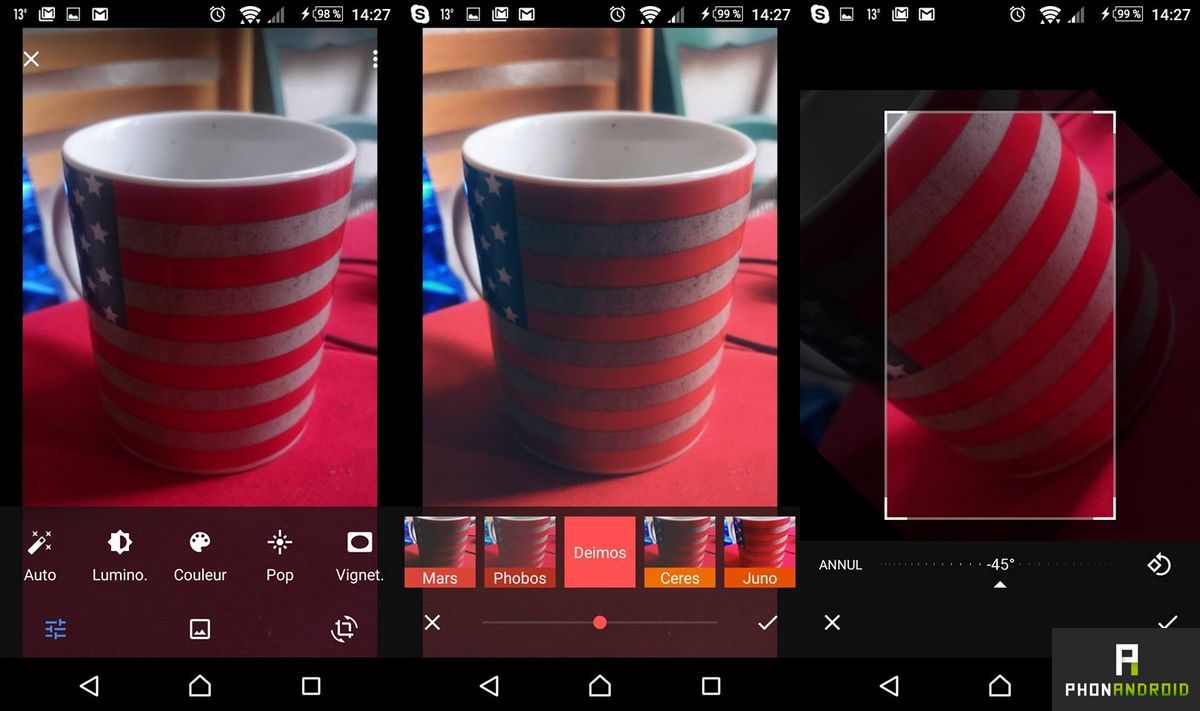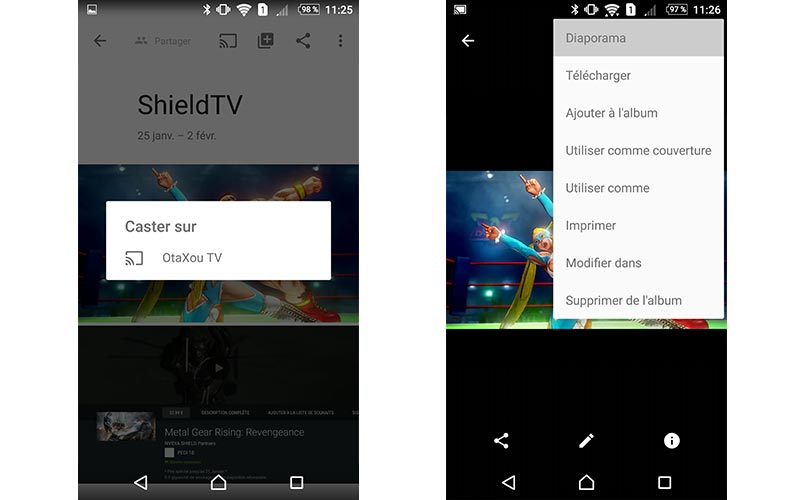Google Photos : 9 astuces à connaître absolument
Google Photos a fait son arrivée en mai 2015 lors de la Google I/O. Une application qui vous permet, non seulement de stocker vos photos mais également de mieux les organiser et même de les retoucher, et bien sûr, de les retrouver sur l'ensemble de vos appareils, y compris votre PC.
1. Sauvegarder vos photos gratuitement et de façon illimitée
Ce qu'il faut savoir, c'est que l'application Google Photos propose deux options de stockage. Une première (Haute qualité) qui vous permet de stocker vos photos et vidéos gratuitement dans le cloud et de façon illimitée, moyennant une légère compression, et une seconde permettant de conserver le format original mais qui sera décomptée de votre espace de stockage.
Très franchement, la première option suffit amplement, les images ne sont pas dégradées et l'application accepte jusqu'à 16 Mégapixels de définition.
- A lire : notre test de Google Photos
2. Faire le ménage sur votre téléphone
Il s'agit là d'une des dernières options ajoutées à l'application. Google Photos vous permet désormais de supprimer de votre smartphone Android les photos et vidéos déjà stockées dans le cloud de façon à libérer la mémoire. En outre, elle vous avertit lorsque le stockage de votre téléphone est presque plein et qu'il est temps de faire le ménage. Pour accéder à cette option, il vous suffit de :
- Cliquer sur le bouton en haut à gauche pour ouvrir le menu puis sélectionner « Paramètres »
- Choisir « Libérer de l'espace de stockage ». L'appli va alors analyser vos images à la recherche de doublons
- Confirmer une première fois puis une seconde la suppression des médias
3. Sauvegarder les photos provenant d'autres applications
Google Photos permet de sauvegarder, non seulement, les photos que vous prenez avec le capteur photo de votre smartphone mais également celles que vous uploadez sur Facebook, Instagram et d'autres applications ainsi que les images que vous téléchargez sur votre téléphone et même vos captures d'écran. Une option qui nécessite cependant d'être activée. Voici comment faire :
- Ouvrez le menu en cliquant sur le bouton de gauche
- Sélectionnez « Dossiers de l'appareil »
- Vous allez alors voir apparaître tous les dossiers de votre téléphone contenant des images. Pour activer la sauvegarde d'un dossier, il vous suffit de cliquer sur l'icône en haut à droite
4. Optimiser votre moteur de recherche
Le moteur de recherche intégré à Google Photos est déjà assez puissant, vous permettant de rechercher les lieux dans lesquels vous avez pris des photos ou des dates précises. Mais saviez-vous que vous pouvez également l'utiliser avec des mots-clefs ?
- Ouvrez l'une de vos photos
- Appuyez sur le panneau rond d'information en bas de celle-ci
- En haut de cette page, ajoutez un commentaire
Grâce à cela, vous pourrez désormais rechercher vos photos avec les mots-clefs que vous aurez mis en commentaire ! De quoi facilement vous retrouver.
5. Regrouper les visages de vos amis
Ça, c'est une option super sympa qui va vous permettre de regrouper vos photos en fonction des personnes photographiées. Malheureusement, elle n'est pas disponible officiellement en Europe car elle utilise la reconnaissance des visages, il est néanmoins possible de l'activer en utilisant un VPN comme nous vous l'avions déjà expliqué dans notre précédent tutoriel comment activer la reconnaissance des visages dans Google Photos et rassurez-vous, c'est très simple.
6. Créer des albums partagés avec vos amis
Sur Google Photos, vous êtes le seul à voir les médias sauvegardés dans votre cloud mais vous pouvez aussi choisir de les partager avec vos amis et même créer des albums partagés et collaboratifs ou chacun peut rajouter ses images. Et rassurez-vous pour la confidentialité, seule les personnes à qui vous aurez envoyé le lien seront en mesure de voir les photos partagées. Voici comment faire :
- Ouvrez une image et cliquez sur le bouton de partage en bas à gauche
- Trois options s'offrent alors à vous, pour partager simplement l'image, cliquez sur « Créer un lien ». Vous n'aurez ensuite plus qu'à faire un copier coller avec une autre application pour le partager
- Pour créer un album partagé rapidement, sélectionnez plusieurs photos à la fois comme ci-dessous et cliquez sur “Nouvel album partagé”
7. Créez vos propres animations, en GIF ou en vidéo
Peu de gens le savent, mais vous n'avez pas besoin d'une deuxième application séparée pour pouvoir créer vos propres animations : Google Photos l'intègre pour vous ! Et ce le plus simplement du monde :
- Sélectionnez les photos que vous souhaitez mettre en animation
- Appuyez sur le “+” en haut de l'écran
- Sélectionnez “Animation” pour en faire un GIF
- Ou sélectionnez “Film” pour en faire une vidéo
Pour cette dernière option, vous aurez ensuite la possibilité de changer les animations et la musique de fond.
8. Retoucher vos photos comme un pro
Tout comme à l'époque où il n'était qu'une option de Google+, le service dispose également d'un outil de retouche complet. Vous pouvez arranger vos images ou ajouter des filtres. Voici comment faire :
- Pour commencer, ouvrez une photo dans l'application puis cliquez sur l'icône crayon pour ouvrir l'outil d'édition
- Trois onglets vous sont alors proposés : un premier avec tous les réglages de base (retouche automatique, luminosité, couleur,…) un second avec des filtres et un troisième avec différentes options de de rotation. A vous de jouer !
Et si la qualité des images ne vous plait toujours pas, n'hésitez pas à jeter un œil à notre tutoriel comment prendre de plus belles photos sur Android.
9. Lancer un diaporama sur votre Chromecast
Avec la dernière mise à jour de Google Photos, les diaporamas ont été implémentés. C'est donc l'occasion parfaite de montrer vos photos à vos amis ou votre famille ! Pour le lancer, c'est tout aussi facile :
- Connectez-vous à votre Chromecast via l'icône Cast en haut de l'application
- Ouvrez une photo d'un album ou de votre fil d'actualité
- Appuyez sur les 3 petits points en haut à droite
- Sélectionnez Diaporama
Et hop, le diaporama se lance sur votre télévision ! Ne vous reste plus qu'à narrer vos aventures face à vos spectateurs du moment, captivés par vos exploits !