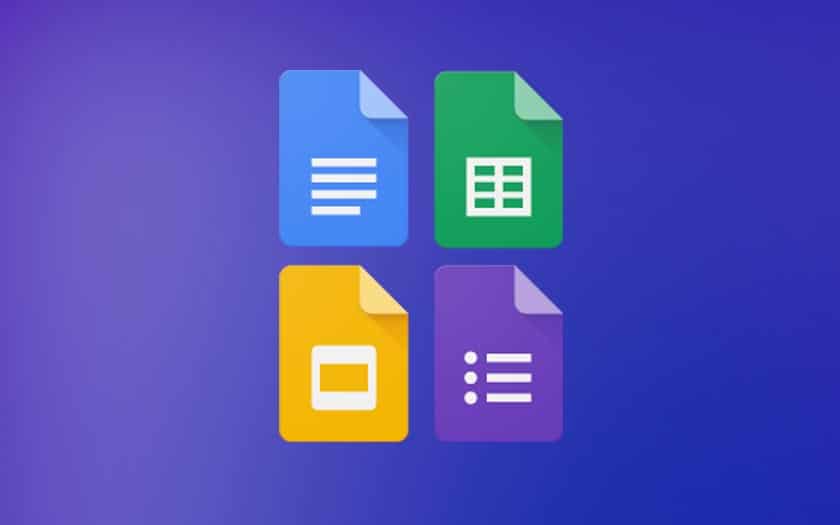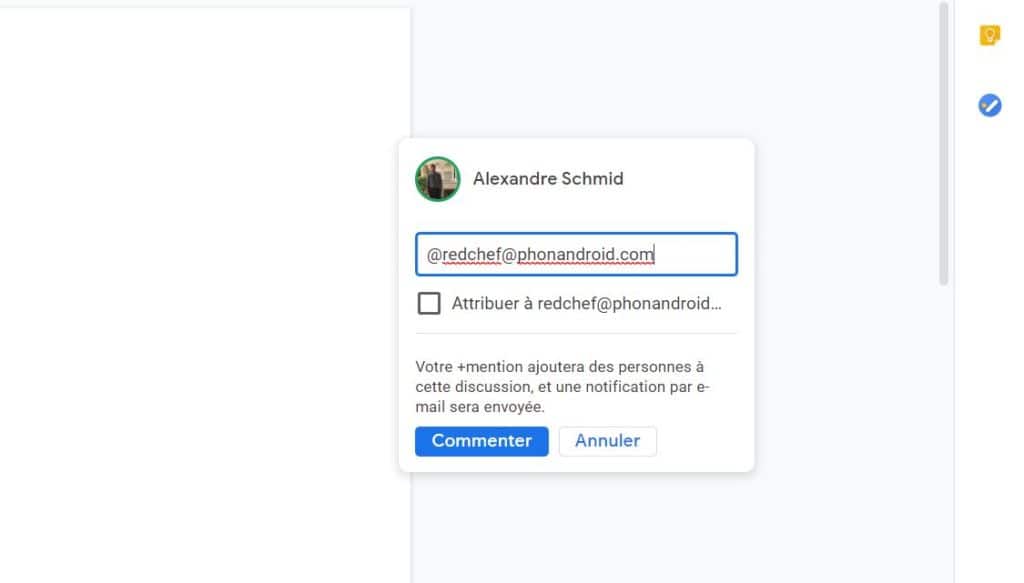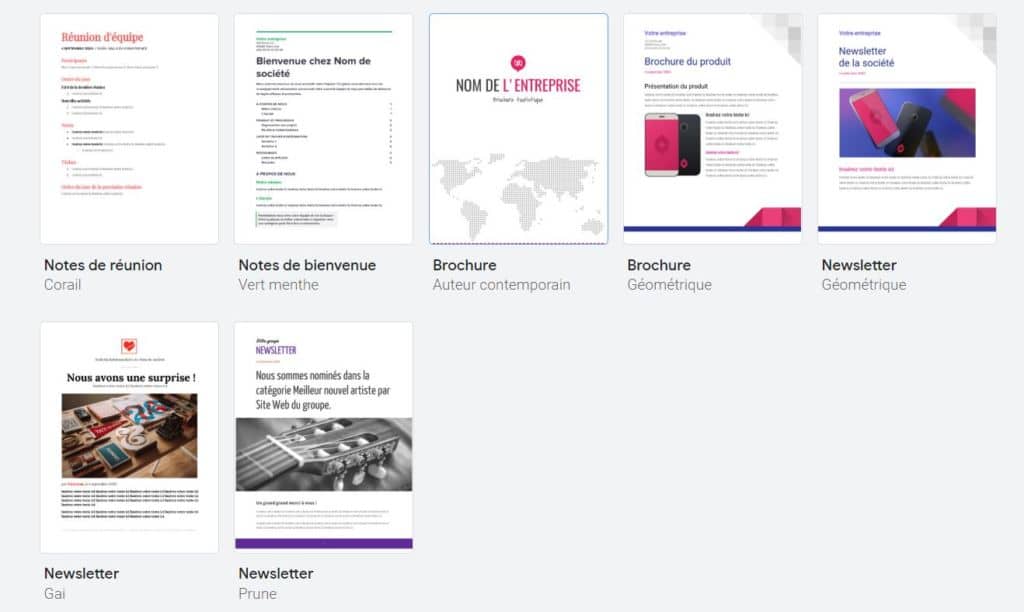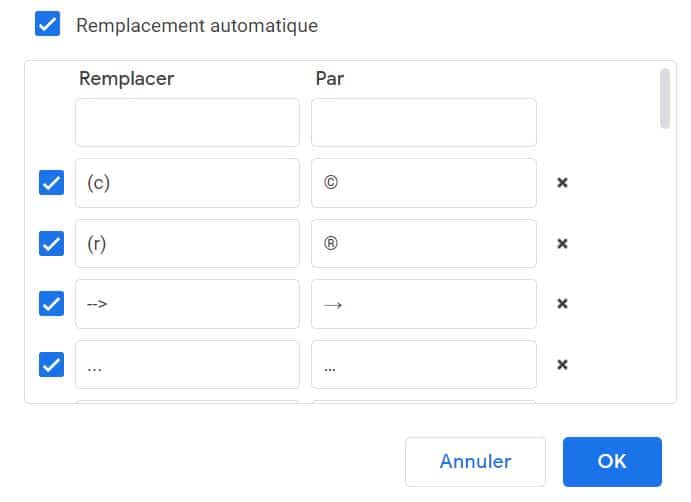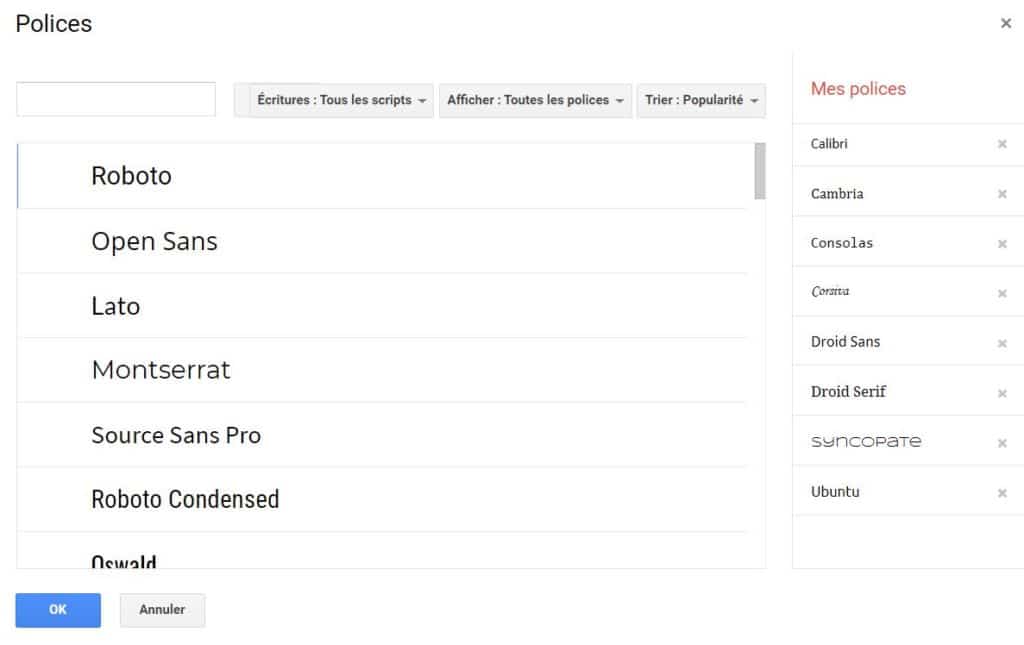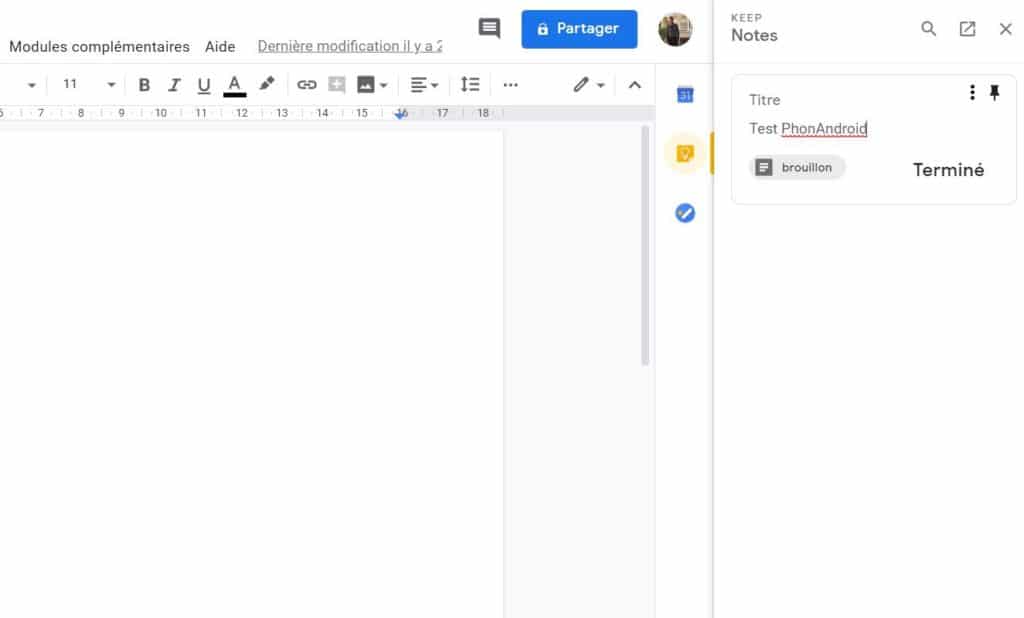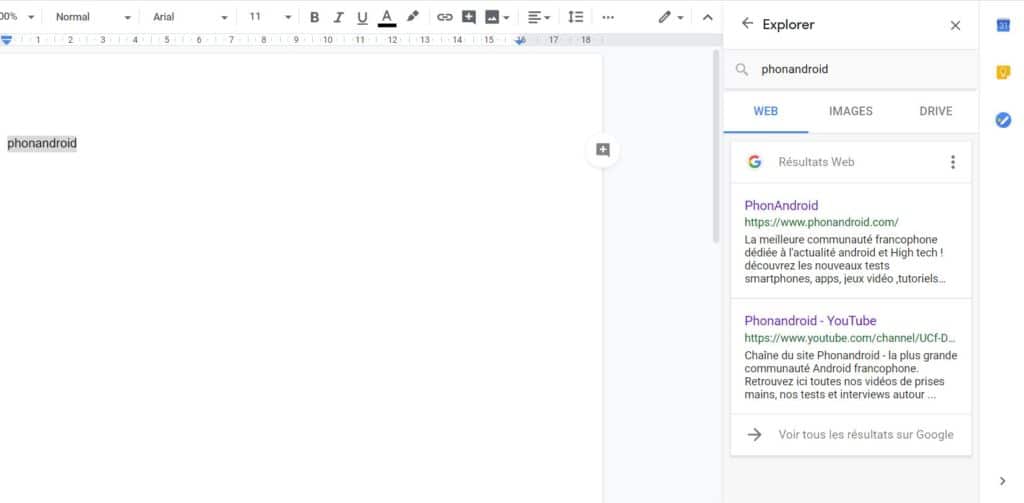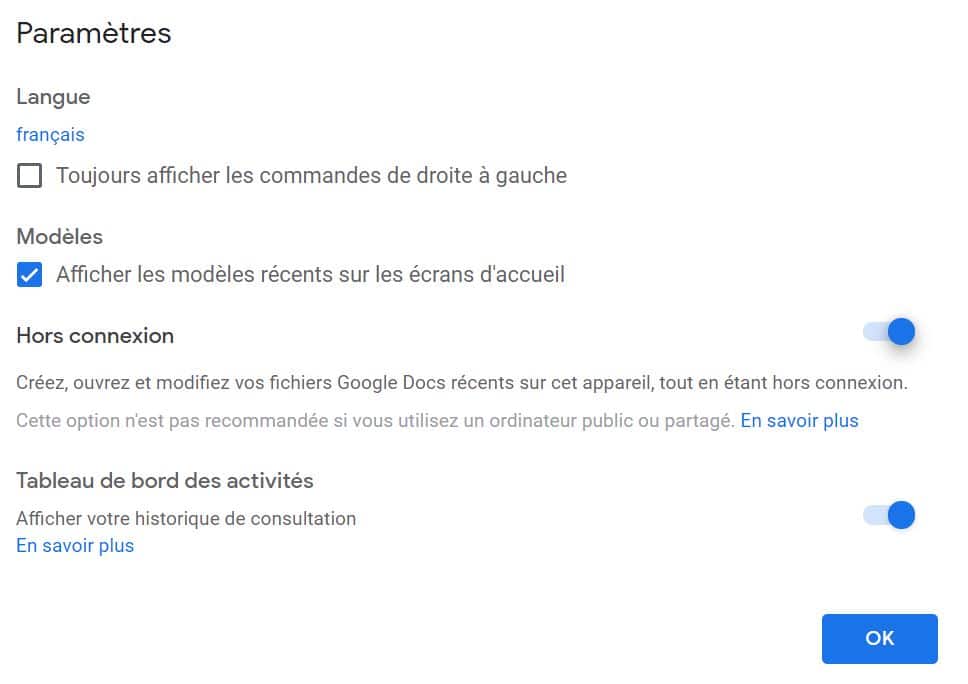Google Docs : les meilleures astuces pour bien l’utiliser
- Comment proposer des suggestions dans Google Docs ?
- Comment identifier un collaborateur dans Google Docs ?
- Comment retrouver une ancienne version d'un doc Google ?
- Comment lancer la saisie vocale ?
- Où se trouvent les templates de Google Docs ?
- Comment modifier des images dans Google Docs ?
- Comment insérer des signets ?
- Comment ajouter un mot au dictionnaire ?
- Comment créer ses propres raccourcis ?
- Comment ajouter des polices dans Google Docs ?
- Comment rechercher et remplacer ?
- Comment supprimer la mise en forme ?
- Comment appliquer une nouvelle mise en forme ?
- Comment bien exploiter Google Keep ?
- Comment lancer une recherche Google
- Comment ranger ses fichiers dans Google Docs ?
- Comment passer en mode hors connexion ?
- Commentaires
Google Docs est un service qui a le mérite d'être accessible à tous et d'être extrêmement simple à prendre en main. Mais même s'il paraît basique, il offre tout un tas de fonctionnalités bien pratiques pour la productivité. Voici justement quelques conseils qui pourraient vous être utiles pour gagner du temps au quotidien.
Google Docs est une plateforme ultra populaire de traitement de texte en ligne. Elle met gratuitement à disposition des utilisateurs des services de bureautique très demandés. Plus besoin d'acheter (ou récupérer de manière plus ou moins légale) une suite logicielle, la firme de Mountain View nous offre tout cela sur un plateau, avec en plus une intégration cloud et des outils pour le travail collaboratif.
Mais il faut admettre que nous sommes nombreux à n'exploiter que la surface des possibilités de Google Docs, qui est bien plus profond qu'il n'y paraît en termes de fonctionnalités. C'est pourquoi nous allons découvrir ensemble plusieurs astuces pour optimiser au mieux son utilisation de Google Docs et gagner en productivité. Pour commencer, vous devez vous connecter à votre compte Google.
À lire aussi : Google Docs sait maintenant compter les mots en temps réel
Comment proposer des suggestions dans Google Docs ?
Lorsque vous travaillez à plusieurs sur un document, vous pouvez modifier ou supprimer directement des contenus, ou ajouter un commentaire quand vous remarquez quelque chose à corriger. Mais dans cette situation, il existe une fonctionnalité bien pratique, mais trop méconnue : le mode Suggestion. Pour l'activer, il suffit de cliquer sur l'icône crayon située sous le bouton bleu Partager, situé en haut à droite. Vous avez alors le choix entre Édition (par défaut), Suggestion (celui qui nous intéresse ici) et Affichage (pour avoir un meilleur aperçu de comment rend le document).
Avec Suggestion, tous les changements opérés viennent s'intégrer sous une autre couleur dans le texte et sans supprimer le contenu précédent. Les collaborateurs peuvent alors valider ou non les changements d'un simple clic sur un bouton. Une option indispensable pour le travail collaboratif. Et avec la commande Ctrl + Alt + O ou Ctrl + Alt + U ou en vous rendant dans Outils > Examiner les modifications suggérées, vous êtes redirigé vers les suggestions à valider ou infirmer.
Comment identifier un collaborateur dans Google Docs ?
Autre fonction bien pratique quand on est à plusieurs à travailler sur un document Google Doc, la possibilité de “tag” une ou des personnes dans un commentaire pour attirer son attention (il recevra ainsi une notification). Pour ce faire, il suffit de sélectionner la zone du document désirée, appuyer sur le bouton d'ajout de commentaire, et de taper : “@ + adresse email du ou des individus concernés”. Plus pratique que d'envoyer un mail ou et plus fiable que d'espérer que l'on aperçoive son commentaire.
Comment retrouver une ancienne version d'un doc Google ?
Google Docs effectue de nombreuses sauvegardes des documents et conserve plusieurs versions à travers le temps. Vous pouvez ainsi récupérer le document comme il était il y a X heures ou X jours, car vous n'approuvez pas les modifications qui ont réalisées depuis ou si du contenu a été supprimé.
Pour ce faire, il faut se rendre dans Fichier < Historique des versions > Afficher l'historique des versions ou utiliser le raccourci clavier Ctrl + Alt + Maj + H. Vous pouvez également vérifier qui a effectué quelles modifications sur le document avec cette technique.
Comment lancer la saisie vocale ?
Avec un petit Ctrl + Maj + S ou en vous rendant dans Outils < Saisie Vocale, vous pouvez dicter votre texte au lieu de la taper. En français, tout n'est pas parfait au niveau de la reconnaissance vocale, prenez bien soin d'articuler lors de la diction pour ne pas vous retrouver avec un texte bien différent à celui que vous avez énoncé. Peut dépanner ou se montrer utile dans certaines situations, mais il ne faut pas trop en demander à cette fonction pour le moment, qui mérite plus d'approfondissement pour être pleinement exploitée.
Où se trouvent les templates de Google Docs ?
Angoisse de la feuille blanche, manque d'inspiration ou simple envie de gagner du temps ? Au moment de créer votre nouveau document, sélectionnez A partir d'un modèle. Google Docs vous propose bon nombre de templates qui peuvent servir de base pour la rédaction de votre document. Il en existe pour différents types de contenus : CV, newsletter, brochure, recette de cuisine, notes de réunion, proposition de projet, lettre commerciale…
Comment modifier des images dans Google Docs ?
Google Docs permet aussi d'éditer des images directement depuis son interface. Cela reste basique, mais on a droit à des options bien pratiques : changer la taille, rogner, redimensionner, ajouter des bordures, changer l'orientation… En cliquant sur l'image puis sur Options de l'image dans la barre de menus, d'autres possibilités apparaissent.
Vous pouvez par exemple choisir une nouvelle coloration ou régler la transparence, le contraste et la luminosité. Pas de quoi remplacer une action plus poussée sur Photoshop, mais convient pour de petites retouches qui auraient nécessité l'ouverture de Paint ou de l'éditeur Windows autrement.
Comment insérer des signets ?
Dans Google Docs, il est possible d'ajouter des marque-pages au sein d'un document afin de retrouver rapidement des contenus précis. Pour ce faire, rendez-vous simplement dans le menu Insertion et sélectionnez Signet. Un symbole de bookmark bleu apparaît alors à l'endroit voulu. Vous pouvez aussi ajouter un lien pour retrouver en un rien de temps une partie de votre document sans avoir à scroller ou effectuer une recherche de mots-clés.
Comment ajouter un mot au dictionnaire ?
Le correcteur orthographique et grammatical de Google Docs peut être parfois utile pour repérer une coquille. Mais qu'il est gênant quand il souligne en rouge un mot tout à fait correct qu'il ne comprend pas. Si vous savez que vous allez répéter plusieurs fois ce mot inconnu à ses yeux, vous pouvez l'ajouter au dictionnaire pour qu'il arrête de le considérer comme incorrect. Un clic droit après avoir sélectionné le mot en question puis un clic sur Ajouter “X” au dictionnaire, et le tour est joué.
Comment créer ses propres raccourcis ?
Une option bien pratique pour taper rapidement un caractère ou un mot que vous êtes amené à utiliser régulièrement et qui représente des difficultés à être écrit, notamment pour une raison de clavier. Rendez-vous dans Outils < Préférences et allez dans la section Remplacement automatique.
Par défaut, on retrouve déjà des raccourcis préprogrammés : taper (c) pour obtenir © par exemple. Dans la colonne de gauche Remplacer, indiquez ce que vous souhaitez taper. Dans celle de droite Par, renseignez ce que vous voulez avoir et qui viendra remplacer les caractères de la première colonne.
Comment ajouter des polices dans Google Docs ?
Pas d'inquiétude, tout se fait directement sur Google Docs, pas besoin de télécharger et installer soi-même de nouvelles polices. Par défaut sur le service, le choix est plutôt limité pour une question de clarté et ne pas perdre les utilisateurs avec une pléthore de possibilités.
Mais en cliquant sur la police en cours d'utilisation, un menu s'ouvre avec l'option Autres polices. Cliquez, et vous n'avez plus qu'à faire votre choix parmi des dizaines de polices. N'hésitez pas à utiliser les filtres afin de faire du tri et que le logiciel ne vous propose que des suggestions susceptibles de vous intéresser.
Comment rechercher et remplacer ?
Vous avez commis la même erreur plusieurs fois (une majuscule manquante sur un mot, nom propre mal orthographié, etc. ) et vous n'avez pas envie de reparcourir tout votre document à la recherche de toutes les fautes ? Pas de panique, il existe un outil qui va vous faire économiser beaucoup de temps sur Google Docs.
Allez dans Édition puis Rechercher et remplacer (ou utilisez directement la commande Ctrl + H). Entrez dans la case Rechercher le terme que vous souhaitez corriger puis dans la case Remplacer Par le nouveau terme corrigé. Vous pouvez aussi décider ou non de respecter la casse. Le logiciel vous retrouve alors tous les termes voulus et vous pouvez alors tous les modifier d'un coup.
Comment supprimer la mise en forme ?
Vous avez collé du contenu copié depuis une source externe et celui-ci fait tache avec le reste du document ? Sélectionnez-le et allez dans Format > Supprimer la mise en forme. Le texte adoptera alors la même forme que le reste du document. Sachez aussi qu'au moment de coller du texte, vous pouvez faire Ctrl + Maj + V au lieu de Ctrl + V afin de coller sans la mise en forme d'origine.
Comment appliquer une nouvelle mise en forme ?
Autre cas de figure et autre outil relatifs à la mise en forme. Cliquez sur une zone du texte dont la mise en forme vous plaît puis cliquez sur l'icône de rouleau de peinture dans la barre sous le menu, entre le correcteur d'orthographe et le zoom. Cliquez ensuite sur une autre partie du texte dans un différent format et celle-ci passe alors automatiquement à la mise en forme de la première zone.
Comment bien exploiter Google Keep ?
GDocs propose aussi une intégration de Google Keep, l'application de prise de notes de la firme de Mountain View. Sans quitter votre document, vous pouvez rédiger du texte sur Google Keep, par exemple des pense-bêtes, ce qui est peut être plus pratique que d'utiliser la section commentaire, de l'écrire directement sur le document, sur un autre document ou même de s'envoyer un email à soi-même. Pour ouvrir Keep, il faut cliquer sur l'icône d'ampoule jaune dans le panneau latéral de droite, juste en dessous de celle de Google Agenda.
Comment lancer une recherche Google
Autre fonction supportée par Google Docs, la recherche web. Plus besoin d'ouvrir un onglet sur son navigateur, sélectionnez un morceau de texte et entrez la commande Ctrl + Alt + Maj + I ou cliquez droit et choisissez Explorer “X”. Une colonne s'ouvre alors à droite avec des résultats Google Search avec les catégories Web, Images et Drive. Un petit gain de temps plutôt que de faire un copier-coller du document à la barre de recherche d'un autre onglet.
Comment ranger ses fichiers dans Google Docs ?
Google Drive ne ressemble très vite à plus rien de clair lorsque vous commencez à créer de nombreux fichiers. Surtout que vous retrouvez sur la même interface également tous les documents qui vont été partagés via Drive, Docs ou même Gmail. Bref, cela devient un fourre-tout et on a du mal à retrouver ce dont on a besoin le cas échéant. Pour s'organiser, mieux vaut alors utiliser le système de dossiers.
Pour en créer un, cliquez sur le bouton Nouveau sur l'accueil de Drive et choisissez Dossier. Vous pouvez alors le nommer et déplacer à l'intérieur tous les fichiers relatifs à ce thème. Pour ce faire, cliquez droit sur le fichier et sélectionnez Déplacer vers. Quand votre document est déjà ouvert, il suffit de cliquer sur l'icône de dossier en haut (à droite du titre et de l'étoile “Activer le suivi”) et de choisir le bon répertoire.
Comment passer en mode hors connexion ?
Contrairement à d'autres solutions bureautiques comme Microsoft Office, Google Docs nécessite un navigateur internet pour fonctionner. Mais pas forcément d'avoir une connexion ! Lorsque vous êtes dans un document, allez dans Fichier > Rendre disponible hors connexion. Celui-ci peut alors être ouvert et édité sans accès à internet, les changements seront sauvegardés dans le cloud dès qu'une connexion sera de nouveau disponible.
Pour l'activer par défaut sur tous ses documents, rendez-vous sur la page d'accueil de Google Docs. Cliquez sur l'icône menu en haut à gauche, symbolisée par trois barres horizontales et allez dans les Paramètres. Vous pouvez alors choisir d'activer le Hors connexion.
Voilà pour les astuces à connaitre pour maitriser au mieux Google Docs. Si vous en connaissez d'autres, n'hésitez pas à les partager dans la section commentaires.