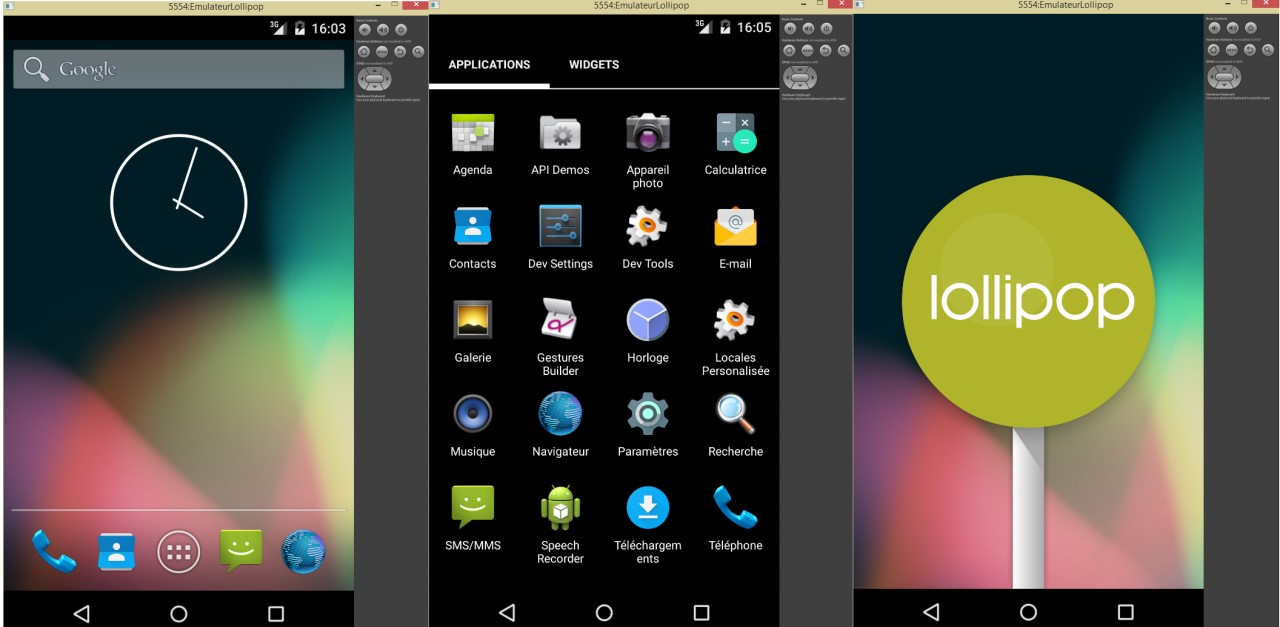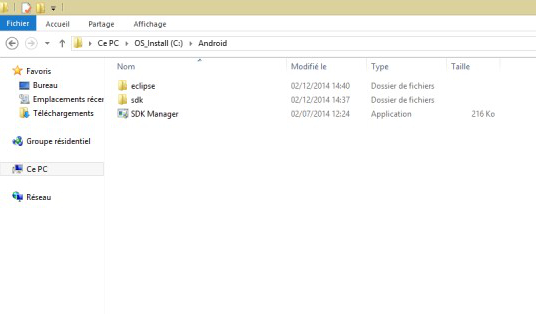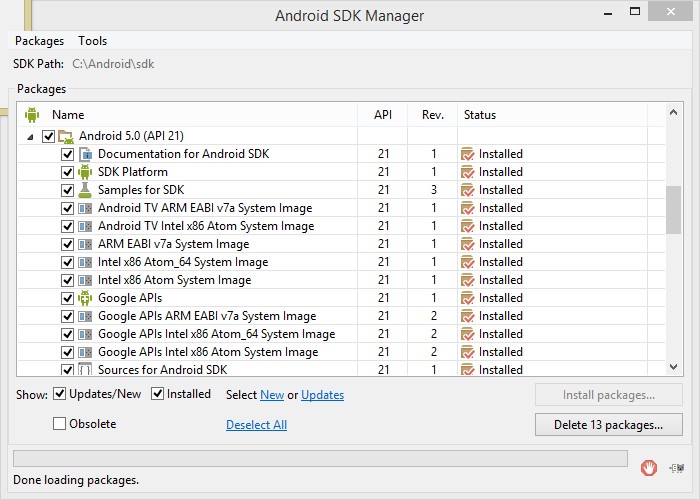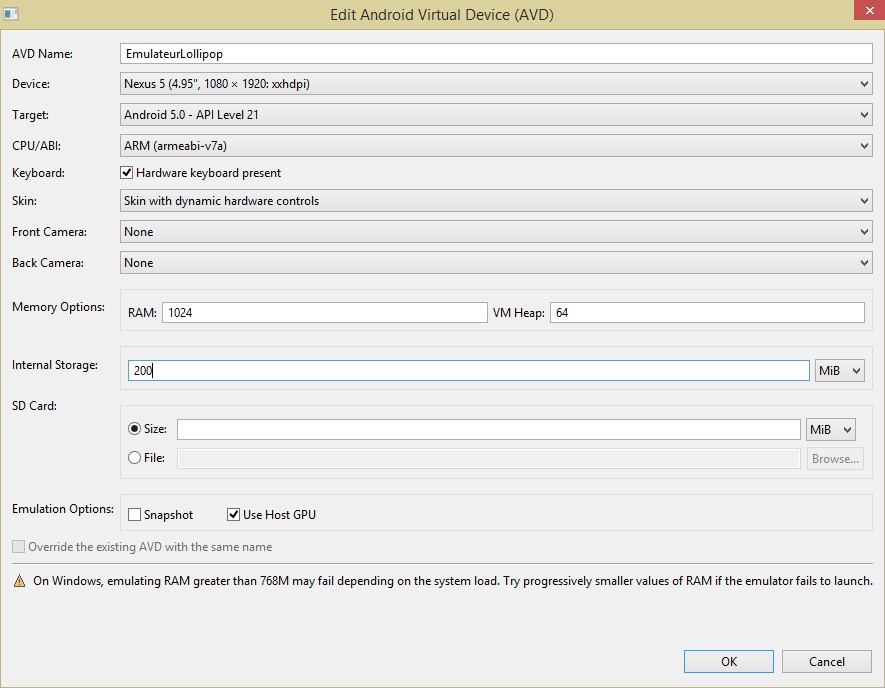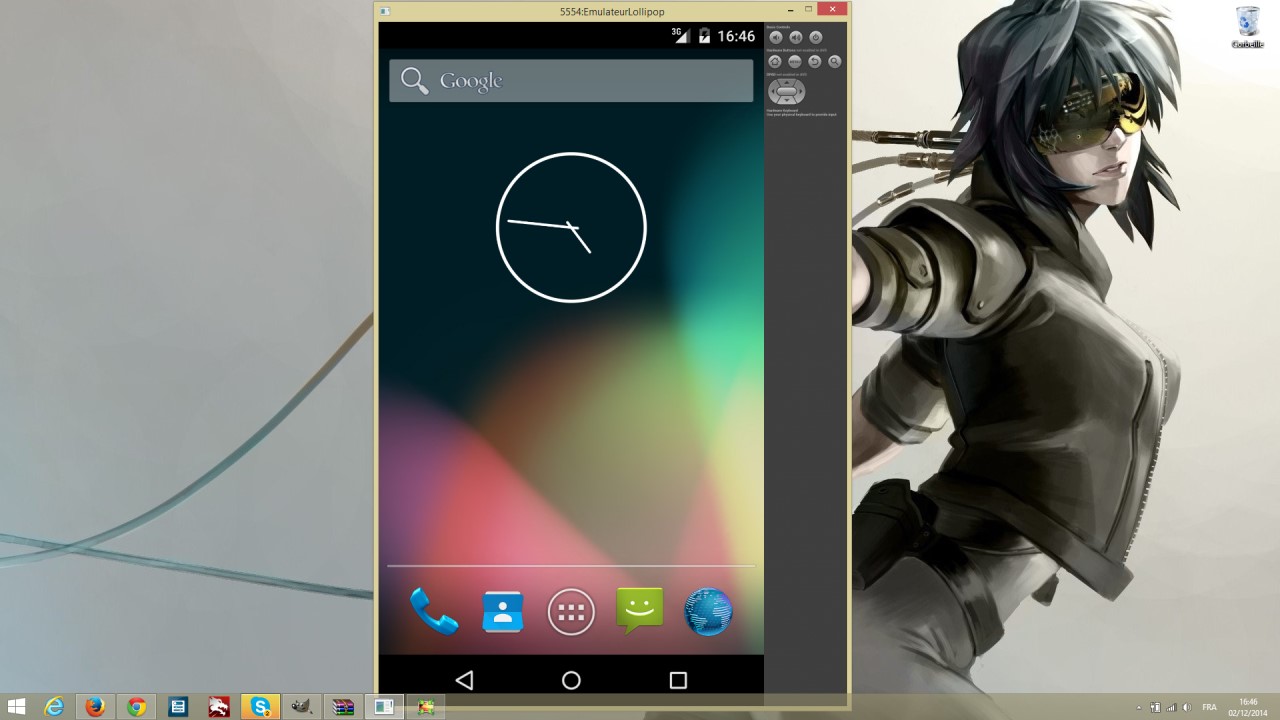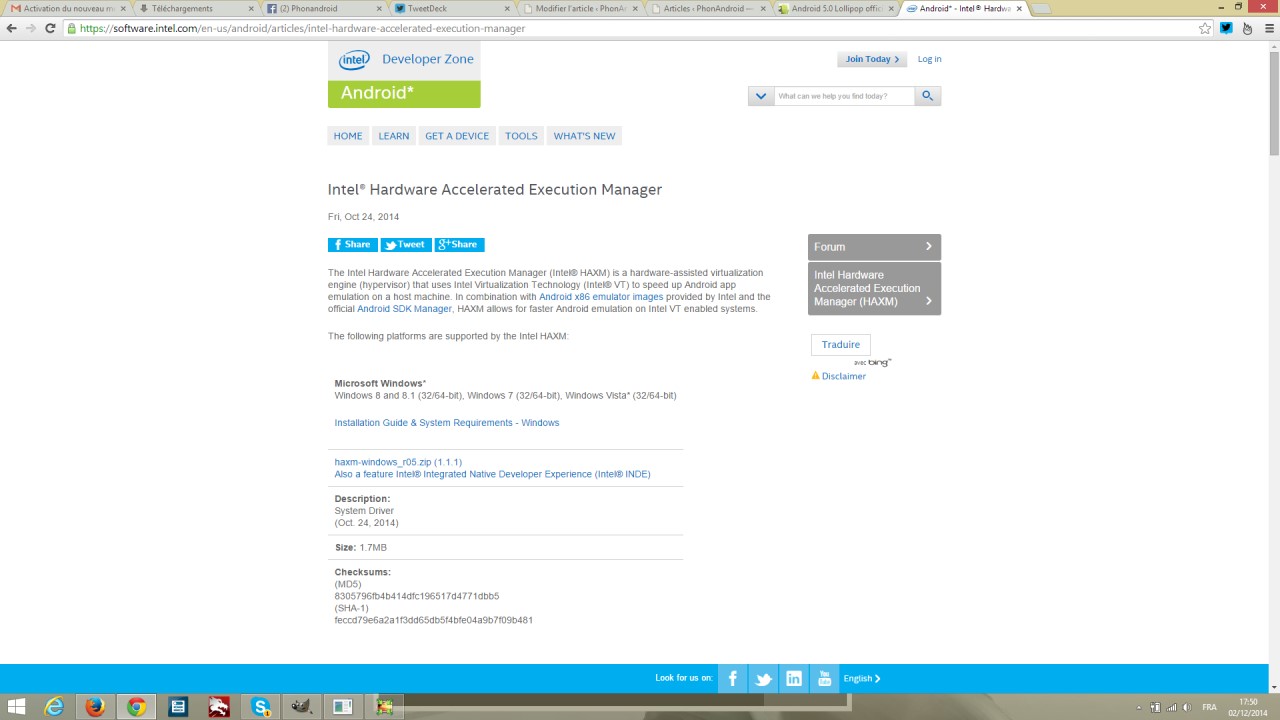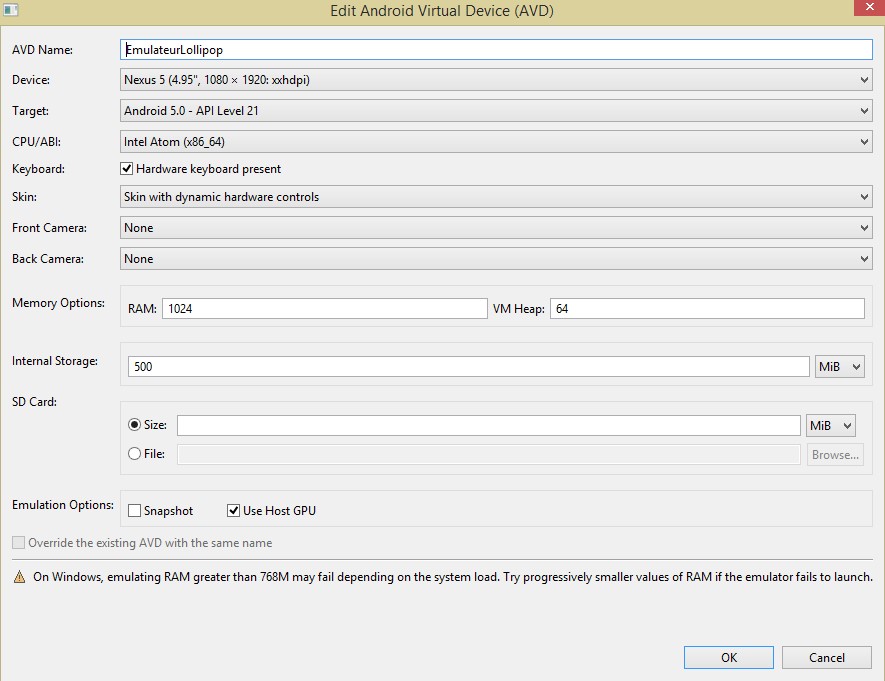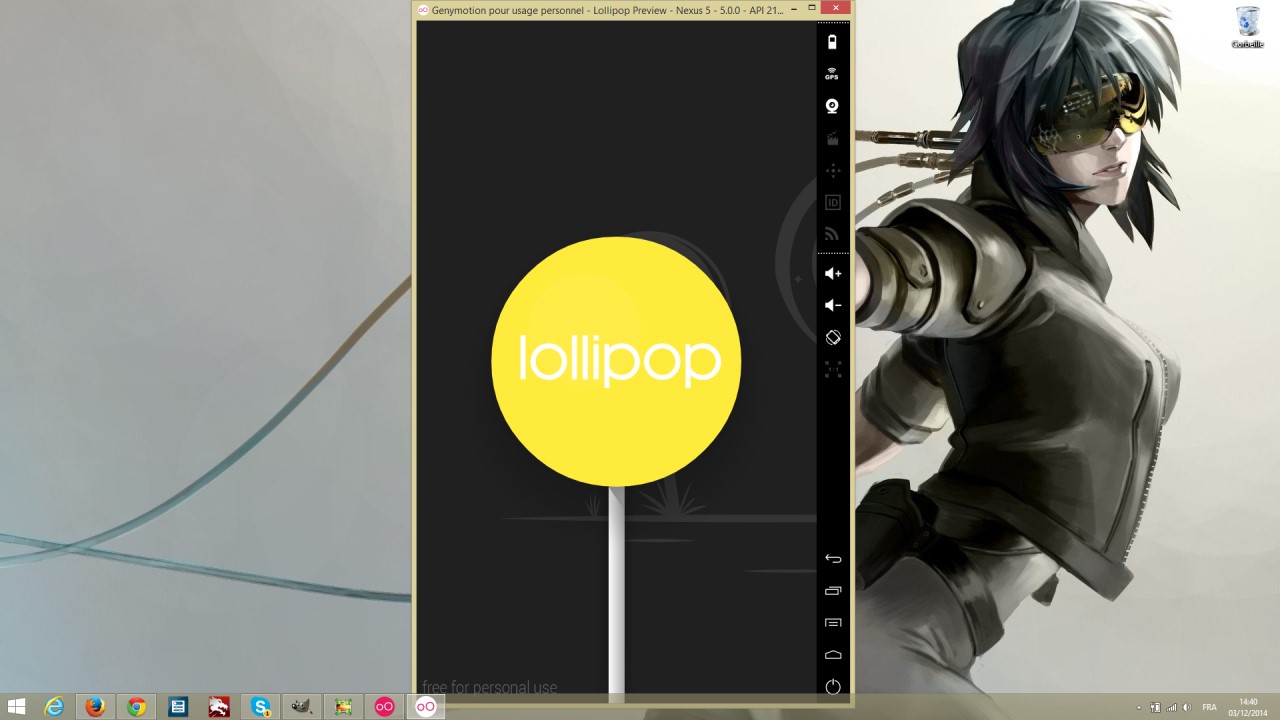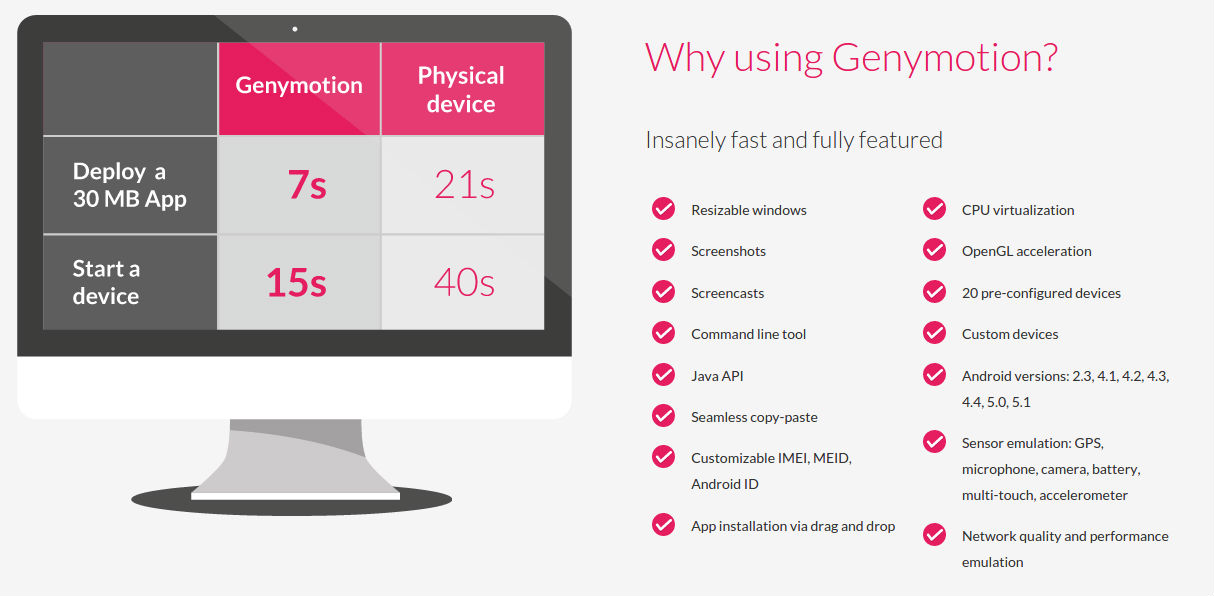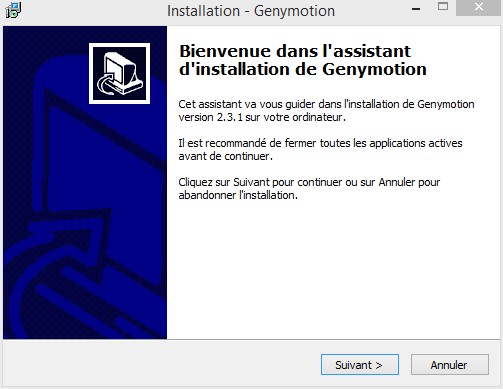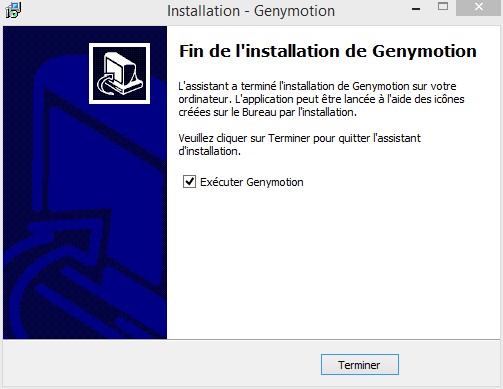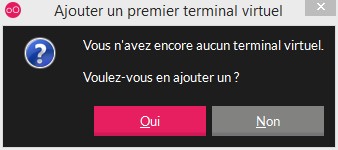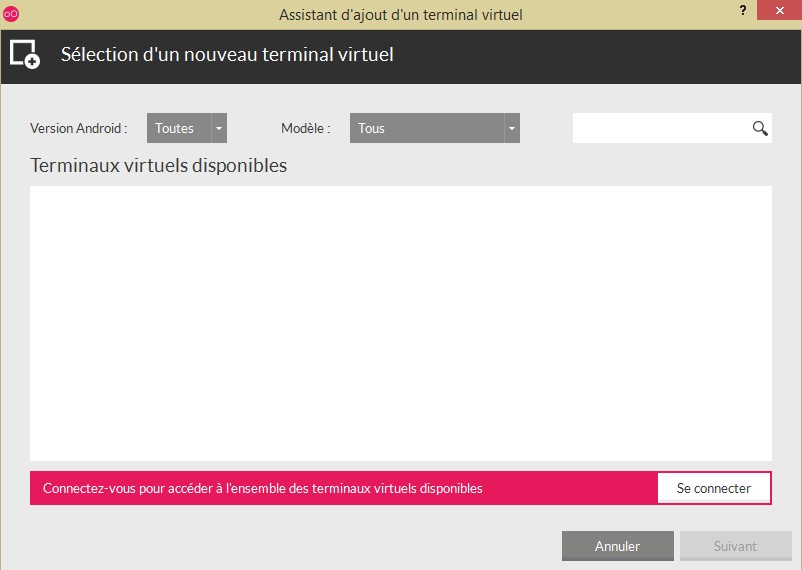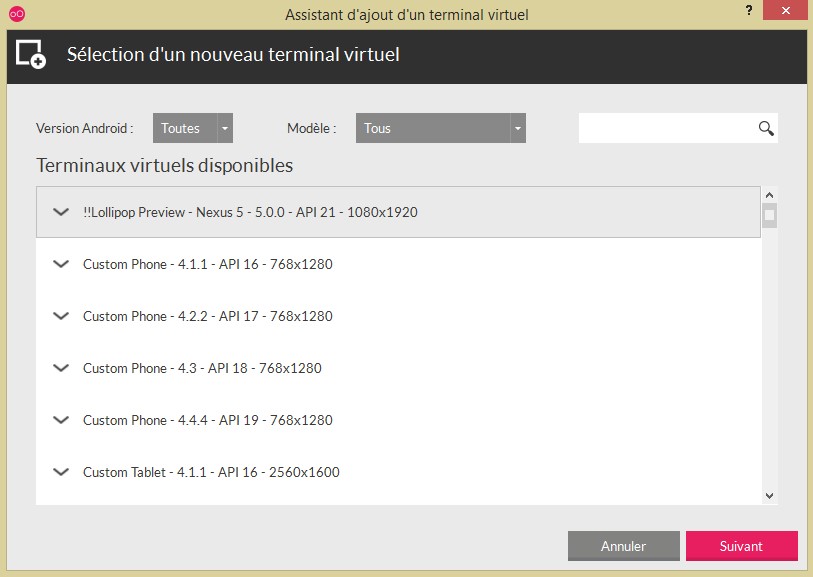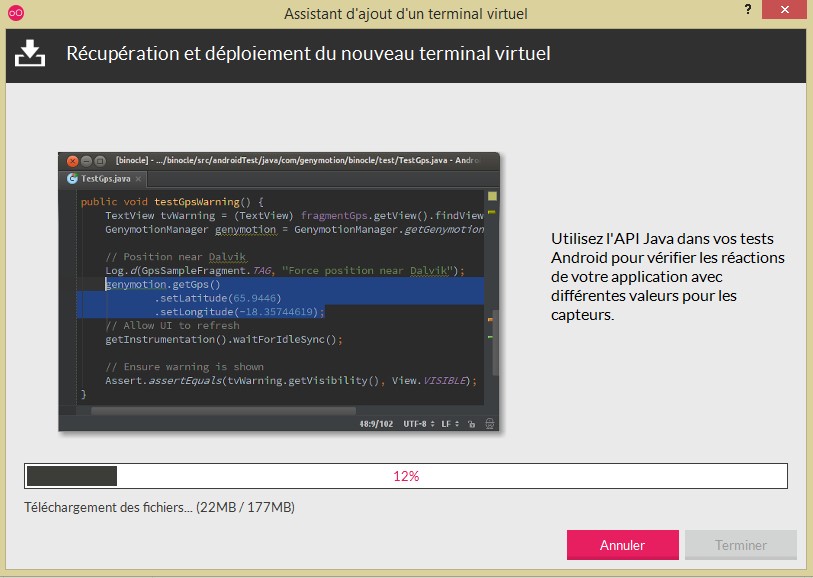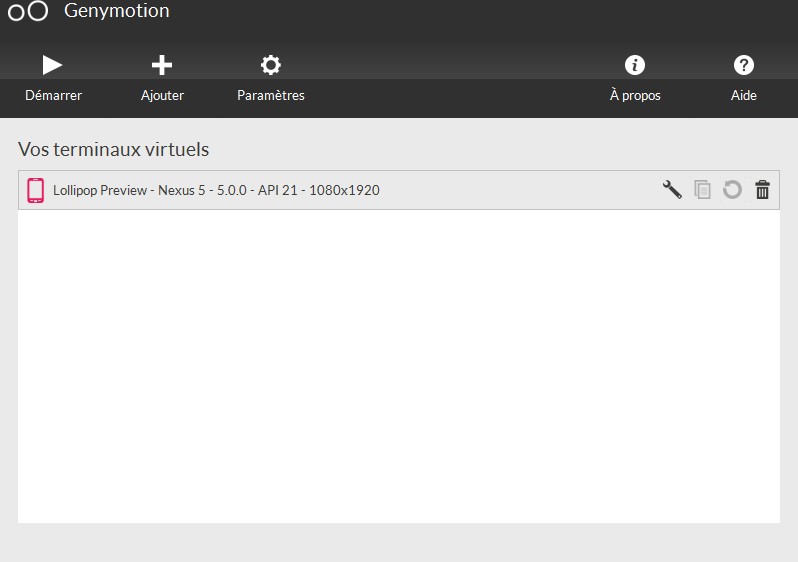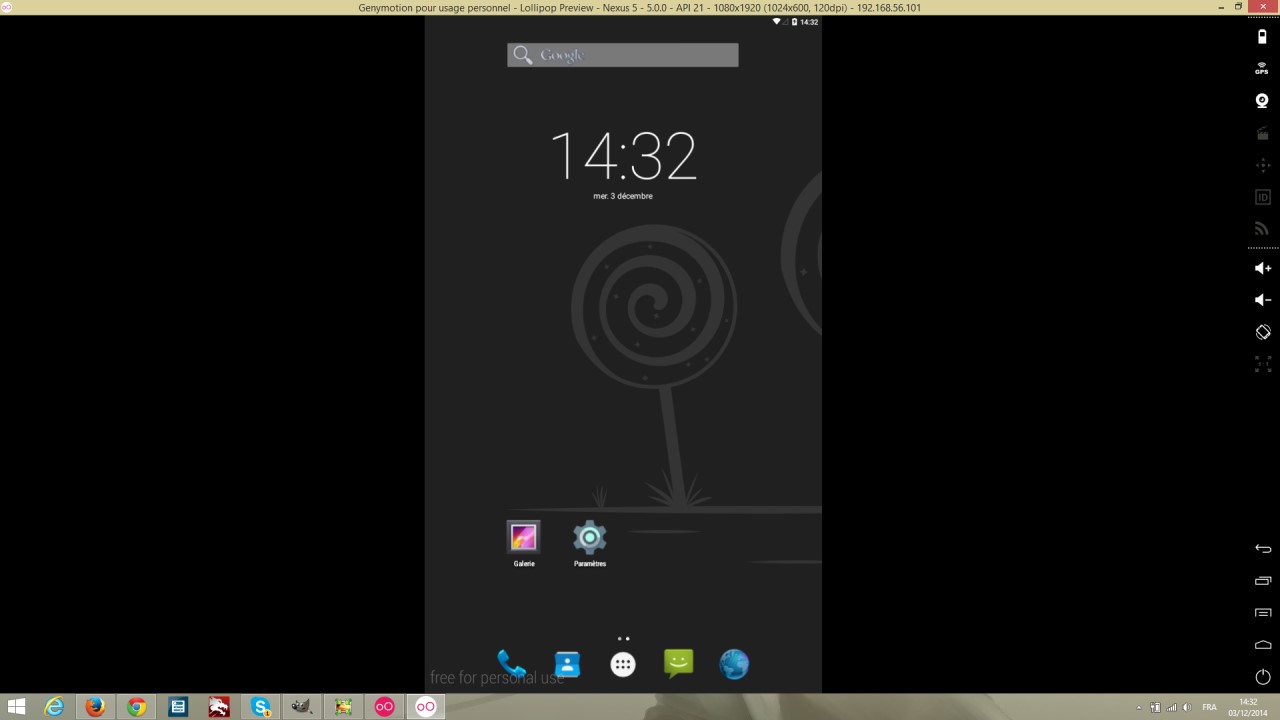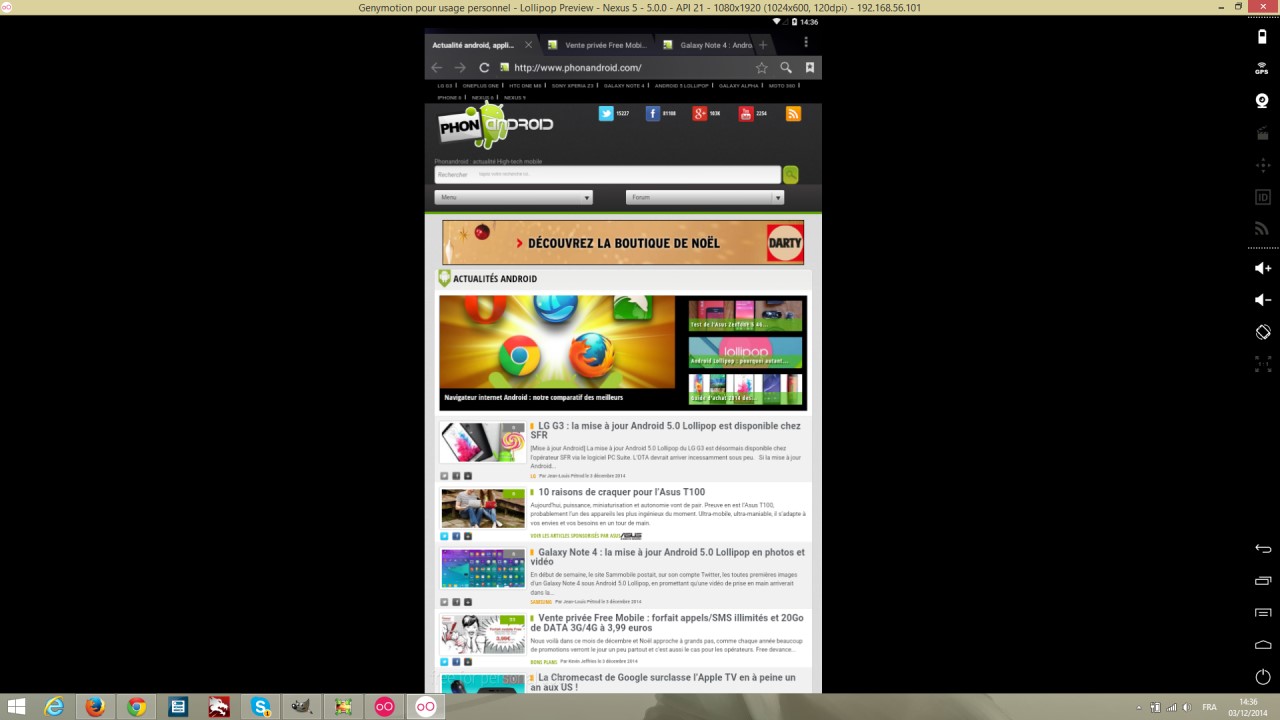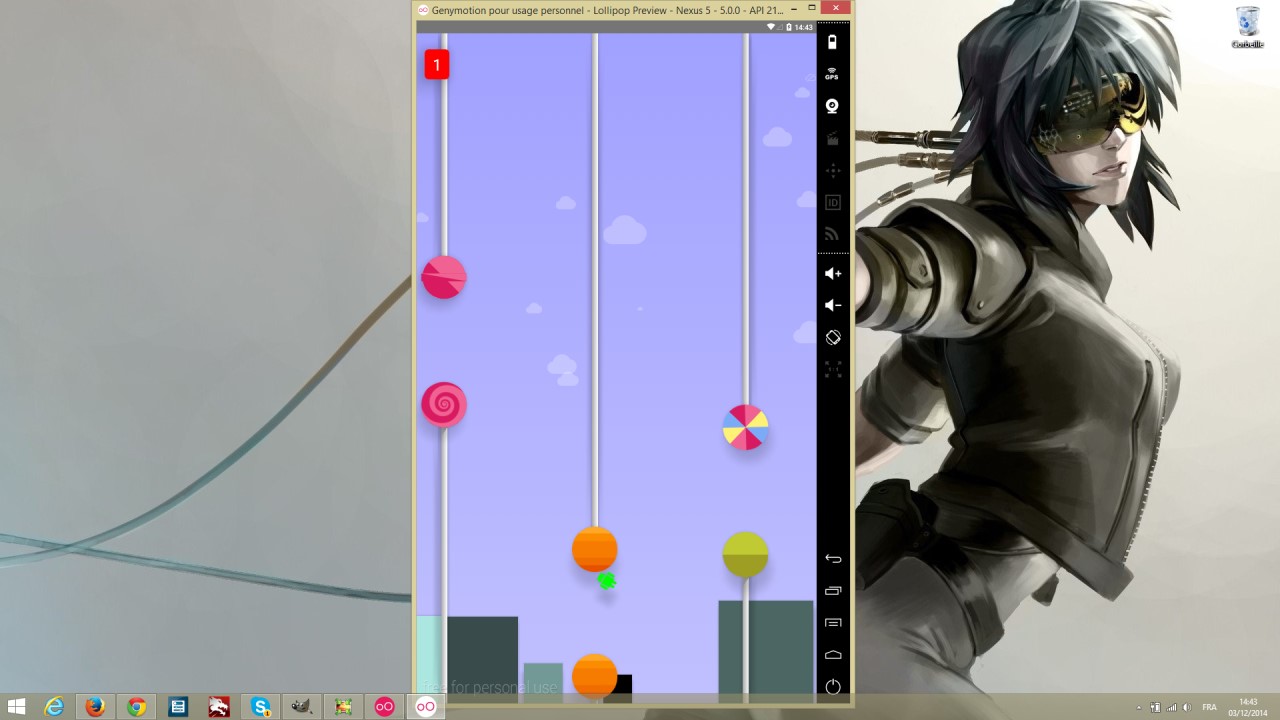Tutoriel : installer Android 5.1 Lollipop sur votre PC !
Android 5.1 commence seulement à être envoyé vers les premiers smartphones. Mais si vous ne disposez pas d'un appareil compatible, il est possible d'en profiter directement depuis son PC. Ce moyen plaira tout particulièrement aux curieux ainsi qu'aux développeurs qui souhaitent tester leurs applis dans un maximum d'environnements différents.
En effet, on oublie bien souvent qu'il existe une toute autre méthode afin de tester le dernier système d'exploitation mobile de Google. En lançant par exemple Android Lollipop de son PC via un émulateur destiné à tous les amateurs éclairés. Mais grâce à notre tutoriel Android, la manipulation devient à la portée de tous !
Nous allons explorer deux méthodes pour émuler Android Lollipop sur son ordinateur, chacune d'entre-elles a ses avantages et ses inconvénients mais toutes deux constituent un bon moyen de découvrir la dernière version de Android dès à présent.
- le SDK de Android représente la méthode officielle.
- Genymotion est un moyen alternatif particulièrement puissant.
Avant de débuter, signalons que les captures proviennent d'une version Android 5.0 utilisée sur PC. En revanche, toutes les manipulations décrites permettent aujourd'hui de profiter du tout dernier Android 5.1 en toute facilité. Bonne lecture !
Installer Android Lollipop sur son PC avec le SDK
Pour commencer, nous vous proposons un tutoriel centré autour du SDK de Android. Derrière ce nom se cache le kit de développement de Google que nous allons utiliser afin de démarrer un émulateur intégré. Ce dernier est en mesure d'exécuter bon nombre de versions de Android dont celle qui nous intéresse depuis peu.
Ce tutoriel a été effectué sur un PC tournant sous Windows 8.1 64-bit. Les captures d'écran de ce dossier proviennent donc de cette version mais il est possible d'obtenir le même résultat sous Mac OS X, Linux (32-bit ou 64-bit) ou bien même sous un Windows en mode 32-bit.
Prérequis
- Télécharger et installer le JDK (Java Development Kit). Sans lui, il sera impossible de mener à bien les opérations expliquées dans ce tutoriel.
- Télécharger la dernière version du SDK de Android (cliquer sur Download Eclipse ADT puis choisir 32-bit ou 64-bit selon votre machine). Sur ces composants reposent toute la base de ce dossier. Vous savez ce qu'il vous reste à faire !
Comment installer Android 5.1 Lollipop sur son PC en utilisant le SDK
La procédure est sans danger pour votre ordinateur car toutes les manipulations se feront au sein d'une sorte de machine virtuelle qui ne modifie en rien la configuration de la machine principale. Précisons ceci dit qu'il faudra approximativement récupérer 11,5 Go de données au cours de ce tutoriel. Mieux vaut avoir une bonne connexion avant de se lancer ou laisser tourner l'ordinateur la nuit durant les premières étapes.
Toutes les images de ce tutoriel peuvent être agrandies à condition de cliquer dessus.
- A lire également : Découvrez les 20 fonctionnalités phares de Android Lollipop !
Installer tous les composant requis
- Après avoir téléchargé le SDK de Android, extraire le fichier zip avec Windows (ou 7-Zip ou WinRAR, selon votre goût).
- Déplacer le dossier obtenu dans un dossier de votre choix tout en gardant en tête que le tout prendra approximativement 11,5 Go à la fin de ce tutoriel (exemple à la racine de C:\Android\ ).
- Rendez-vous ensuite dans le dossier du SDK fraîchement installé.
- Double-cliquer sur SDK Manager.exe (si celui-ci ne se lance pas, il faut peut-être réinstaller le JDK des prérequis ou bien lancer le fichier en mode administrateur en faisant un clic droit sur le fichier exécutable).
- ETAPE FACULTATIVE : Si le SDK ne se lance toujours pas, il est aussi possible de l'exécuter en double-cliquant sur C:\Android\sdk\tools\android.bat (si vous avez mis le SDK à la racine de C:\ ).
- Une fois chargé, cliquer sur “Deselect All”, puis cocher uniquement Android SDK Platform-tools (sous tools) ainsi que l'intégralité des éléments présents dans Android 5.1.
- Cliquer ensuite sur “Install Packages“. Accepter les conditions d'utilisation puis valider l'installation.
A ce moment, un nouveau téléchargement commence. Celui-ci sera plus ou moins long selon la vitesse de la connexion. Il est peut-être temps de se faire une pause café !
Configurer et exécuter l'émulateur de Android Lollipop
- Rendez-vous dans le répertoire d'installation du SDK que vous connaissez désormais très bien, lancer le SDK Manager.
- Aller dans Tools, puis sur “Manage AVDs” et cliquer sur “Create“.
- Configurer l'émulateur comme la capture d'écran suivante :
- Pour AVD Name, il faut utiliser un nom en un seul mot avec des majuscules ou des minuscules.
- Au niveau du Device, il s'agit de l'appareil à émuler. Autant choisir le Nexus 5 pour disposer d'une bonne diagonale d'écran.
- Dans Target, il s'agit de la version d'Android à émuler, ici Android 5.1 Lollipop.
- Le champ CPU/ABI définit le mode d'émulation choisi. ARM permet un lancement sur un maximum de machines.
- Pour Skin, mieux vaut avoir “Skin with dynamic hardware controls” afin de pouvoir manipuler l'interface de l'OS avec sa souris, etc …
- Il est envisageable d'émuler Front Camera et Back Camera en utilisant sa webcam suivant ce que vous souhaitez tester de la ROM.
- Au niveau de la RAM, il vaut mieux choisir entre 512 Mo ou 1024 Mo pour des questions de fluidité, sachant qu'il s'agira de l'occupation mémoire de votre ordinateur principal pendant toute la durée de l'émulation. Mieux vaut donc disposer d'un minimum de 8 Go sur votre ordinateur principal.
- Il est possible d'émuler la capacité de stockage interne. Par défaut 200 Mo mais rien n'interdit de pousser le curseur bien plus haut.
- Dans le même ordre d'idée, émuler une carte SD peut avoir son utilité (tout comme monter l'image d'une carte SD afin d'avoir accès à certains fichiers sélectionnés. Une fonction réservée aux utilisateurs avancés !).
- Libre à vous d'utiliser le paramètre “Use Host GPU“. Si Android se lance, il pourrait fonctionner plus rapidement en activant ce moyen.
- Il ne reste plus qu'à cliquer sur “Start” et de patienter le temps du premier démarrage qui peut prendre plusieurs longues minutes avant d'obtenir la récompense suprême !
Comment rendre plus fluide Android Lollipop sur PC avec le SDK ?
Une petite astuce pour finir. Le lancement de Android Lollipop par ce biais est fonctionnel mais la fluidité risque d'être très aléatoire. Pour les possesseurs de processeurs Intel, il est possible d'utiliser le pouvoir de la virtualisation pour accélérer grandement le processus et profiter d'un OS Android plus agréable.
- Il suffit de se rendre sur la page de téléchargement de Intel HASM (Hardware Accelerated Execution Manager).
- Après voir récupéré haxm-windows_r05.zip (1.1.1), il faudra installer le programme comme d'habitude.
- Ensuite il faudra à nouveau vous rendre dans “Manage AVDs“.
- Editer la machine précédemment créée.
- Dans CPU/ABI, plutôt que de sélectionner ARM (armeabi-v7a), il faut choisir Intel Atom x86 (pour 32-bit) ou Intel Atom x86_64 (pour 64-bit).
- Il faut aussi bien veiller à cocher obligatoirement cette fois-ci la case “Use Host GPU” sous peine de n'obtenir qu'un écran noir au lancement de la fameuse machine virtuelle.
- Vous pouvez ensuite lancer Android Lollipop en cliquant sur “Start” comme la fin du tutoriel. Si Intel HASM est fonctionnel, vous observerez de suite une grande différence dans la fluidité du système qui devient enfin utilisable à des fins de tests plus poussés !
Rappelons qu'il s'agit d'une version de Android Lollipop utile aux curieux et aux développeurs car il ne sera pas possible d'ajouter de compte utilisateur et le Play Store reste inaccessible avec la solution proposée. Et pour les courageux qui auront essayé cette méthode, que pensez-vous de Android Lollipop sur votre ordinateur ?
- A lire également : Lancer des applications Android sur PC avec Bluestacks
Il existe une alternative pour profiter de Android Lollipop sur son ordinateur. Particulièrement flexible, cette seconde méthode n'est pas bien longue à mettre en place et se montre souvent plus rapide à l'usage qu'avec le SDK de Google. Découvrez sans plus attendre Genymotion.
Comment installer Android Lollipop sur son PC avec Genymotion
Derrière ce petit programme se cache une solution clé en main efficace pour utiliser la plupart des versions de Android dont celle qui nous intéresse, la fameuse 5.0 plus connue sous le nom de Lollipop. Tout pour plaire ?
Prérequis
- Télécharger Genymotion (avec VirtualBox) sur le site officiel du développeur. La licence gratuite pour une utilisation personnelle est amplement suffisante pour tester bon nombre de paramètres. L'inscription au site est obligatoire et gratuite.
Comment installer Android 5.1 Lollipop sur son PC en utilisant Genymotion
- Double-cliquer sur le fichier téléchargé précédemment. Vous devriez obtenir l'écran suivant :
- Ensuite, il s'agit d'une installation tout ce qu'il y a de plus standard et il suffit de cliquer sur “suivant” à plusieurs reprises jusqu'à ce que le programme propose l'installation de VirtualBox :
- La procédure reste ici relativement similaire puisqu'il faudra alors cliquer sur “suivant” jusqu'à arriver au bout d'une installation … très complexe, n'est-ce pas ?
- Au terme de ces opérations rondement menées, il ne vous reste plus qu'à exécuter Genymotion.
Lancer Genymotion et installer Android Lollipop sur son ordinateur
- Sitôt lancé, Genymotion vous propose immédiatement d'ajouter un premier terminal virtuel. Il faut bien évidemment cliquer sur “oui”.
- Il faut absolument être authentifié par le programme pour poursuivre. Pour se faire, il faut cliquer sur “se connecter” et renseigner l'utilitaire avec le nom d'utilisateur et le mot de passe utilisé pour le téléchargement de Genymotion dans les prérequis du tutoriel.
- L'identification effectuée, une liste des terminaux disponibles à émuler s'affiche à l'écran.
- Il convient de cliquer sur celui qui nous intéresse, Android 5.1 Lollipop sur Nexus 5. Comme le nom l'indique, Genymotion fera passer votre ordinateur pour un Nexus 5 qui exécuterait Android Lollipop.
- Le téléchargement du système d'exploitation mobile débute alors et la vitesse du download dépendra de votre connexion Internet.
- Une fois fini, vous vous retrouverez sur l'interface de base de Genymotion avec le fameux terminal disponible.
- Il suffit alors de le sélectionner puis de cliquer sur “Démarrer” pour que la magie opère !
Le lancement de Android Lollipop est plus ou moins rapide suivant la configuration de votre ordinateur, mais une fois l'interface de Android à l'écran, le tout se montre des plus réactifs. L'autre petit plus réside dans le fait qu'il est possible d'utiliser son clavier et la molette de sa souris afin de mieux utiliser le navigateur web intégré par exemple.
- A lire également : Android 5.0.1 corrige un bug majeur de l'OS
Il devient même possible de jouer à l'easter egg de Lollipop, soit un clone de Flappy Bird à la sauce Android. Pour le trouver, rendez-vous dans les paramètres, puis dans “A propos” et tapotez plusieurs fois sur la version de Android. Une sucette apparaît à l'écran et en le pinçant vous lancer ledit jeu.
- A lire également : Pourquoi autant de bugs sur Android Lollipop ?
Nous arrivons au terme de ce double-tutoriel concentré sur Android Lollipop et les ordinateurs. Grâce à eux, l'émulation du dernier système de Google n'a plus de secrets pour vous ! N'hésitez pas à partager dans les commentaires toutes les découvertes faites en utilisant ces méthodes. On n'a jamais fini d'apprendre !