Windows 11 organise désormais toutes vos fenêtres en un seul clic, voici comment
Snap Layout, la fonctionnalité qui permet d'organiser facilement ses fenêtres sur Windows 11, a une nouvelle été améliorée par Microsoft. Dans la build 23493 du système d'exploitation, l'outil permet désormais de ranger ses fenêtres en un seul clic, grâce aux prédictions intelligentes. On vous explique comment tester cela dès maintenant.
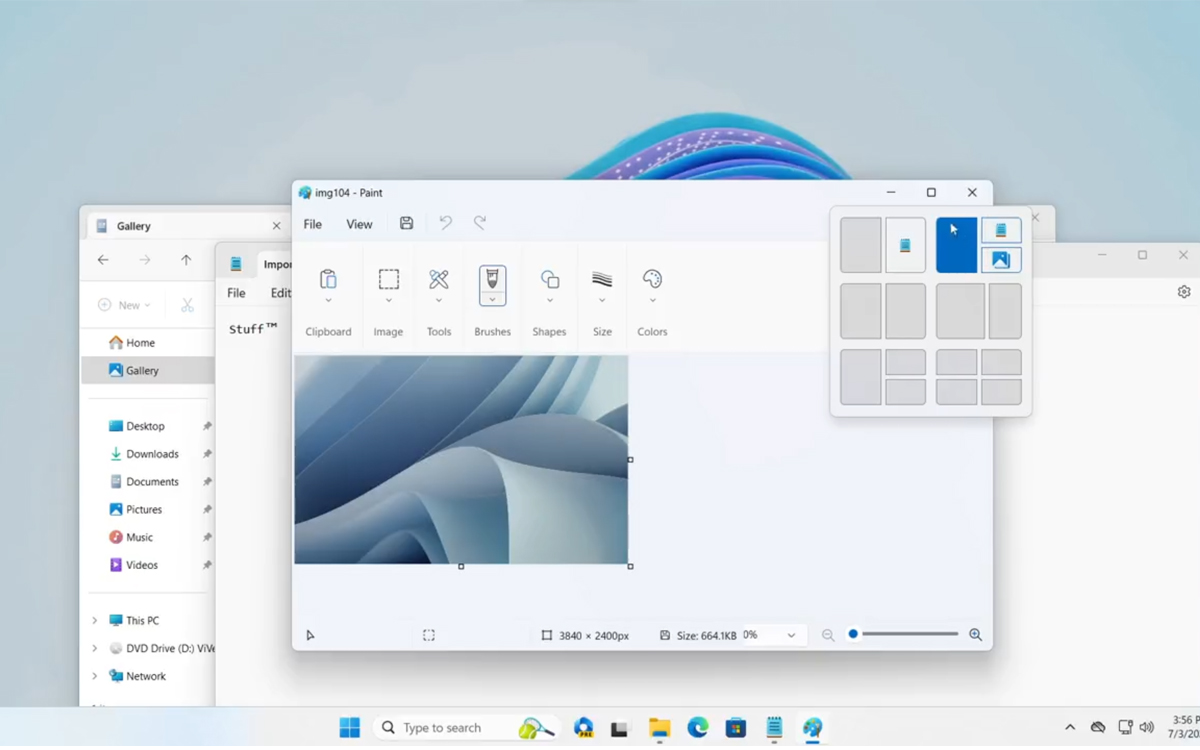
Snap Layout est sans doute la fonctionnalité de Windows 11 la plus appréciée des utilisateurs un brin maniaques. Et pour cause : celle-ci permet d'organiser à la perfection toutes les fenêtres ouvertes sur un bureau afin de garder en permanence un œil sur tout ce qui se passe sur son PC. Déjà bien pratique, cela fait un certain que des rumeurs affirment que cette fonctionnalité va bientôt devenir encore plus performante.
En effet, Microsoft a secrètement déployé un peu plus tôt dans l'année une version améliorée de Snap Layout, désormais capable d'organiser les fenêtres en un seul clic. Pour cela, il suffit de placer le curseur de sa souris sur le bouton agrandir d'une fenêtre pour faire apparaître diverses suggestions de positionnement pour toutes les applications ouvertes sur votre bureau.
Sur le même sujet – Windows 11 : vous n’avez peut-être pas remarqué, mais les dernières mises à jour ont ralenti votre SSD
Comment tester la nouvelle version de Snap Layout sur Windows 11
Pour ce faire, Snap Layout émet des prédictions en fonction des applications qui sont ouvertes. Par exemple, si vous avez un navigateur d'ouvert, puis une application de notes et une calculatrice, il y a de fortes chances pour que l'outil vous propose de caler le navigateur en grand sur la gauche, et les autres logiciels en plus petits sur la droite.
Voici comment vous pouvez tester dès maintenant cette nouvelle fonctionnalité à l'aide de l'application ViveTool :
- Téléchargez ViveTool en cliquant sur le bouton ci-après
- Faites un clic droit sur le fichier zip et cliquez sur Extraire tout puis Extraire
- Ouvrez le dossier créé, puis copiez le chemin d'accès en cliquant sur la barre d'adresse
- Ouvrez l’Invite de commandes en mode administrateur
- Tapez la commande CD puis collez le chemin d'accès copié auparavant
- Appuyez sur la touche Entrée
- Tapez ensuite la commande suivante : vivetool /enable /id:42500395 /variant:2 puis tapez sur Entrée
- Redémarrez votre PC
Another demo of the smart snap assist suggestions feature rolling out with build 23493, now with tooltips and snap bar snapping working properly! To get it, enable SnapFlyoutAndBarSuggestions (replace X with 1 or 2)
vivetool /enable /id:42500395 /variant:X pic.twitter.com/XBmj3tqWF5
— PhantomOcean3 💙💛 (@PhantomOfEarth) July 3, 2023












