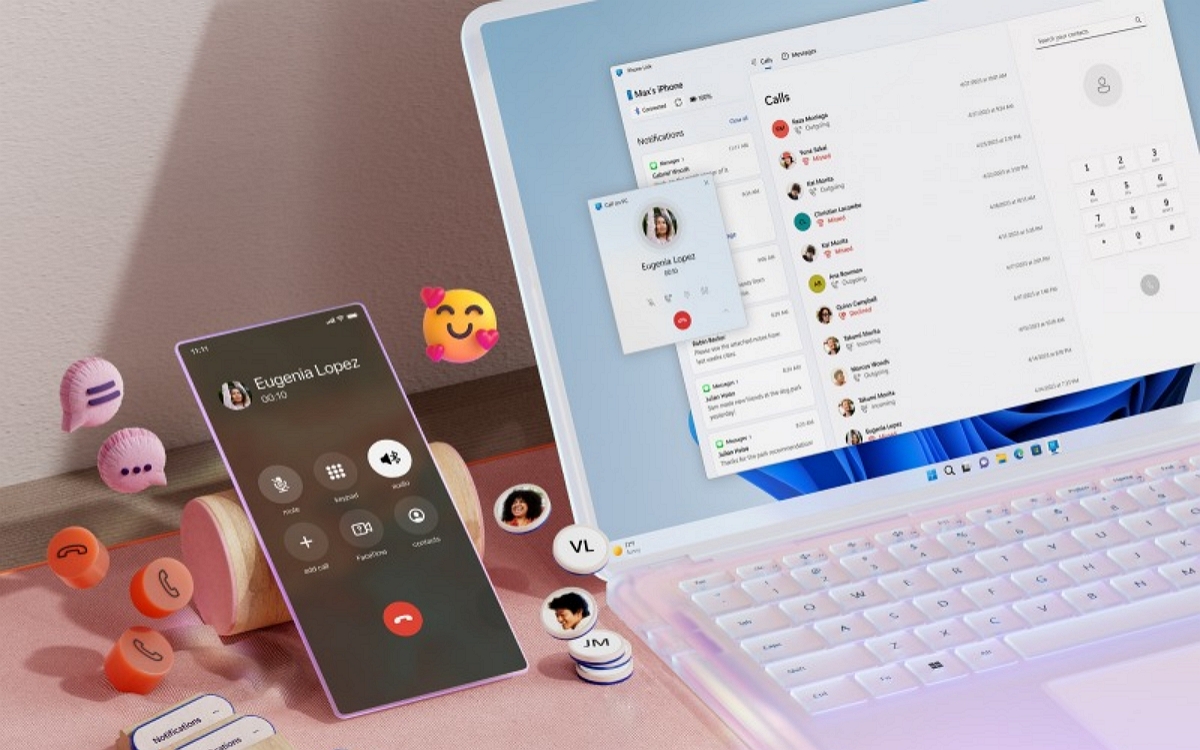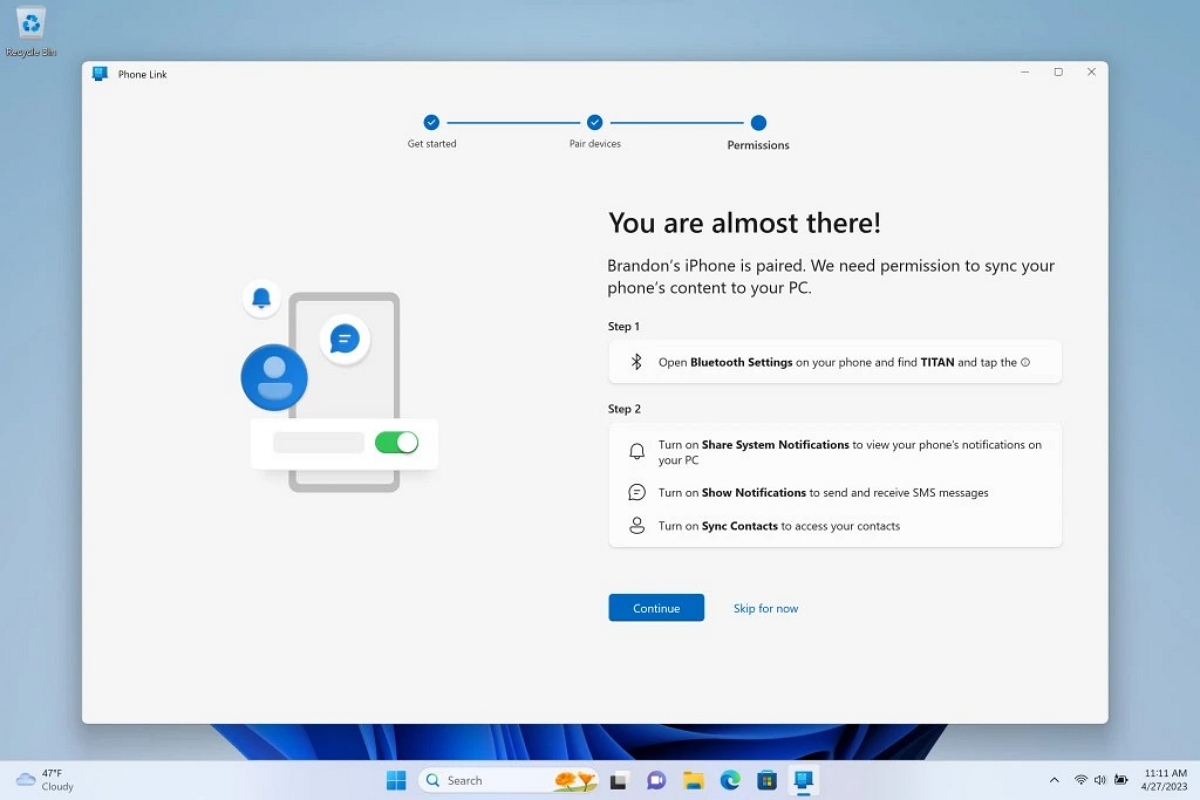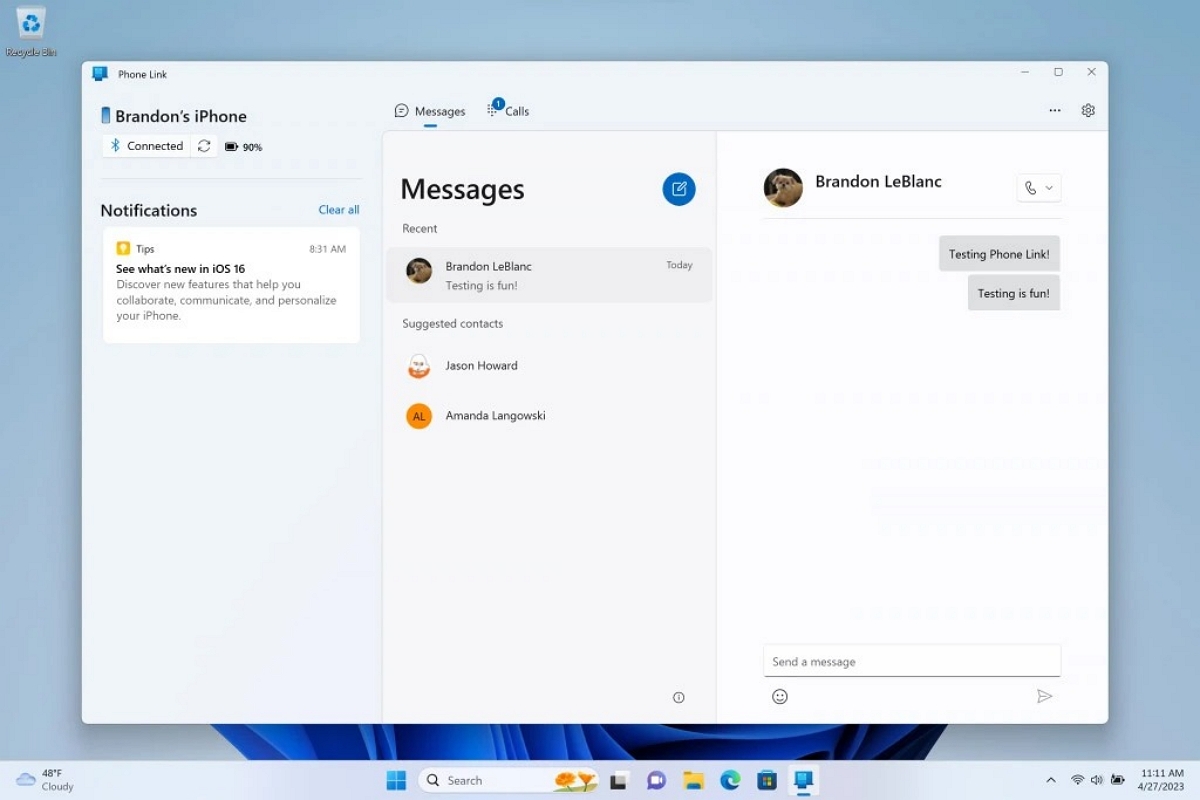Windows 11 accueille enfin iMessage, comment utiliser la messagerie d’Apple sur votre PC
Microsoft a annoncé que Microsoft Phone Link pour iOS sur Windows 11 commence à être déployé à l'échelle mondiale dans 39 langues sur 85 marchés, ce qui permet notamment la prise en charge limitée d'iMessage sur Windows via une connexion Bluetooth avec votre iPhone.
Pour les utilisateurs d'iPhone coincés entre les mondes d'Apple et de Microsoft, il y a une bonne nouvelle qui facilitera le passage de l'un à l'autre. En effet, Microsoft a annoncé qu'elle prendrait dès à présent en charge le service de messagerie iMessages via l'application Phone Link. La mise à jour est disponible pour les utilisateurs de Windows 11 et vous permet d'envoyer des messages via votre iPhone sans toucher l'appareil.
Microsoft a commencé à présenter cette mise à jour en avant-première au début de l'année, et elle est maintenant déployée dans 39 langues à travers 85 pays. Microsoft indique que tous les utilisateurs de Windows 11 auront accès à la prise en charge de l'iPhone dans Phone Link d'ici la mi-mai.
Windows 11 accueille enfin iMessage grâce à Phone Link
Phone Link existe depuis longtemps maintenant, mais il ne fonctionnait auparavant qu'avec les téléphones Android. Aujourd'hui, il fonctionne également avec les iPhone, mais les fonctionnalités sont relativement limitées. Les utilisateurs d'iPhone peuvent utiliser leur PC Windows pour passer et prendre des appels, lire et répondre à des messages texte, voir les notifications et accéder à leur liste de contacts iOS.
Néanmoins, ils ne pourront pas participer à des conversations de messagerie de groupe ni envoyer ou recevoir des images ou des vidéos. En outre, les fonctions Phone Link prises en charge ne fonctionneront que si le téléphone est continuellement connecté au PC sans fil via Bluetooth.
Comment utiliser iMessage sur Windows 11 à l'aide de Phone Link ?
Si vous êtes un utilisateur d'iPhone et que vous souhaitez accéder à iMessage sur votre PC Windows, vous pouvez utiliser l'application Phone Link, disponible dans le cadre du programme Windows Insiders. Voici comment la configurer :
- Inscrivez-vous au programme Windows Insiders si vous ne l'avez pas encore fait. C'est le seul moyen d'accéder à la version bêta de Phone Link pour le moment.
- Téléchargez l'application Phone Link sur votre PC Windows. Assurez-vous qu'il s'agit de la version 1.23012.169.0 ou d'une version ultérieure.
- Lancez l'application et sélectionnez iPhone parmi les options disponibles lorsque vous y êtes invité.
- Suivez les instructions à l'écran pour connecter votre iPhone à votre PC via Bluetooth. Vous devrez confirmer les demandes de synchronisation et d'autorisations.
- Sur votre iPhone, autorisez l'application Phone Link dans les paramètres Bluetooth.
- Une fois la configuration terminée, vous devriez voir votre iPhone apparaître dans l'application Phone Link, ce qui vous permettra d'accéder facilement aux messages, aux appels et aux contacts, y compris iMessage.
Comment utiliser iMessage sur Windows à partir d'un MacBook ?
Si vous possédez un iPhone et un MacBook, vous pouvez également utiliser Chrome Remote Desktop pour accéder à iMessage sur votre PC Windows. Voici comment procéder :
- Sur votre iPhone, ouvrez Réglages et sélectionnez votre compte Apple ID.
- Choisissez iCloud et mettez Messages en vert si ce n'est pas déjà fait.
- Passez à votre MacBook et lancez l'application Messages. Connectez-vous à l'aide de votre identifiant Apple et de votre mot de passe, et entrez les codes de vérification si nécessaire.
- Dans la barre de menu, sélectionnez Messages > Préférences > iMessage.
- Activez votre compte et Message dans iCloud si nécessaire.
- Activez le numéro de téléphone et l'adresse électronique que vous souhaitez utiliser avec iMessage sur Windows.
- Sélectionnez l'endroit où vous souhaitez que les nouvelles conversations commencent et cliquez sur Synchroniser maintenant.
- Téléchargez et installez le navigateur Chrome à partir du site officiel.
- Connectez-vous à votre compte Google dans Chrome, ou créez-en un si vous n'en avez pas.
- Accédez à la page Bureau à distance de Chrome et sélectionnez Partager cet écran. Téléchargez l'extension Chrome Remote Desktop en cliquant sur le bouton de téléchargement bleu situé à côté de Partager cet écran, puis sur Ajouter à Chrome dans la fenêtre contextuelle.
- Pour utiliser iMessage sous Windows, votre MacBook doit rester actif. Vous pouvez l'empêcher de se mettre en veille automatiquement en accédant à Préférences système > Économiseur d'énergie et en modifiant vos paramètres.
- Sur votre PC ou ordinateur portable Windows, téléchargez et installez Chrome depuis le site officiel, puis connectez-vous avec votre compte Google.
- Accédez à la page de l'extension Bureau à distance de Chrome et sélectionnez Ajouter à Chrome.
- Sur votre MacBook, accédez à l'application web Chrome Remote Desktop et sélectionnez Partager cet écran > + Générer un code.
- Sur votre PC Windows, accédez à l'application web Chrome Remote Desktop et sélectionnez Partager cet écran. Sous Connecter à un autre ordinateur, saisissez le code généré sur votre MacBook.
- Autorisez les connexions lorsque vous y êtes invité sur votre MacBook.