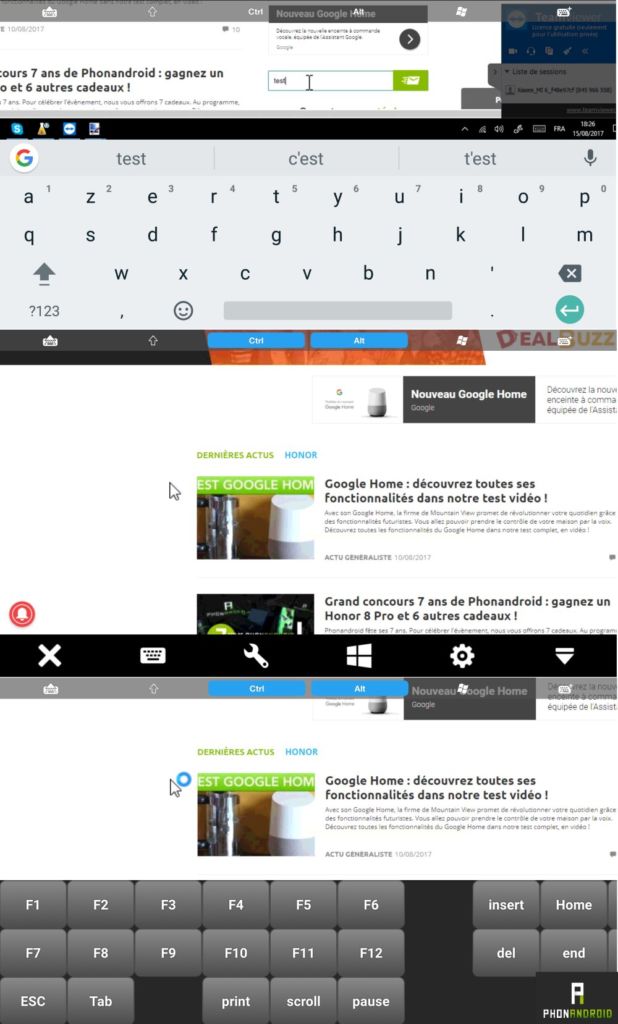Comment prendre facilement le contrôle de son ordinateur à distance
Prendre le contrôle d’un ordinateur à distance peut servir en de multiples occasions. Que ce soit pour des raisons personnelles ou professionnelles, il peut être utile de prendre le contrôle de son ordinateur afin d’accéder à certaines données aisément. Voici notre sélection d’applications qui vous aideront dans cette tâche.

Nous allons faire le tour de plusieurs applications histoire de peser le pour et le contre de chaque solution, c’est parti ! On commence avec une application qui s’est faite une solide réputation et que vous connaissez surement, TeamViewer.
TeamViewer : prenez le contrôle de Windows, macOS ou Linux…
L’éditeur propose sa solution gratuitement du moment que cela reste dans un cadre personnel ou pour évaluation de la solution. Toutefois, dans le cadre d’une utilisation en entreprise et dans le but de contrôler de nombreux ordinateurs, il faudra passer à la caisse pour obtenir une licence.
Ce tutoriel s’appuie sur la version gratuite de TeamViewer, voici comment procéder à son installation, c’est relativement simple.
Dans un premier temps, il faudra commencer par installer l’application sur votre ordinateur. Elle est disponible sur le site de l’éditeur, en prenant soin de faire attention à votre plateforme, Windows, macOS, Linux… bien entendu. Dans cet exemple, nous utilisons Windows 10. Lorsque vous débutez l’installation, pensez à bien cocher la case “Personnellement / non commercialement”.
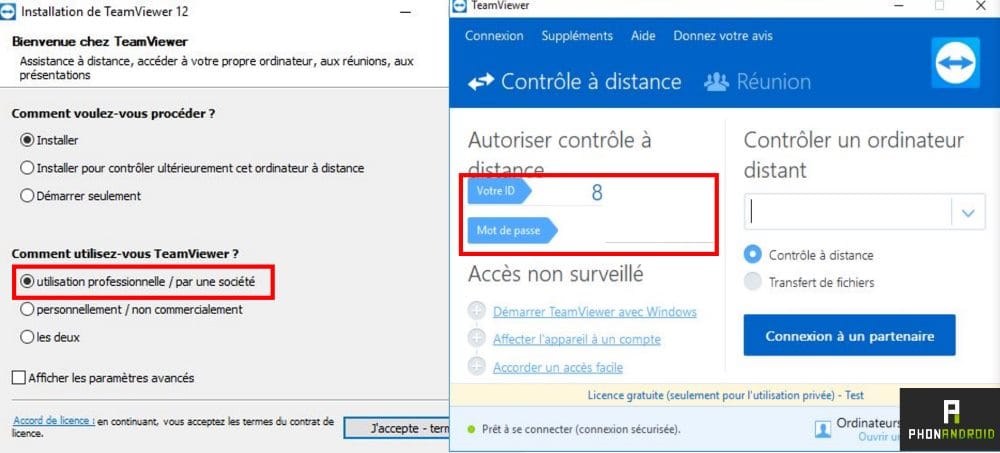
On installe la version Android en passant bien entendu par le Play Store. Une fois l’application installée, il faudra saisir un identifiant qui vous est communiqué à travers l’application. Il est d’ailleurs noté dans l’encart “Votre ID”, sans oublier le mot de passe qui est indiqué en clair juste en-dessous sur votre ordinateur.
Sur l’application Android de TeamViewer c’est relativement simple puisque ces informations vous sont demandées dès que vous la lancez. Une fois que vous avez renseigné votre “ID TeamViewer”, appuyez sur “Contrôle à distance” et rentrez le mot de passe.
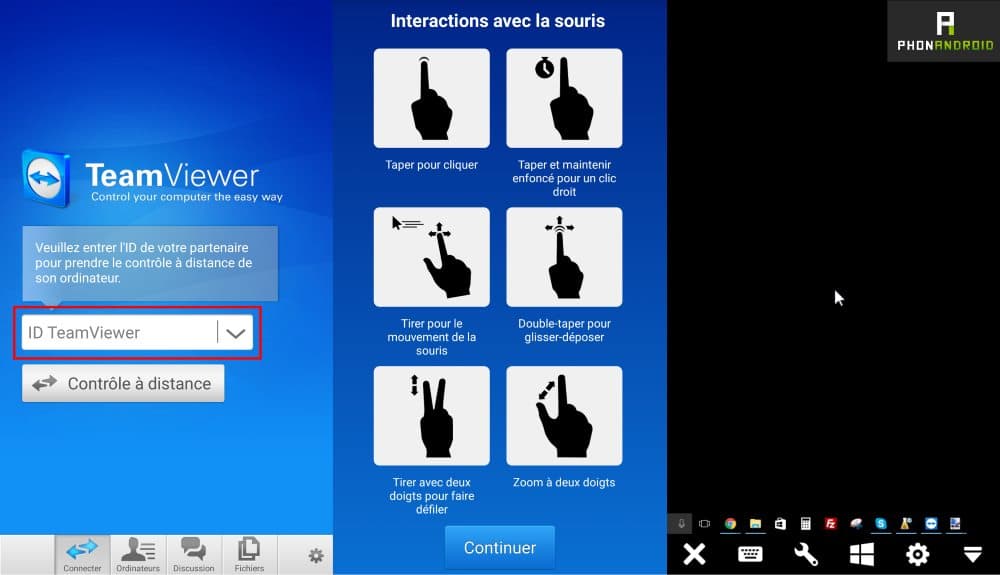
L’application Android est pensée pour vous faciliter la vie au maximum et son ergonomie est un point très appréciable alors que l’on aurait pensé que contrôler un ordinateur qui d’ordinaire fonctionne avec un couple clavier / souris se manipulerait difficilement sur l’écran tactile d’un smartphone, il n’en est rien. C’est très simple et l’on a accès à tous les raccourcis habituels.
Toutes les saisies qui requièrent l’utilisation d’un clavier virtuel passent par le clavier que vous utilisez d’ordinaire sur votre smartphone ou votre tablette. De plus, les raccourcis du type “Ctrl + Alt + Suppr” pour verrouiller votre session par exemple que l’on retrouve sous Windows sont également de la partie.
Profiter d’un jeu ou du visionnage d’une vidéo à partir de son ordinateur n’est pas recommandé, naturellement cela va dépendre de la vitesse de votre connexion internet. Cependant, il y a peu de chance que l'expérience soit particulièrement enthousiasmante.
L’accès à vos fichiers personnels est également proposé, vous pouvez ainsi configurer cette possibilité au sein de l’application en cliquant sur “Fichiers” tout simplement et cocher les cases des dossiers qui vous intéressent.
Nous arrivons à la fin des explications pour le fonctionnement de TeamViewer, vous avez pu constater qu’il n’est pas nécessaire d’avoir beaucoup de connaissances techniques pour le faire fonctionner et comprendre son fonctionnement. Il est clair que son ergonomie et sa simplicité en font une solution incontournable dans ce domaine.
Contrôler son ordinateur à distance en utilisant une connexion 3G/4G ou le Wi-Fi n’a rien de sorcier ni de compliqué en soit. Toutefois, l’éditeur n’est pas le seul sur ce créneau, même Google a décidé de proposer une solution relativement simple et efficace, voyons ça de plus près.
Google : Bureau à distance
On reste sur le même but que pour la précédente application, c’est toujours aussi simple et si on utilise Chrome, il suffit juste d’y ajouter une extension et le tour est joué. Pour commencer, il faut s’assurer d’être connecté avec un compte Google.
En vous rendant sur cette page, nous allons installer la fameuse extension “Bureau à distance”, une fois que celle-ci sera ajoutée à Chrome il faut la lancer pour l’activer. Il vous sera notamment demandé de confirmer que vous souhaitez vous connecter avec votre compte Google, il faudra bien entendu accepter.
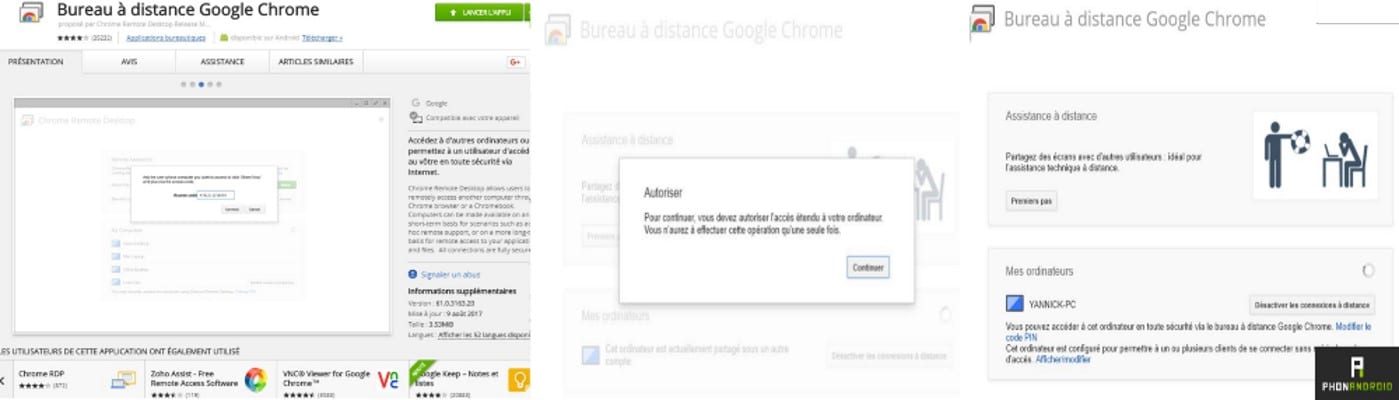
On passe à la partie Android maintenant, rendez-vous sur le Play Store comme d’habitude et téléchargez l’application proposée par Google et le tour est joué. Une fois que vous aurez lancé l’application, renseigner le bon compte et le code PIN précédemment défini, vous pourrez ainsi contrôler votre ordinateur à distance.
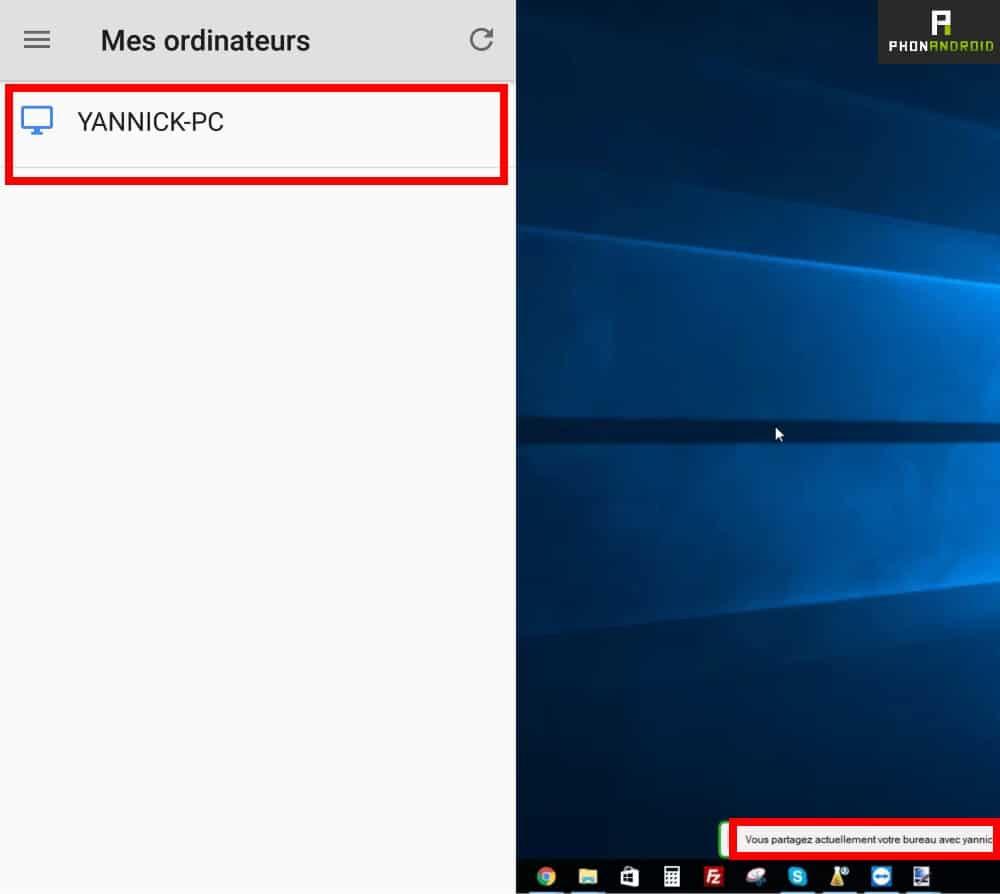
Splashtop : un TeamViewer like
L’application marche sur les plates-bandes de TeamViewer dont elle reprend quelques idées par-ci, par-là. Le principe est relativement similaire, il faut dans un premier temps se créer un compte sur le site de l’éditeur et prendre le soin de télécharger l’application pour sa plateforme, il semble que seul Windows et macOS ne soient supportés.
Ensuite, l’éditeur impose quelques restrictions concernant la version gratuite. Ainsi si nous souhaitons utiliser pleinement les possibilités offertes par l’application, il faudra mettre la main à la poche. Ou sinon accepter qu’il sera possible d’utiliser Splashtop qu’en réseau local sans restriction particulière. Néanmoins, lors de l’inscription, une offre d'essai gratuite est proposée pour pouvoir l’utiliser tout de même à distance.
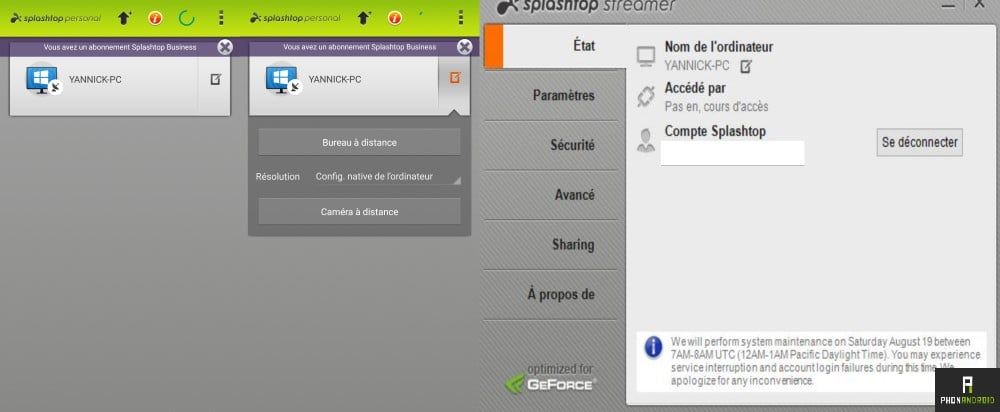
Vous pouvez aisément prendre le contrôle de votre ordinateur à distance sans prise de tête. C’est une solution qui se situe à mi-chemin entre ce que propose Google et TeamViewer.
Conclusion
Comme vous pouvez le constater, prendre le contrôle de son ordinateur à distance est vraiment une chose très simple à réaliser. Cela ne requiert aucune connaissance technique particulière, les manipulations sont à la portée de tout le monde.
Si pour une utilisation personnelle, les choses sont plutôt bien faites puisque la plupart des solutions exposées proposent un accès gratuit. Pour les professionnels qui sont potentiellement plus gourmands, les choses ne sont pas les mêmes puisqu’il faudra mettre la main à la poche.
Il existe d’autres applications sur le Play Store, nous en sommes conscients. D’ailleurs de votre côté, quelle est selon vous la meilleure solution ? Qu’est-ce que vous avez l’habitude d'utiliser ? Faites nous le savoir dans les commentaires !