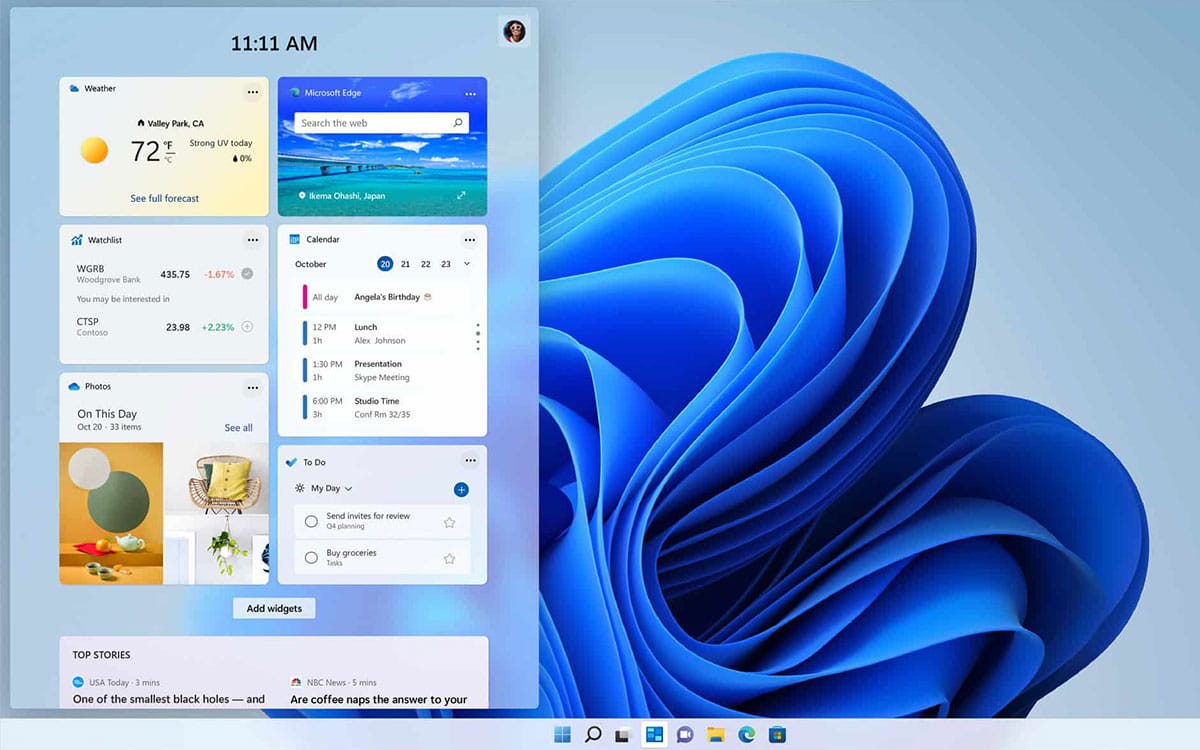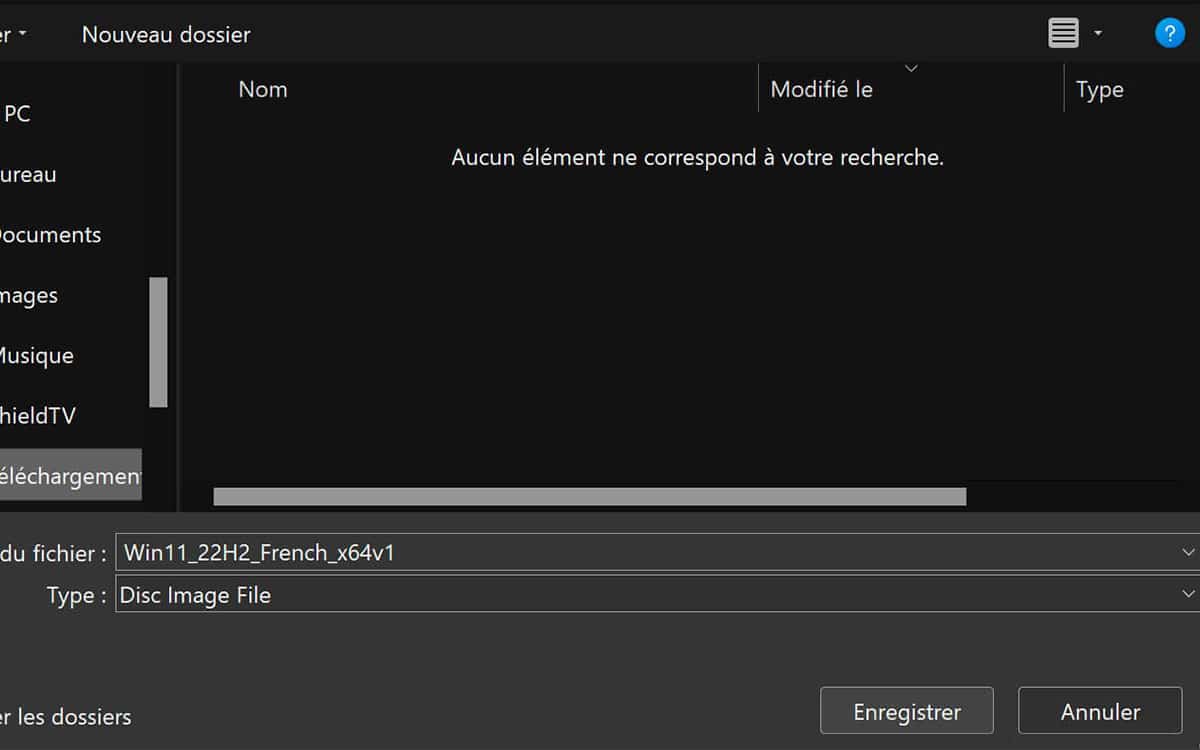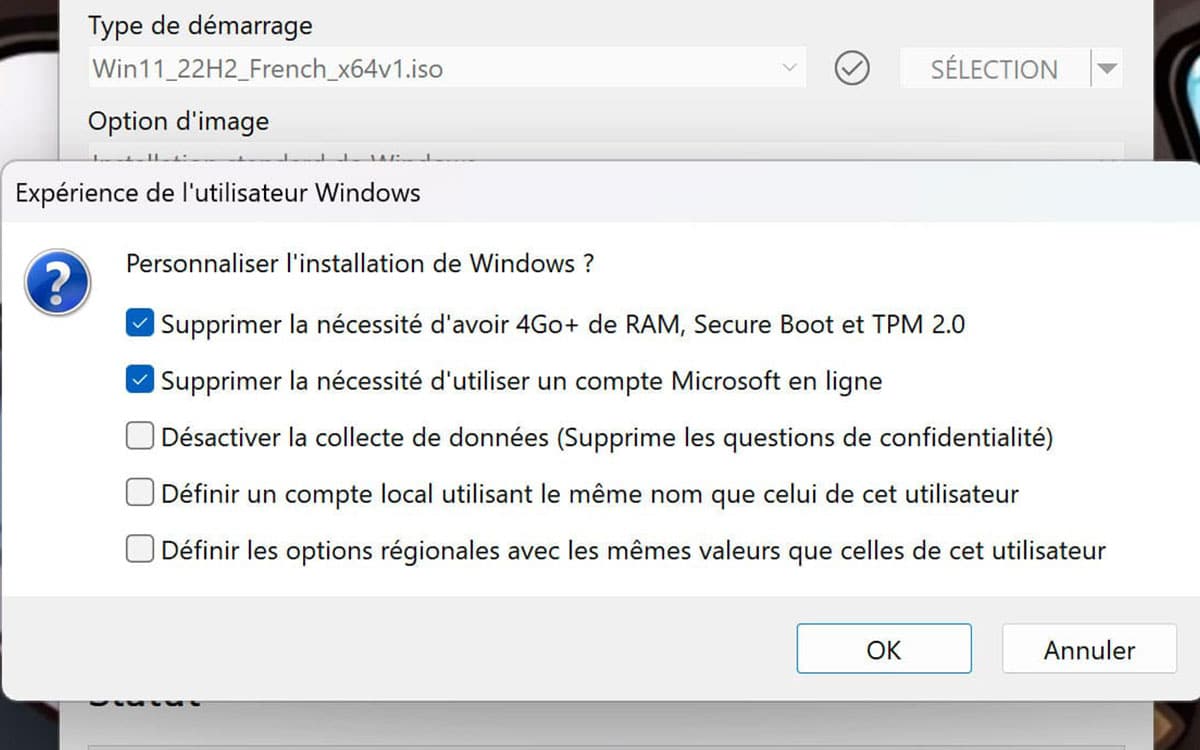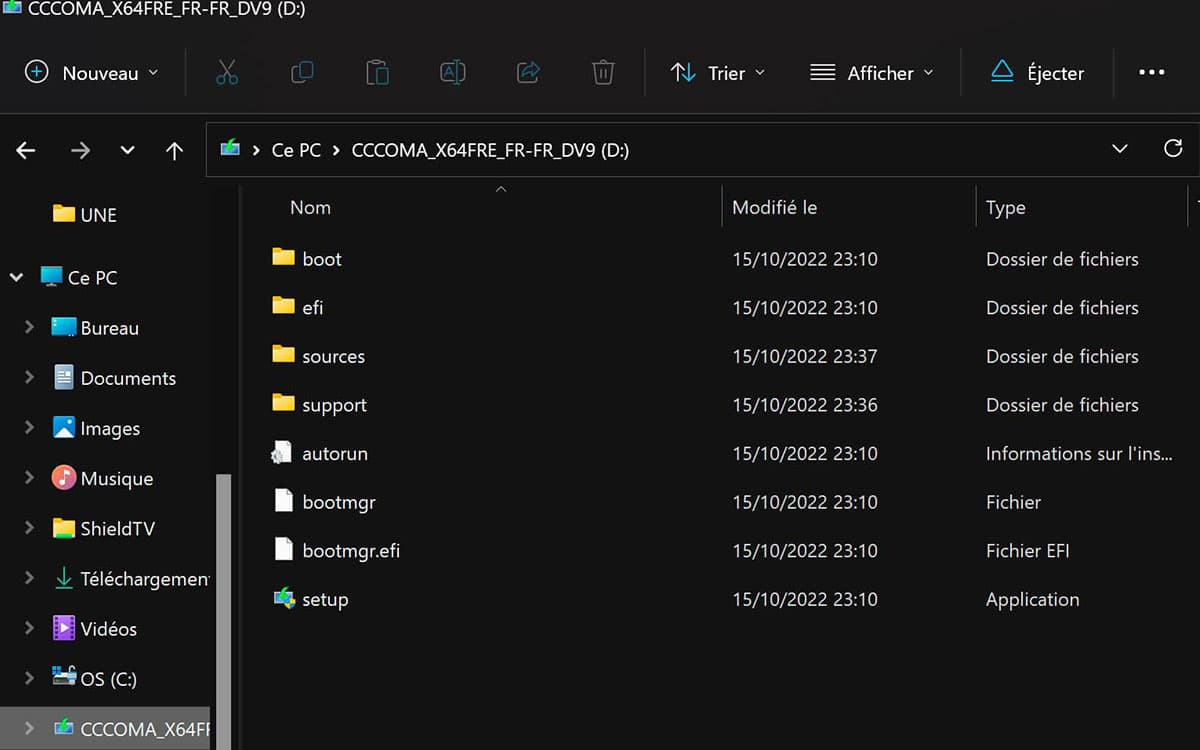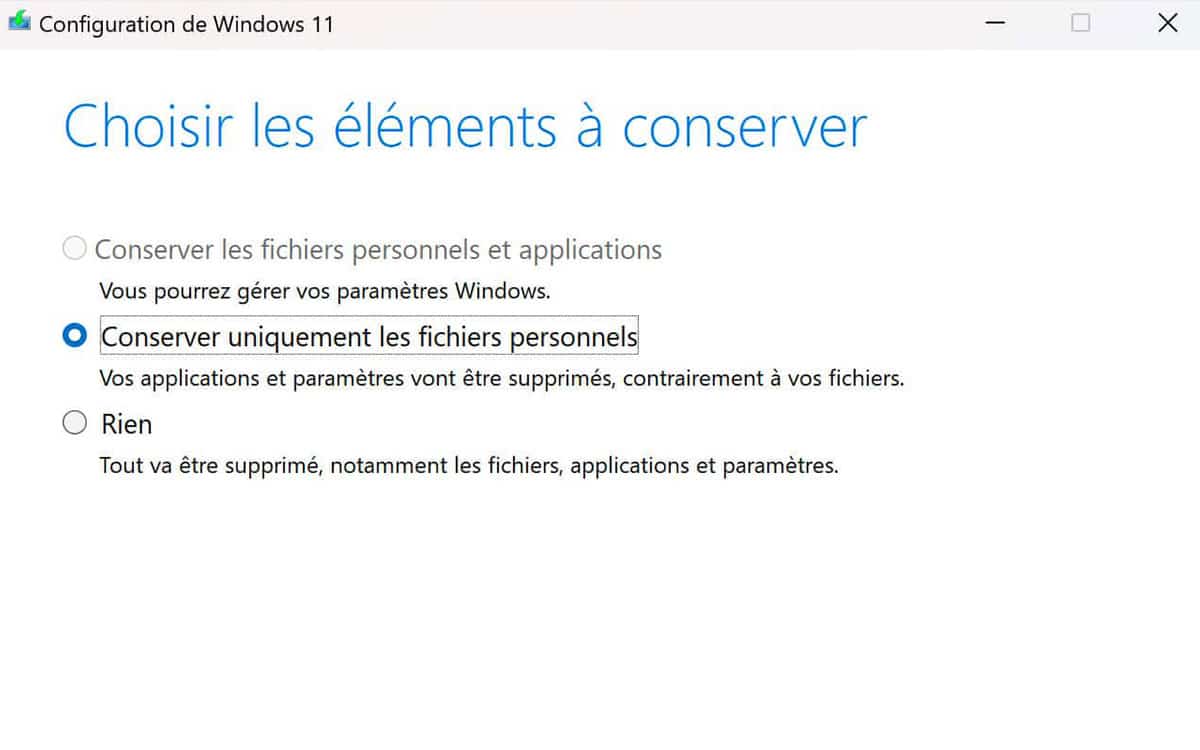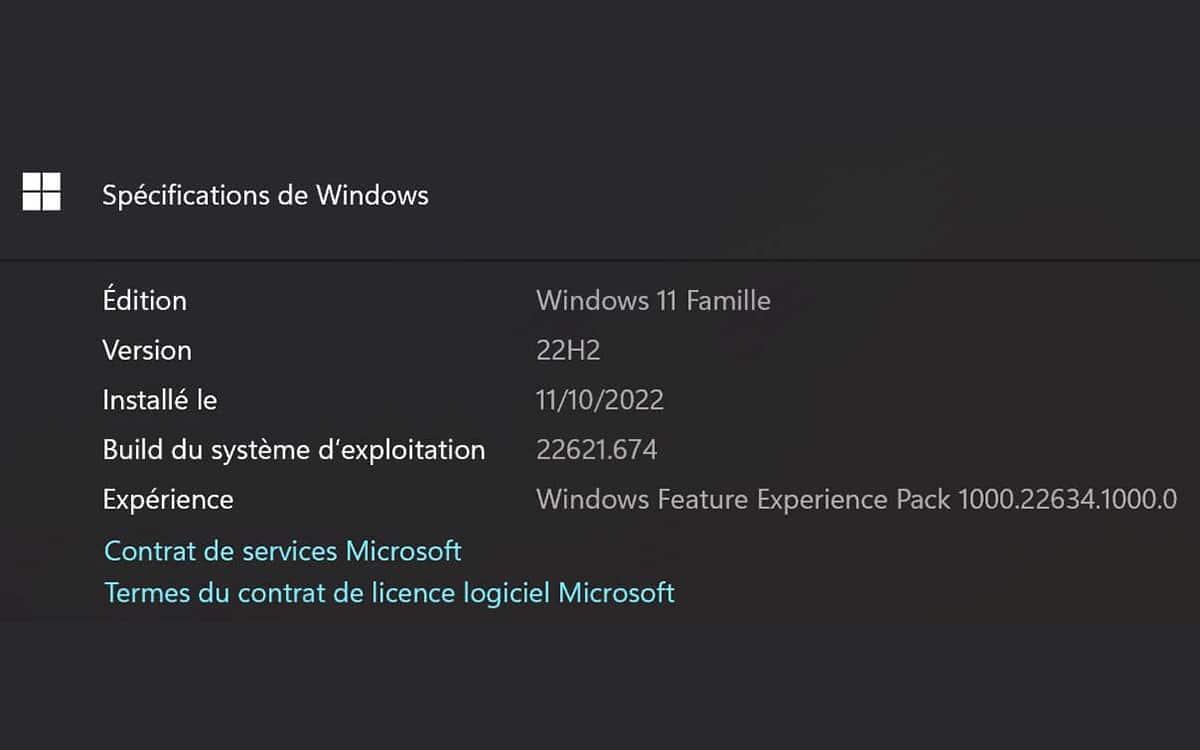Windows 11 22H2 : comment forcer l’installation de la mise à jour, même sur les PC non compatibles
La mise à jour majeure 22H2 de Windows 11 est disponible depuis quelques semaines, mais se cache pour certains. Voici comment forcer son installation.
Windows 11 a été un tournant majeur pour Microsoft, qui a fait de son système d'exploitation un service libre d'accès pour un OS qui s'est avéré gratuit pour la grande majorité des consommateurs. Mais voilà : une telle refonte de son interface va naturellement de pair avec de nombreuses retouches à effectuer suite aux retours des utilisateurs.
C'est pour cela que la mise à jour majeure 22H2, vue comme un grand patch du système, était attendue. Celle-ci apporte plus d'une modification et plus d'une fonctionnalité à l'OS, comme la possibilité de créer des dossiers dans le lanceur d'applications pour personnaliser son expérience et rendre le système toujours plus plaisant et rapide à utiliser. Problème : cette mise à jour ne se dévoile pour le moment qu'à certaines configurations remplissant certains critères. Si vous souhaitez toutefois prendre le taureau par les cornes et forcer son installation, il existe bien une solution.
Forcer l'installation de Windows 22H2 : comment ça marche
Le principe est assez simple. Si la mise à jour n'est pas disponible pour tous, la nouvelle version l'est bien en image d'installation pour les nouveaux PC. Or, avec quelques manipulations, nous pouvons utiliser cette image pour installer la mise à jour sur notre machine sans avoir à effacer nos applications et nos fichiers.
Pour cela, il vous faudra simplement une connexion internet, une clef USB de 8 Go au minimum, et un peu de temps et d'astuce. Par acquit de conscience, faites tout de même une sauvegarde de vos fichiers pour éviter la moindre déconvenue. Une fois que vous êtes prêts, il vous suffit de suivre ce tutoriel !
Installer Windows 22H2 sur un PC non compatible
Télécharger l'ISO de Windows 22H2
La première étape, et foncièrement la plus simple, est de récupérer l'image de Windows 11 en version 22H2. Celle-ci peut être téléchargée le plus simplement du monde sur le site officiel de Microsoft, en allant sur cette page.
Descendez jusqu'à la catégorie “Téléchargement de l'image de disque (ISO) Windows 11”, et sélectionnez dans le menu déroulant “Windows 11 (multi-edition ISO)”. Au clic sur télécharger, vous aurez la possibilité de choisir la langue du produit. Choisissez Français, ou toute autre langue qui vous intéresse.
Il vous suffit ensuite de cliquer sur “64-bit Download”. Vous pourrez dès lors voir dans le nom du fichier que vous téléchargez la mention de “22H2”, qui confirme qu'il s'agit bien de la version qui nous intéresse. Stockez-la où vous le souhaitez.
Créer une clé USB d'installation
La seconde étape de ce tutoriel vous demandera de créer une clef USB d'installation pour cette version de Windows 11. Cependant, nous ne pouvons pas passer par l'outil officiel de création, puisque celui-ci ne nous permettra pas d'outrepasser les vérifications de compatibilité de l'ISO officiel. Il vous suffit donc de télécharger le logiciel Rufus, en version portable de manière à ne pas avoir à l'installer sur votre système.
Une fois celui-ci téléchargé, vous pourrez immédiatement le lancer. Dans l'interface du logiciel, veillez à ce que “Type de démarrage” soit bien sur “Image disque ou ISO” et cliquez sur “SÉLECTION” pour choisir l'ISO précédemment téléchargé. Cliquez ensuite sur DÉMARRER.
C'est ici qu'est l'étape la plus importante. Une fenêtre “Expérience de l'utilisateur Windows” s'ouvrira pour vous permettre de modifier certains éléments de votre installation. Veillez à ce que “Supprimer la nécessité d'avoir 4Go+ de RAM, Secure Boot et TPM 2.0” soit bien coché. Pour le reste, c'est à votre propre appréciation. Une fois que vous aurez cliqué sur OK, votre clef USB sera formatée pour créer un support d'installation de Windows 11.
Lancer l'installation de Windows 11 22H2
Si vous avez besoin de Windows 11 sur une machine toute neuve, il vous suffira alors de brancher cette clef USB et démarrer votre PC vide sur celle-ci pour installer l'OS. Dans notre cas, nous n'avons même pas besoin de cela : il nous suffit d'ouvrir la clef USB dans l'Explorateur de fichier de Windows 11 puis cliquer sur “setup”.
L'outil d'installation de Windows 11 version 22H2 se lance. Vous pouvez suivre les étapes normales d'installation jusqu'au point le plus important : “Choisir les éléments à conserver”. Ici, le premier choix vous permettra de garder vos applications et vos fichiers intacts. De ce fait, c'est comme si vous alliez simplement installer la mise à jour 22H2.
Le second choix supprimera vos applications, mais pas vos fichiers. Enfin, le dernier supprimera tout. Attention donc à choisir la bonne option pour éviter les mauvaises surprises ! L'installation se lancera par la suite et provoquera plusieurs redémarrages de votre ordinateur. Au premier redémarrage, nous vous recommandons de retirer la clef USB de votre PC pour que celui-ci ne démarre pas dessus par inadvertance.
Vérifier votre version de Windows 11
Une fois cette installation terminée, vous pouvez vérifier que celle-ci se soit bien déroulée de la plus simple des manières. Dans votre barre des tâches, faites un clic droit sur l'icône Windows qui lance habituellement vos applications, et choisissez “Système”.
Sur cette fenêtre, dans “Spécifications de Windows”, vous pouvez tout simplement vérifier votre numéro de version. Si celle-ci est 22H2, félicitations : vous avez désormais la dernière mise à jour majeure d'installée !