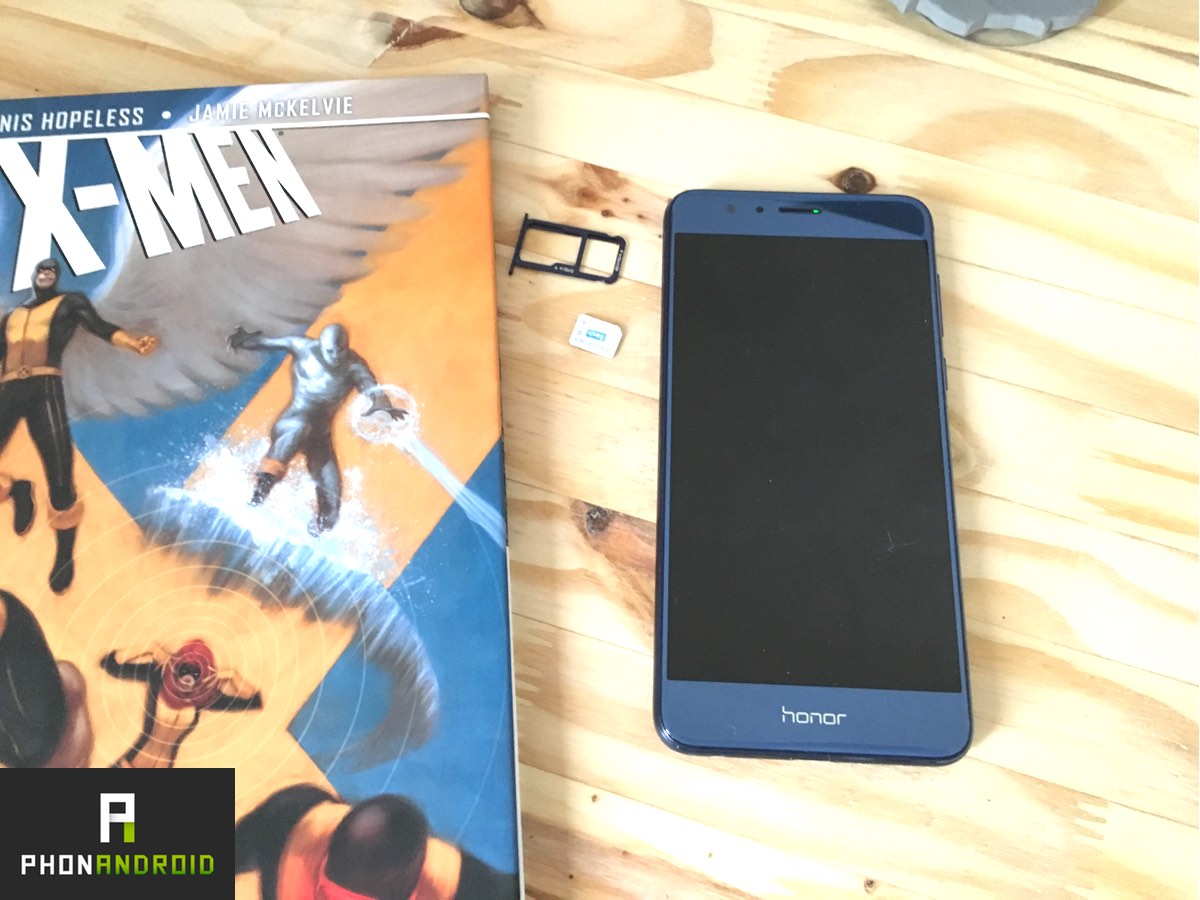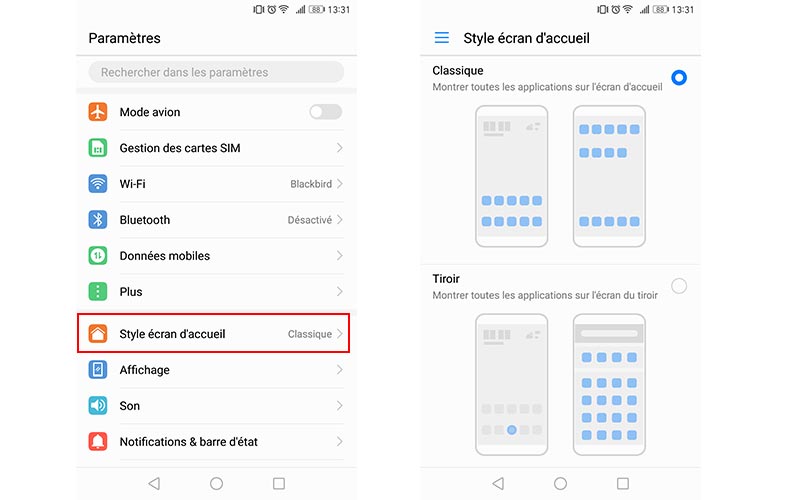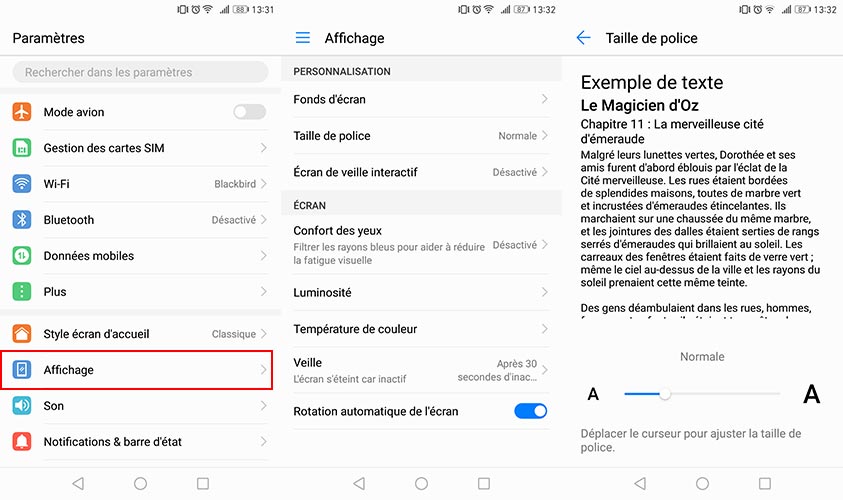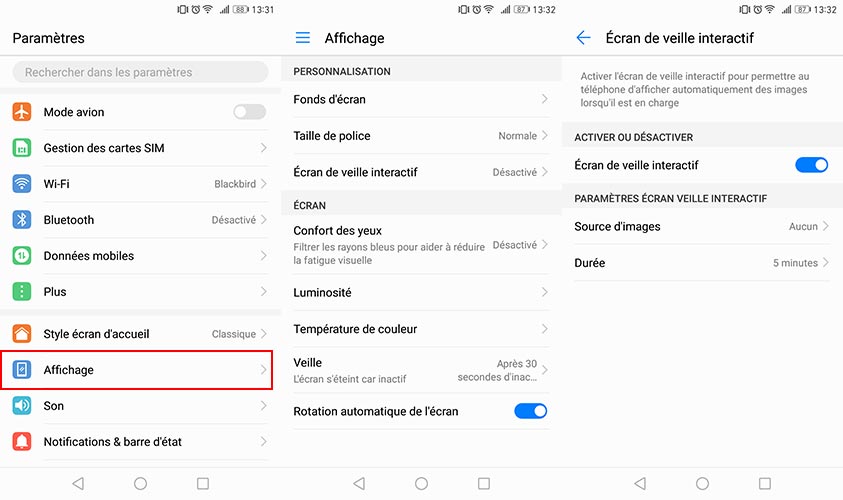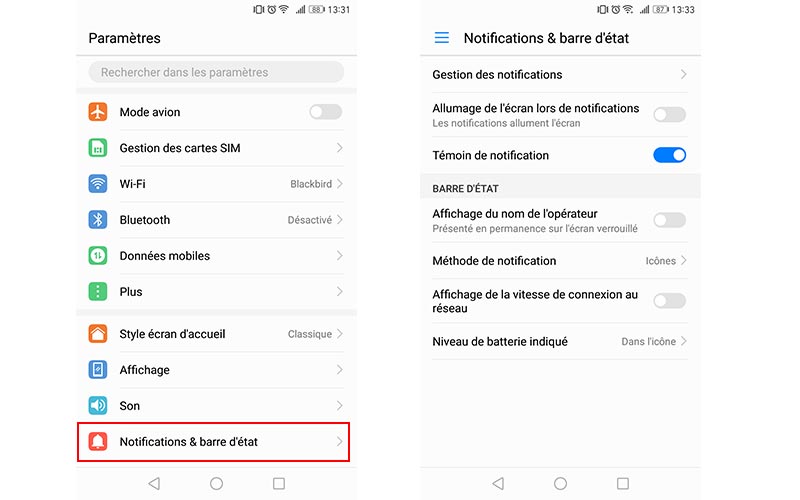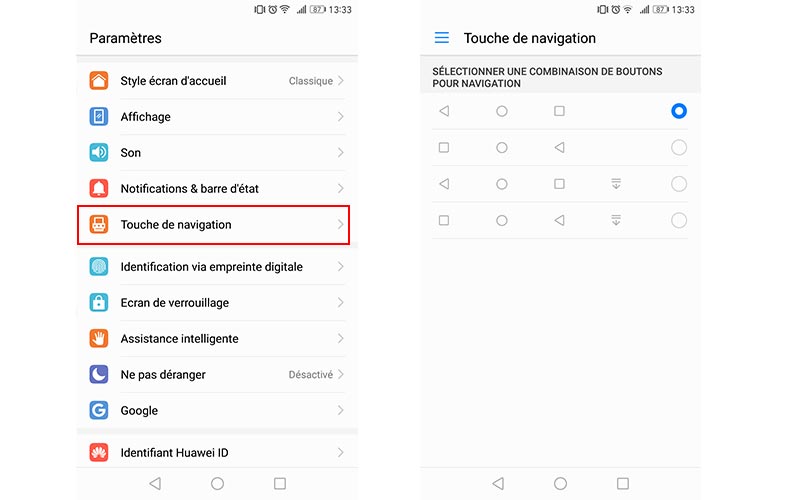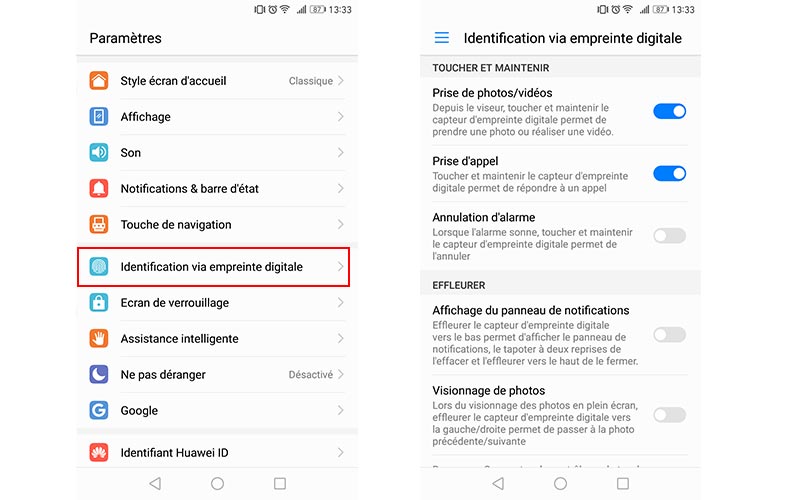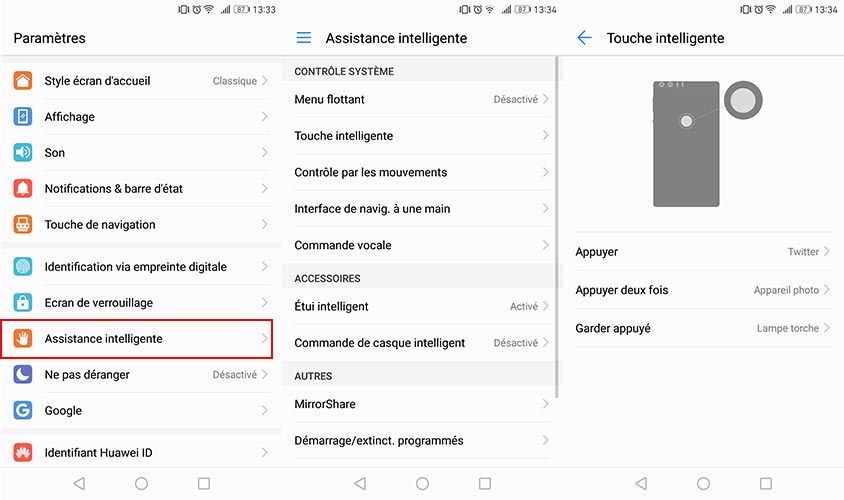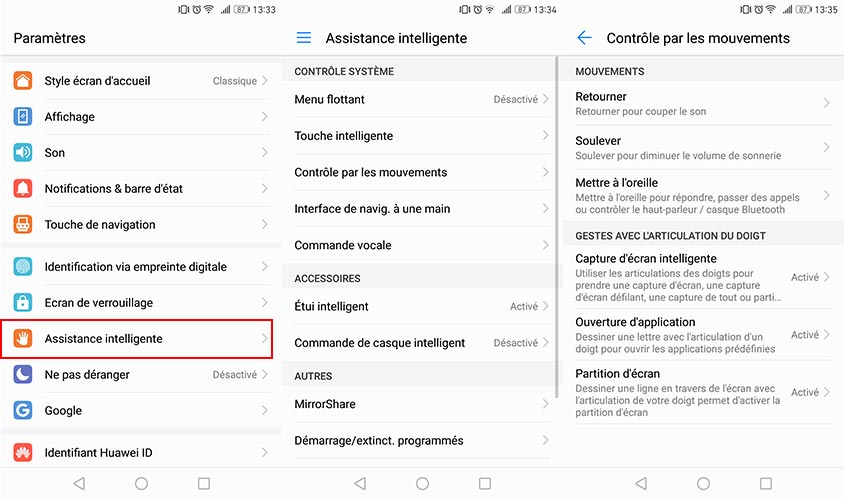EMUI : 8 options à connaitre pour personnaliser votre smartphone Honor
Article sponsorisé par Honor.
Les téléphones Honor sont tous munis de la surcouche EMUI spécifique au constructeur, une surcouche qui ne manque pas d'options pour personnaliser votre smartphone tel que vous le souhaitez. Pour ne manquer aucune de celles-ci, et pour faire en sorte que votre téléphone soit à votre image, voici toutes les options à connaître pour faire d'un Honor votre Honor.
Sur le marché des smartphones, les nouveaux appareils arrivent et repartent aussi souvent qu'une nouvelle année se fait… et que vous avez le budget pour bien sûr. Mais alors que les concurrents se ressemblent de plus en plus, il peut devenir difficile d'exprimer son individualité.
Fort heureusement, nous sommes sur Android, le système d'exploitation le plus personnalisable qui soit. Et le constructeur Honor le respecte : c'est pourquoi, sur sa surcouche EMUI, il offre toujours des tonnes d'options pour personnaliser votre smartphone.
Si vous souhaitez vraiment rendre votre téléphone unique, aussi bien dans son aspect logiciel que dans ses fonctionnalités, laissez-nous vous guider pour vous montrer les principales options à connaître pour faire d'un simple téléphone Honor votre téléphone Honor.
Dans ce dossier, nous nous attarderons évidemment sur des choix spécifiques aux téléphones Honor, histoire de personnaliser votre smartphone Android au-delà des choix simples proposés par tous comme le changement de sonnerie, les widgets de page d'accueil etc etc.
Avoir un tiroir d'application sur EMUI
- Allez dans Paramètres
- Choisissez “Style écran d'accueil”
- Sélectionnez “Tiroir”
On a souvent parlé des constructeurs chinois comme de ceux poussant le plus la fin des tiroirs d'applications sous Android. Pourtant, sachez que la dernière version d'EMUI vous permet de retrouver facilement ce tiroir sur votre téléphone, et ce en un clic ! De quoi vous permettre de tester les deux compositions et faire votre choix.
Changer la taille des textes affichés sur votre smartphone Honor
- Allez dans Paramètres
- Choisissez “Affichage”
- Choisissez “Taille de police”
- Faites le réglage qui vous convient
Auparavant vue comme une option d'accessibilité, la taille des polices affichées à l'écran est désormais reconnue comme une option de personnalisation. Après tout, certains préfèrent ne pas avoir à plisser des yeux pour voir le texte. Avec EMUI, vous pouvez régler bien plus subtilement cette taille d'affichage entre 5 options.
Avoir un écran de veille interactif personnalisé
- Allez dans Paramètres
- Choisissez “Affichage”
- Choisissez “Ecran de veille interactif”
- Choisissez la source des images et la durée de l'écran de veille
Lorsque vous les mettez en charge, la plupart des smartphones se contentent d'afficher une petite icône de batterie se remplissant au fil du temps. Mais c'est bien dommage, puisque nos smartphones branchés peuvent aussi fonctionner comme un petit cadre photo interactif.
C'est exactement ce que propose EMUI. Vous pouvez définir un dossier duquel il prendra les photos aléatoirement pour les afficher sur votre écran de chargement, pour la durée qu'il vous convient. Si vous êtes du genre à charger votre smartphone sur votre bureau, cette option va vous plaire !
Gérer les notifications, la batterie et le nom de l'opérateur
- Allez dans Paramètres
- Choisissez “Notifications & barre d'état”
- Décochez “Affichage du nom de l'opérateur”
Le smartphone n'est pas qu'un appareil du quotidien : il est aussi un objet esthétique. Mais avoir “SFR” ou encore “Orange” affiché en grand dans notre barre d'état n'est pas vraiment très beau ni propre. Fort heureusement, vous pouvez le désactiver très facilement.
- Allez dans Paramètres
- Choisissez “Notifications & barre d'état”
- Choisissez “Méthode de notification”
- Faites votre choix entre “Icônes”, “Numéro” ou “Aucune”
A noter que vous pouvez également agir sur la manière dont les notifications se présentent à vous : vous pouvez faire en sorte que les icônes des applications concernées s'affichent, ou plutôt qu'un compteur du nombre de notifications soit affiché. Pratique pour ceux qui souhaitent garder leur barre de statut aussi propre que possible. Vous pouvez même désactiver intégralement ces notifications.
- Allez dans Paramètres
- Choisissez “Notifications & barre d'état”
- Choisissez “Niveau de batterie indiqué”
- Faites votre choix entre “A côté de l'icône”, “Dans l'icône” ou “Ne pas indiquer”
Dans ce même menu, vous pouvez également choisir d'afficher la vitesse de votre connexion en 4G, afin d'être certains que votre opérateur ne vous ment pas sur la qualité de votre connexion. Dernière option intéressante : vous pouvez afficher votre pourcentage de batterie sur l'icône batterie, à côté de celle-ci, ou la désactiver complètement. Libre à vous de choisir ce que vous préférez !
Changer l'ordre des touches de navigation sous EMUI
- Allez dans Paramètres
- Choisissez “Touche de navigation”
- Sélectionnez la disposition que vous préférez
Par défaut, les touches de navigation sous Android vous permettent, de gauche à droite, de : faire précédent, revenir à l'accueil ou ouvrir le volet des applications ouvertes. Certains constructeurs aiment toutefois changer cette disposition, comme Samsung qui inverse “précédent” et “applications”.
Trop habitués à ce changement ? Vous pouvez changer librement et facilement vos touches de navigation sous EMUI, et même rajouter une touche vous permettant d'ouvrir le volet de notification !
Profiter de raccourcis sur votre scanner d'empreinte
- Allez dans Paramètres
- Choisissez “Identification via empreinte digitale”
Ces derniers temps, beaucoup parlaient des raccourcis du scanner d'empreinte des Google Pixel qui sont désormais intégrés aux Nexus 6P et 5X. Mais cette fonctionnalité est depuis quelque temps déjà implantée sur les téléphones Honor, et va beaucoup plus loin.
Prendre des photos avec le scanner d'empreinte
- Dans la catégorie “Toucher et maintenir”
- Activez “Prise de photos/vidéos”
Grâce à ce premier réglage, vous pourrez tout simplement prendre des photos sans toucher l'écran de votre smartphone. Dans l'application appareil photo, il vous suffira de laisser votre doigt posé sur le scanner d'empreinte pour prendre une photo, ou lancer l'enregistrement d'une vidéo. Pratique pour les amateurs de selfie !
Décrocher avec le scanner d'empreinte
- Dans la catégorie “Toucher et maintenir”
- Activez “Prise d'appel”
Votre téléphone sonne ? A quoi bon glisser votre doigt pour décrocher lorsque vous pouvez directement porter votre téléphone à votre oreille, et laisser votre doigt sur le scanner d'empreinte pour décrocher ! C'est exactement ce que propose ce deuxième réglage.
Eteindre son réveil avec le scanner d'empreinte
- Dans la catégorie “Toucher et maintenir”
- Activez “Annulation d'alarme”
Difficile de trouver la force de glisser votre doigt sur votre écran pour désactiver le réveil le matin ? Vous pouvez simuler un réveil à l'ancienne en posant votre doigt sur le scanner pour éteindre votre alarme !
Ouvrir et fermer le panneau de notification
- Dans la catégorie “Effleurer”
- Activez “Affichage du panneau de notification”
Ce réglage vous permettra, comme sur les Google Pixel, d'ouvrir et de fermer le panneau de notification en glissant vers le bas puis vers le haut sur le scanner d'empreinte digitale directement.
Naviguer dans vos photos
- Dans la catégorie “Effleurer”
- Activez “Visionnage des photos”
Lorsque vous êtes dans une galerie, cette dernière option vous permet de voir la photo suivante ou revenir à la photo précédente en glissant vers la gauche ou vers la droite sur votre scanner d'empreinte.
Configurer la touche de votre scanner d'empreinte sous EMUI
- Allez dans Paramètres
- Choisissez “Assistance intelligente”
- Choisissez “Touche intelligente”
- Sélectionnez l'action à réaliser selon que vous appuyez une fois, deux fois, ou restez appuyé sur la touche
L'une des particularités de la plupart des smartphones Honor est de disposer d'une “touche intelligente”, qui s'avère être un bouton en dessous du scanner d'empreinte digitale. Cette touche est configurable à votre guise selon 3 états : un seul appui, un double appui ou rester appuyé sur cette touche.
Plusieurs fonctionnalités sont alors possibles : vous pouvez lancer certains raccourcis basiques, comme enregistrer un mémo vocal ou faire une capture d'écran, ou tout simplement lancer une application que vous aurez choisie.
C'est à vous de devenir créatif ! Dans cet exemple, un appui simple lance l'une des applications les plus utilisées au quotidien sur le téléphone : Twitter. Un double appui permet de lancer l'appareil photo, pour ne pas louper votre cliché en sortant le téléphone de votre poche. Et enfin, un appui long allume ou éteint la lampe de poche, pour vous y retrouver facilement dans le noir sans même avoir à déverrouiller votre téléphone !
Activer et utiliser la reconnaissance de gestes
- Allez dans Paramètres
- Choisissez “Assistance intelligente”
- Choisissez “Contrôle par les mouvements”
EMUI propose également de reconnaître certains de vos gestes lorsque vous utilisez votre téléphone, pour aller toujours au plus vite et au plus simple. Cela passe non seulement par la reconnaissance de mouvement, mais aussi la reconnaissance du contact avec vos articulations (le poing fermé).
Reconnaissance de mouvement
3 mouvements sont reconnus par les téléphones Honor. Tout d'abord, le fait de retourner le téléphone : cela vous permet de couper une sonnerie en cours. Via le panneau de configuration, vous pouvez faire en sorte de couper une sonnerie d'appel, mais aussi tout type d'alarmes.
Soulever le téléphone vous permettra également de baisser le son d'une sonnerie, avant de porter le téléphone à votre oreille par exemple. Là encore, la configuration vous permet de baisser les sonneries d'appel, mais aussi les alarmes.
Et enfin, porter le téléphone à votre oreille vous permet au choix de répondre aux appels, lancer un appel, ou réactiver les haut-parleurs du téléphone si vous utilisez auparavant un casque ou une enceinte Bluetooth.
Reconnaissance des touches avec votre articulation (le poing fermé)
La surcouche EMUI offre également des raccourcis par le biais de la reconnaissance de votre articulation (comprenez, lorsque vous avez le poing fermé) sur votre écran. Ainsi, si vous activez cette option, vous avez plusieurs possibilités.
La première est de taper une fois et faire un rond sur votre écran, ce qui va vous permettre de faire une capture d'écran d'une zone de votre écran. Taper deux fois et finir par un rond vous permet de faire une capture de l'écran entier directement.
La deuxième vous permet de taper et dessiner une lettre sur votre écran, ce qui aura pour effet de lancer une application précise. Par défaut, dessiner un “C” vous permet par exemple de lancer l'appareil photo. Vous pouvez changer dans cet écran quelles applications sont lancées pour quelle lettre.
Et enfin, taper et faire un trait au milieu de votre écran vous permet de lancer le multitâche !