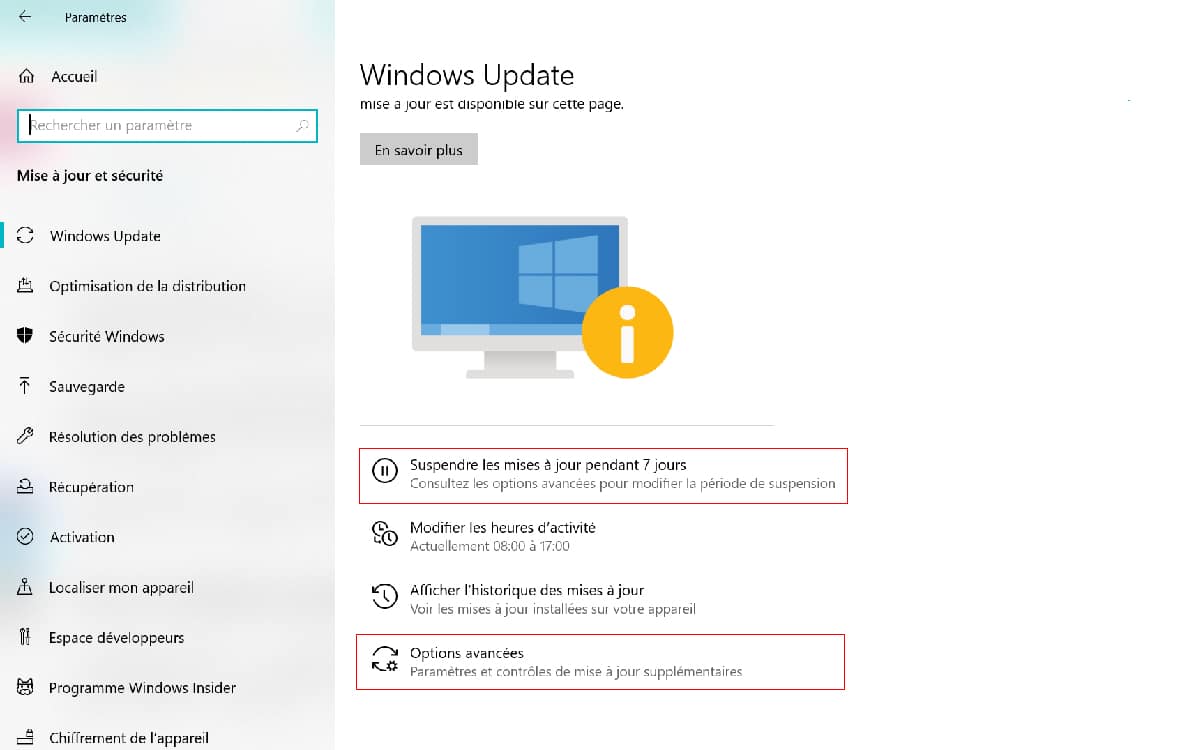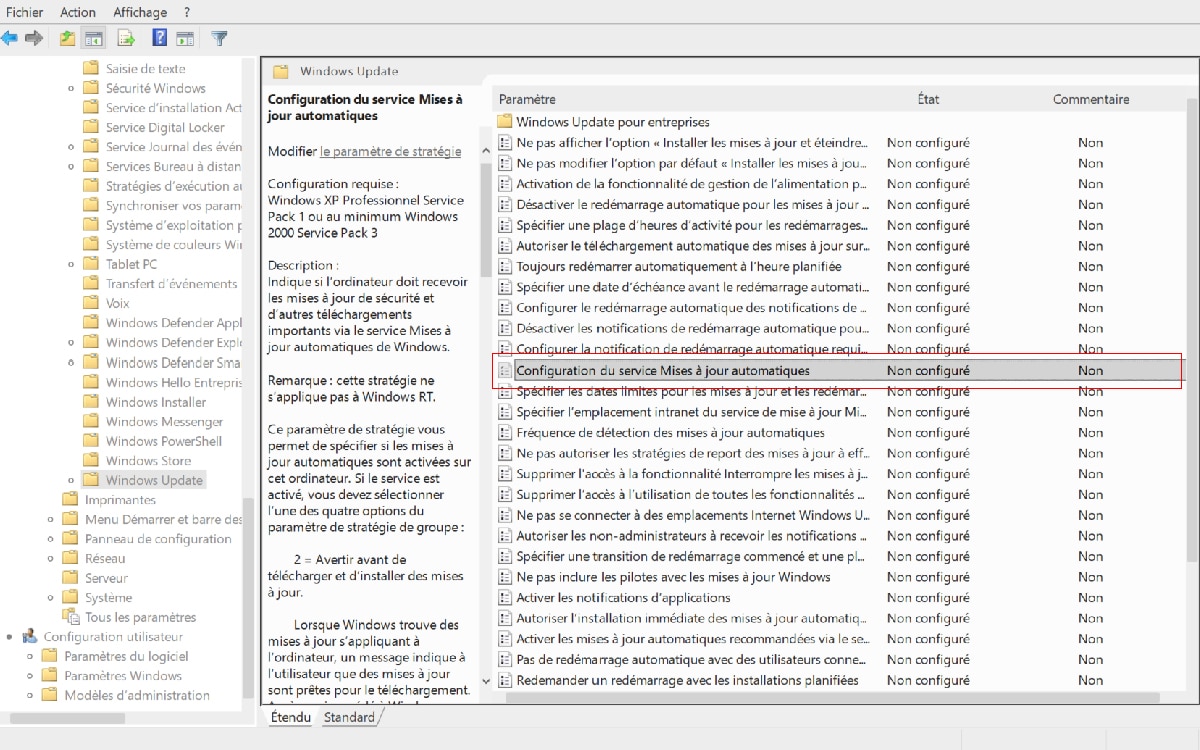Windows 10 : comment bloquer les mises à jour automatiques ?
Comment bloquer les mises à jour automatiques sur Windows 10 ? Si ces dernières amènent souvent des améliorations et une sécurité renforcée, certains PC plus anciens peuvent présenter des problèmes à l'installation, sans compter les bugs qui se cachent parfois lors du déploiement de la dernière version du système d'exploitation. Heureusement, des méthodes existent pour éviter cela.
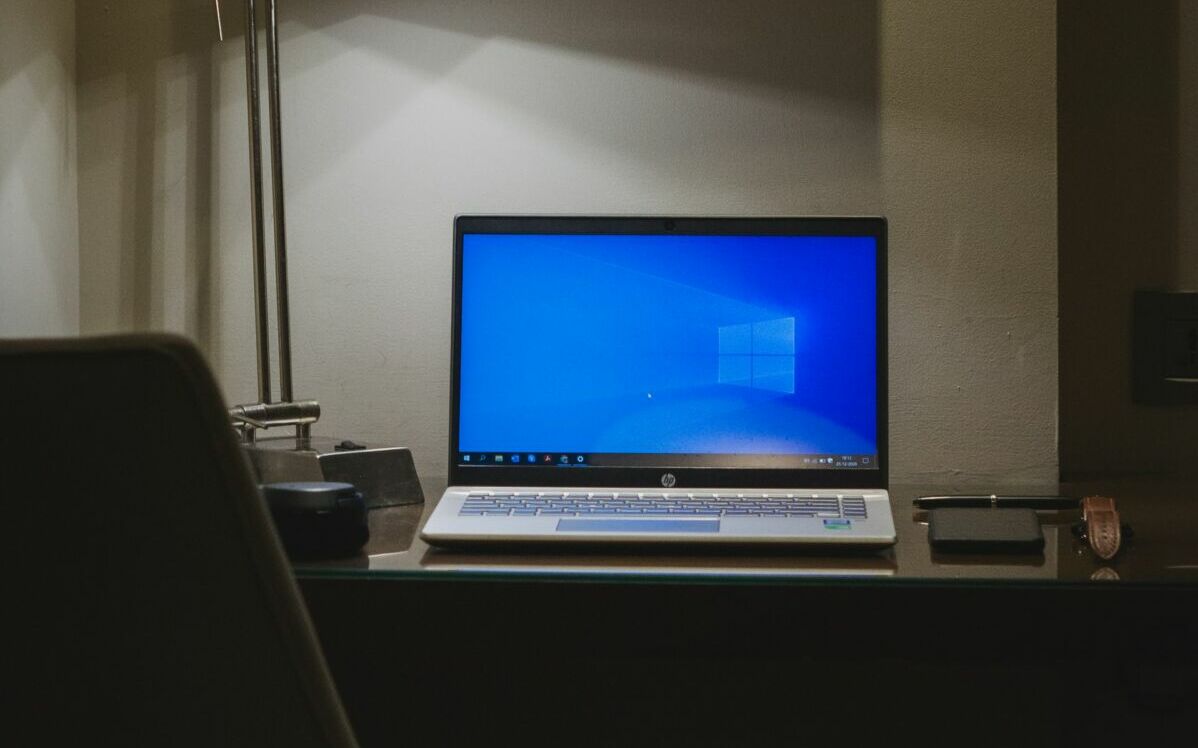
Les mises à jour de Windows 10 se révèlent le plus souvent bien utiles pour leurs utilisateurs. Elles corrigent parfois les quelques bugs que peut rencontrer le système d'exploitation, comme des crashes intempestifs ou autres problèmes de login. D'autres fois, elles servent à renforcer la sécurité de l'ordinateur, en réparant des failles critiques qui peuvent se terrer au sein du système depuis un moment.
Seulement voilà : pour des raisons diverses, tout le monde ne souhaite pas forcément se procurer la dernière version de Windows 10. D'autant que certaines mises à jour sont obligatoires, ce qui n'est pas forcément au goût de tous les utilisateurs. Il arrive également que leur installation provoque des bugs importants, tels que des redémarrages, voire des écrans bleus de la mort. Voici donc trois solutions qui vous permettront d'empêcher les mises à jour automatiques.
Comment désactiver les mises à jour en passant par les Paramètres
Il est possible de passer par les Paramètres de Windows 10 pour empêcher le système d'exploitation de passer automatiquement à sa version ultérieure. Cette solution vous permet de passer une mise à jour obligatoire jusqu'à une certaine date. En revanche, elle ne désactive pas de manière permanente les updates. Voici la marche à suivre :
- Rendez-vous dans Paramètres
- Puis dans Mise à jour et sécurité
- Cliquez sur Options avancées
- Sélectionnez la date souhaitée dans le menu déroulant
Une fois chose faite, les mises à jour ne seront pas effectuées tant que la date indiquée n'est pas atteinte. Toutefois, il vous faudra installer la dernière version pour répéter l'opération. L'option ne sera pas disponible tant que ce ne sera pas fait. Il est également possible de revenir en arrière en modifiant la date configurée au jour présent. Vous remarquerez que les paramètres proposent par défaut de suspendre les mises pendant une durée déterminée.
Comment désactiver les mises à jour en utilisant l'éditeur de stratégie
Cette solution a l'avantage non négligeable de permettre de totalement bloquer les mises à jour automatiques et ce, jusqu'à ce que vous décidiez de les installer par vous-mêmes. Il est par ailleurs également possible de configurer la date à laquelle vous souhaitez passer à la version supérieure. Voici comme vous y prendre :
- Ouvrez le menu Démarrer
- Rechercher Modifier la stratégie de groupe locale ou tapez gpedit.msc
- Rendez-vous dans Configuration ordinateur > Modèles d'administration > Composants Windows > Windows Update
- Double-cliquez sur Configuration du service Mises à jour automatiques
- Dans la fenêtre qui s'ouvre, cochez Désactivé
- Cliquez sur Appliquer puis sur OK
Une fois toutes les étapes accomplies, votre ordinateur n'installera plus automatiquement les mises à jour. Néanmoins, la recherche manuelle sera elle toujours activée. Pour l'effectuer, il suffit de vous rendre dans Paramètres > Mise à jour et sécurité puis de cliquer sur Rechercher des mises à jour. La version la plus récente sera alors installée après votre permission. Si vous souhaitez réactiver les mises à jour automatiques, répétez le processus et cochez Non configuré.
Comment configurer personnaliser les paramètres de mise à jour
En utilisant la même technique, il est possible d'accéder à un certain de paramètres qui vous permettront de choisir comme réagissent les mises à jour. Notifications, processus automatisé, redémarrage… Voici tout ce qu'il est possible de faire :
- Répétez la manipulation précédente jusqu'à arriver à Configuration du service Mises à jour automatiques
- Cochez la case Activé
- Dans la case Options, plusieurs choix s'offrent à vous.
Celle qui se rapproche le plus de ce qu'on le souhaite faire est Notifier les téléchargements et installations automatiques. Celle-ci vous laisse le choix d'installer ou non la mise à jour automatique. Mais vous pouvez également choisir, par exemple, de télécharger les mises à jour tout en gardant le contrôle sur le jour où vous souhaitez l'installer. Pour cela, sélectionnez Téléchargement automatique et planification des installations, et indiquez les renseignements demandés.