Tekken
Samsung Galaxy S10
Administrateur
- Inscrit
- 4 Août 2012
- Messages
- 29 648
- Points
- 113
- #1

Comment flasher un Téléphone/Tablette Samsung avec ODIN


Les mises à jour de logiciels sont un grand sujet de discussion dans le monde Android.
La triste vérité est qu'il n'y a pas assez de téléphones qui sont constamment mis à jour avec la dernière version d'Android, du coup cela joue un rôle important dans le choix du téléphone à acheter.
Les téléphones Samsung sont généralement assez bien mis à jour, même si cela prend beaucoup de temps.
En tenant compte de ceci, ou alors pour une raison quelconque de bugs sur votre téléphone, vous pouvez mettre à jour le firmware ou le reflasher manuellement en utilisant un outil très pratique.
Pourquoi installer un nouveau firmware sur votre smartphone Samsung Galaxy ?
Plusieurs raisons peuvent vous pousser à installer un firmware parmi lesquelles :
* Cela peut résoudre les problèmes tels que des messages d’erreurs ou des redémarrages intempestifs sur votre appareil.
* Le flash d’un firmware peut vous sortir d’un bootloop lors d’un redémarrage (quand votre appareil tourne en boucle sur le logo Samsung).
* Vous n’en pouvez plus de la surcouche imposée par votre opérateur mobile (notamment le logo de démarrage et les applications pré-installées par ce dernier) et voulez les supprimer définitivement.
* Vous avez rooté votre Galaxy et vous voulez supprimer le root :

Rooter Android : définition, présentation et explications
On vous explique ce qu'est le root sur Android et les avantages que cela peut vous apporter à votre téléphone ou votre tablette !
Vous envisager de downgrader votre Samsung Galaxy vers un numéro de build inférieur (mais pas la version Android) car cette dernière vous convenait mieux (meilleure autonomie, qualité réseau…). Attention aujourd'hui cette manipulation n'est plus forcément possible à cause du blocage du bootloader, vérifier le N° de version que vous possédez et vers celui que vous souhaitez downgrade.
* Vous avez installé un recovery custom comme TWRP et voulez revendre votre précieux en réinstallant celui d’origine.
Les firmwares pour les Samsung Galaxy
À titre d’exemple, pour les derniers modèles sortis chez Samsung, le numéro de modèle pour le Samsung Galaxy S7 est SM-G930F. En ce qui concerne le Galaxy S7 Edge, son numéro de modèle est SM-G935F.
Sachez aussi qu’un firmware n’est pas exclusif à son propre pays ou opérateur, ainsi, vous pouvez très bien en installer un dépourvu de surcouche opérateur sur le votre (par exemple le firmware XEF qui correspond au firmware nu pour la France sur votre firmware FTM opérateur Orange). XEF et FTM sont des codes CSC (Customers Service Code ).
Sans trop entrer dans les détails, c’est via ces derniers que Samsung attribut aux différents firmwares, les informations spécifiques à certains pays tels que les normes réseaux (GSM, CDMA…), les langues disponibles ou encore la source du déploiement d’une mise à jour OTA. Pour les plus curieux d’entre vous, un sujet dédié sur le CSC y est consacré sur le forum.
dans ce tutoriel je vais donc vous montrer comment utiliser l'outil officiel "Odin" de Samsung.

* Avoir télécharger et installer
S'il vous plaît,
Connexion
ou
S'inscrire
pour voir le contenu ou les urls !
sur votre PC* Avoir télécharger et installer
S'il vous plaît,
Connexion
ou
S'inscrire
pour voir le contenu ou les urls !
sur votre PC pour décompresser le firmware que vous allez télécharger* Avoir télécharger le firmware à Flasher, soit sur le Web, ou alors avec les logiciels Samfirm ou Frija

Vérifiez votre téléphone pour voir si une mise à jour OTA est disponible
Avant de commencer avec Odin, vous devriez vérifier si la mise à jour a déjà été envoyée à votre appareil par voie hertzienne.
Une mise à jour de l'OTA est super facile à télécharger et à installer, et vous recevrez généralement une notification lorsqu'une mise à jour de l'OTA est disponible.
Si ce n'est pas le cas, voici comment vérifier la mise à jour de votre téléphone Samsung.
1) Aller à Paramètres
2) Faites défiler vers le bas et appuyez sur Mise à jour du logiciel
3) Appuyez sur Vérifier les mises à jour
4) Appuyez sur OK
5) Suivez les étapes pour installer la mise à jour si elle est disponible. Sinon, il vous dira que votre téléphone est à jour.
Une mise à jour de l'OTA est super facile à télécharger et à installer, et vous recevrez généralement une notification lorsqu'une mise à jour de l'OTA est disponible.
Si ce n'est pas le cas, voici comment vérifier la mise à jour de votre téléphone Samsung.
1) Aller à Paramètres
2) Faites défiler vers le bas et appuyez sur Mise à jour du logiciel
3) Appuyez sur Vérifier les mises à jour
4) Appuyez sur OK
5) Suivez les étapes pour installer la mise à jour si elle est disponible. Sinon, il vous dira que votre téléphone est à jour.
Installer manuellement le firmware avec ODIN
Si votre téléphone indique qu'il est "à jour" mais que vous savez qu'une mise à jour est disponible pour votre modèle, nous pouvons profiter de l'outil "Odin" de Samsung.
Odin est un programme Windows qui permet d'installer facilement des firmwares sur les appareils Samsung.
Odin n'est pas vraiment destiné aux consommateurs ordinaires, mais il est facile à trouver et à télécharger.
Comme Odin est un outil officiel de Samsung, votre téléphone lui permettra de charger les fichiers nécessaires au flash du firmware.
Gardez à l'esprit qu'il est aussi possible d'utiliser Odin lorsque votre téléphone semble Bricker.
Attention : Il s'agit peut-être d'un outil officiel, mais une mauvaise utilisation peut quand même endommager votre appareil, si par exemple vous flasher un firmware qui ne correspond pas à votre modèle
Je vous conseil donc avant de vous lancer dans le flash de vous rendre sur le mode Download de votre téléphone/tablette pour vérifier la référence exacte du modèle que vous possédez.
1. Obtenez la bonne version d'Odin
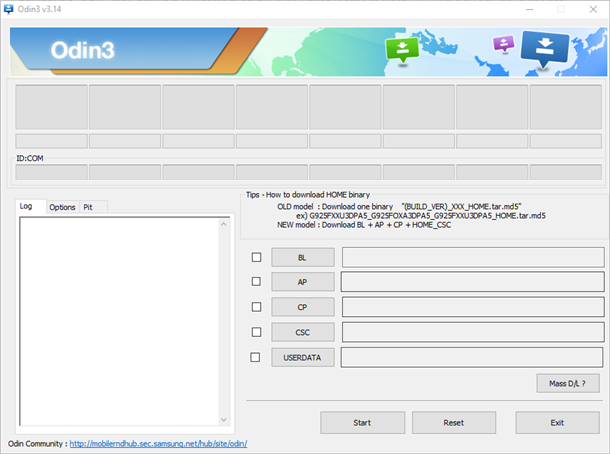
A) Il est toujours conseiller de télécharger la dernière version de ODIN pour effectuer le flash, mais il peux s'avérer que sur des modèles plus anciens seule une vielle version peux fonctionner
Vous pouvez donc trouver différentes versions de ODIN sur
S'il vous plaît,
Connexion
ou
S'inscrire
pour voir le contenu ou les urls !
ou S'il vous plaît,
Connexion
ou
S'inscrire
pour voir le contenu ou les urls !
est un autre endroit où vous pouvez télécharger Odin. Là encore, consultez le forum de votre appareil pour savoir quelle version d'Odin utiliser.
B) Téléchargez le programme d'installation sur votre PC Windows.
C) Dézippez le fichier dans un endroit dont vous vous souviendrez et c'est tout, vous n'avez plus qu'à lancer le logiciel en tant qu'administrateur.
2 Télécharger les fichiers du firmware
Maintenant que vous avez Odin, nous avons besoin d'un firmware pour le faire fonctionner.
Pour le télécharger les firmwares officiels il existe différents sites Web :
*
S'il vous plaît,
Connexion
ou
S'inscrire
pour voir le contenu ou les urls !
*
S'il vous plaît,
Connexion
ou
S'inscrire
pour voir le contenu ou les urls !
*
S'il vous plaît,
Connexion
ou
S'inscrire
pour voir le contenu ou les urls !
*
S'il vous plaît,
Connexion
ou
S'inscrire
pour voir le contenu ou les urls !
Mais il existe également 2 excellent logiciels pour télécharger uniquement la dernière version en date, mais à des débits beaucoup plus rapide que sur les sites Web
* Samfirm
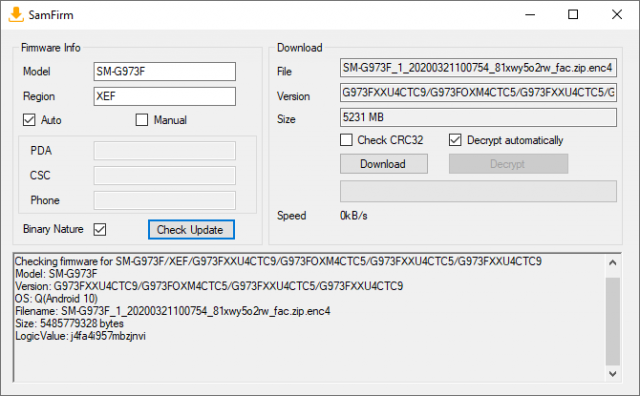
* Frija
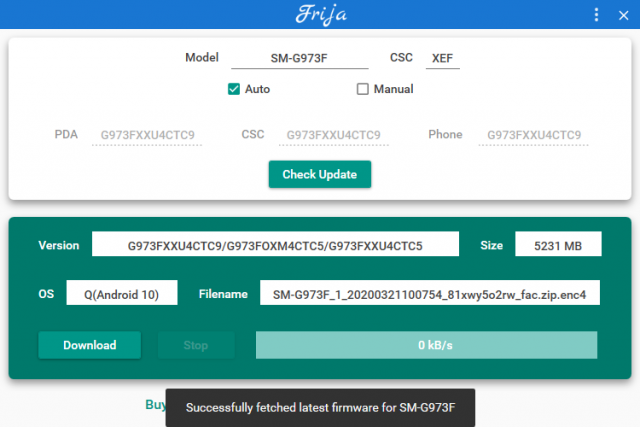
Peut importe la méthode de téléchargement que vous choisirez, Le firmware sera généralement compressé dans un fichier ZIP, et vous devrez donc le décompresser avec
S'il vous plaît,
Connexion
ou
S'inscrire
pour voir le contenu ou les urls !
pour pouvoir accéder aux différents fichiers qui seront à insérer dans ODIN.
Je rappel une nouvelle fois, Il est très important que vous obteniez le bon firmware pour votre appareil, car l'utilisation d'un mauvais firmware peut complètement brider votre appareil.
Ne passez pas à travers cette étape.
Exemple de choses à vérifier
* Vérifiez la compatibilité des appareils (s'agit-il du Galaxy S10 ou du S10+ ?).
*Vérifier par rapport à la référence si il s'agit d'un modèle avec processeur Exynos ou Snapdragon.
* Vérifier la compatibilité des CSC (s'agit-il du modèle AT&T ou Verizon ?).
* En fonction de l'ancienneté de votre appareil, vous devez vérifier la version correcte d'Odin.
3) Démarrer en mode Download
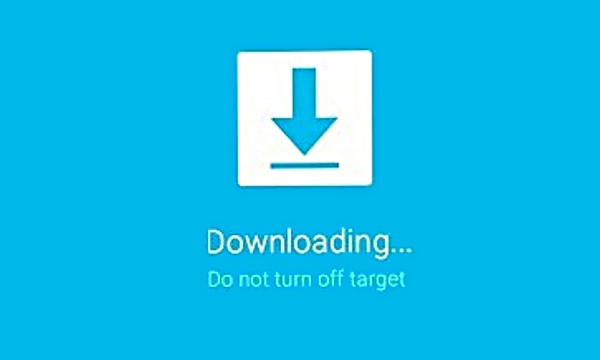
Logiquement vous devez connaitre cette étape puisque je vous ai demandé de vérifier le modèle correspondant à votre Téléphone/Tablette précédemment.
Si vous ne savez pas comment faire, renseignez vous car les manipulations sont +/- différentes en fonctions du modèle, vous pouvez aussi tester celles décrites ci-dessous.
* Anciens téléphones Samsung : appuyez sur "Power + Accueil + Volume bas" pendant environ 5 secondes OU SI bouton Bixby appuyez sur "Power + Bixby + Volume bas" pendant environ 5 secondes.
* Nouveaux téléphones Samsung : "Maintenir Volume bas + Volume haut et en même temps connecté téléphone au PC"
Nous avons maintenant tout ce qu'il nous faut, c'est à dire le logiciel pour votre ordinateur et les fichiers nécessaires.
Il est maintenant temps de passer au flash du Firmware. Ce processus prend quelques minutes une fois lancé mais la manipulation n'est pas difficile à effectuer.
Assurez-vous de tout vérifier avant de commencer le processus décrit sur les étapes suivantes :
A) Éteignez votre téléphone.
B) Démarrer en mode Download.
C) Vous devriez voir un écran avec une grande icône de téléchargement au milieu.
D) Branchez votre téléphone sur votre PC à l'aide du câble USB fourni.
Attention un câble défectueux ou non d'origine peut générer un Fail lors du flash.
E) Il est maintenant temps de mettre Odin au travail.
Ouvrez Odin sur votre PC en tant qu'administrateur. Dans la section "ID:COM", vous devriez voir la case se colorer et dans la partie "Log" vous devriez voir apparaître "Added!!", ce qui signifie que le Téléphone/Tablette est bien détecté.
Si ce n'est pas le cas, je vous conseil d'activer le "Déboguage USB" dans les "Options de développement" et de réinstaller les
S'il vous plaît,
Connexion
ou
S'inscrire
pour voir le contenu ou les urls !
Activez les "Options de développement" sur votre téléphone en allant dans "Paramètres > A propos du téléphone > Informations sur les logiciels > Appuyez sur "build number". 8 fois ou jusqu'à ce que vous voyiez un message pop-up qui dit "Le mode développeur a été activé".
Toujours dans les "Options de développement", activez le "Déboguage USB" dans "Paramètres > Options pour les développeurs > Débogage USB > Autoriser le débogage USB > Appuyez sur "OK".
Toujours dans les "Options de développement", activez le "Déboguage USB" dans "Paramètres > Options pour les développeurs > Débogage USB > Autoriser le débogage USB > Appuyez sur "OK".
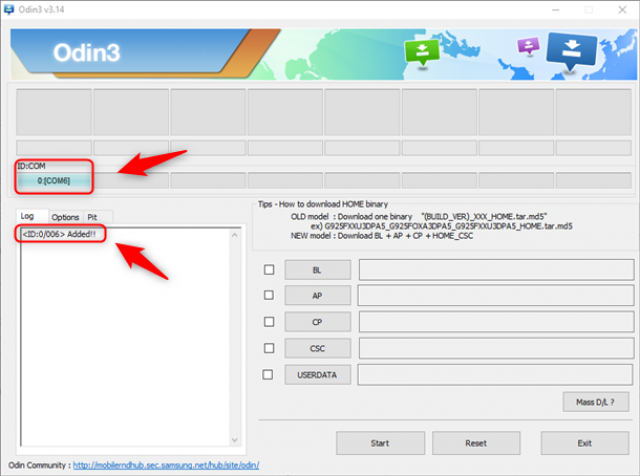
F) Maintenant il ne vous reste plus qu'à insérer les différents fichiers dans les cases correspondantes dans ODIN.
Les fichiers devront être au format .tar ou .md5.
Cliquer sur chacun des boutons et rechercher les fichiers que vous avez obtenu lorsque vous avez dézipper le firmware.
En fonction du firmware téléchargé (Web ou samfirm/Frija), et si il s'agit d'un Téléphone ou tablette vous avez plus ou moins de fichiers.
Anciens modèle de téléphone = 1 fichier (PDA)
Modèle récents = 5 fichiers (AP, BL, CP, Home_CSC, CSC)
Tablette sans Wifi = 3 fichiers (AP, BL, CSC)
Tablette avec Data = 4 fichiers (AP, BL, CP, CSC)
BL = Bootloader
C'est la racine même de toutes les modifications liées au système.
À titre d'exemple, si vous souhaitez installer un fichier Custom sur votre Smartphone/Tablette, le déverrouillage de celui-ci sera obligatoire.
Ce déverrouillage permet notamment d'installer un recovery Custom (image de récupération), une ROM Custom (système d'exploitation personnalisé alternatif), un kernel (noyau système qui fait convergence entre le logiciel et le matériel) et/ou tout autre élément lié d'une manière ou d'une autre à la modification interne du système d'exploitation mobile d'Android.
AP = Partition Android
AP ou anciennement PDA est l'élément fondamental, le coeur d'un firmware, c'est lui qui définit le fonctionnement de l'appareil et des applications.
CP = Modem
Le modem est la partie qui gère les connexions sans fil, c'est à dire les connexions Wifi, les data, le Bluetooth, etc....
CSC = Consumer Software Customization
le CSC est l'élément qui lie tout au sein du firmware, en définissant les paramètres régionaux de connexions à un réseau (APN), un opérateur,
ainsi que les langues utilisées.
Il est donc essentiel de comprendre que ce CSC peut influencer grandement le fonctionnement de votre appareil.
Le CSC n'est pas universel, puisqu'il définit dans quelle région du monde votre appareil aura un fonctionnement optimal.
Il définit aussi de quelle région du monde vous dépendez pour vos mises à jour.
Il peut être multiple ou pas au sein d'une rom, peut être extrait et personnalisé par un opérateur ou par la communauté.
Cet élément est symbolisé par 3 lettres, qui nous renseignent sur la région et sur les réseaux, mais ne donne pas d'indications sur le zonage.
Il peut exister 2 types de fichier CSC au sein d'un firmware
HOME_CSC = Personnalisation du CSC sans suppression des données
CSC = Personnalisation du CSC avec suppression des données
Si vous souhaitez plus d'informations sur les CSC allez voir ce tuto
Modèle récents = 5 fichiers (AP, BL, CP, Home_CSC, CSC)
Tablette sans Wifi = 3 fichiers (AP, BL, CSC)
Tablette avec Data = 4 fichiers (AP, BL, CP, CSC)
BL = Bootloader
C'est la racine même de toutes les modifications liées au système.
À titre d'exemple, si vous souhaitez installer un fichier Custom sur votre Smartphone/Tablette, le déverrouillage de celui-ci sera obligatoire.
Ce déverrouillage permet notamment d'installer un recovery Custom (image de récupération), une ROM Custom (système d'exploitation personnalisé alternatif), un kernel (noyau système qui fait convergence entre le logiciel et le matériel) et/ou tout autre élément lié d'une manière ou d'une autre à la modification interne du système d'exploitation mobile d'Android.
AP = Partition Android
AP ou anciennement PDA est l'élément fondamental, le coeur d'un firmware, c'est lui qui définit le fonctionnement de l'appareil et des applications.
CP = Modem
Le modem est la partie qui gère les connexions sans fil, c'est à dire les connexions Wifi, les data, le Bluetooth, etc....
CSC = Consumer Software Customization
le CSC est l'élément qui lie tout au sein du firmware, en définissant les paramètres régionaux de connexions à un réseau (APN), un opérateur,
ainsi que les langues utilisées.
Il est donc essentiel de comprendre que ce CSC peut influencer grandement le fonctionnement de votre appareil.
Le CSC n'est pas universel, puisqu'il définit dans quelle région du monde votre appareil aura un fonctionnement optimal.
Il définit aussi de quelle région du monde vous dépendez pour vos mises à jour.
Il peut être multiple ou pas au sein d'une rom, peut être extrait et personnalisé par un opérateur ou par la communauté.
Cet élément est symbolisé par 3 lettres, qui nous renseignent sur la région et sur les réseaux, mais ne donne pas d'indications sur le zonage.
Il peut exister 2 types de fichier CSC au sein d'un firmware
HOME_CSC = Personnalisation du CSC sans suppression des données
CSC = Personnalisation du CSC avec suppression des données
Si vous souhaitez plus d'informations sur les CSC allez voir ce tuto
G) Cochez les cases "Auto-Reboot" et "F-Reset Time"
puis lancer le flash en cliquant sur "Start" une fois que vous êtes sur que tout est correct !!!
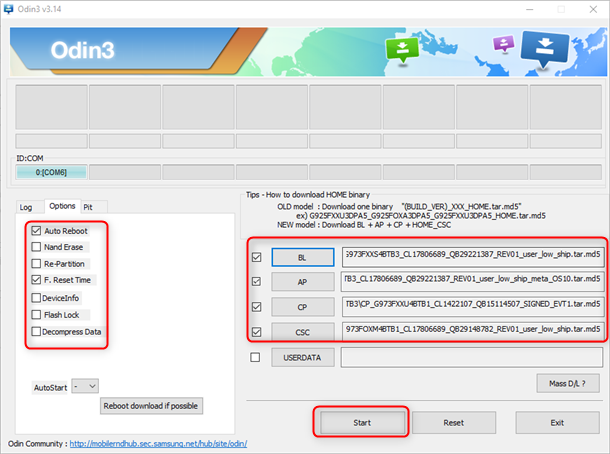
Le processus prendra probablement un certain temps et le téléphone pourrait redémarrer plusieurs fois.
Ne paniquez pas et débranchez-le avant la fin du processus. Soyez patients.
Une barre de progression sera affichée dans Odin, et une fois le processus terminé vous verrez le message "Pass" s'afficher, puis "Reset" au-dessus de la section ID:COM
et alors votre Téléphone/Tablette redémarrera.
Pas d’inquiétude le 1er démarrage risque d'être un peu long !!!

* Si Kies est installé (Ancien appareil Samsung veuillez le désinstaller
* Exemple de messages d'erreur "fail" lors du Flash
"SetupConnection" = problème de connexion entre le PC et le Téléphone/Tablette,
vérifier les
"sw rev check fail bootloader device 5 binary 4" = Vous tenter de flasher un firmware plus ancien que celui qui est actuellement installé sur votre appareil, et qui est donc bloquer par le Bootloader
Vous trouverez une explication sur ce tuto
"Get Pit for mapping" = Sur les anciens modèles le fichier .pit pouvait etre demander à flasher en + lors d'un brick.
Il s'agit de la case "Re-partition PIT" dans ODIN, tout en sachant qu'un fichier .pit se réfère à la table d'informations sur la partition, ces fichiers permettent d'opérer un changement dans la disposition de la table de partition.
Vous aurez seulement besoin d' utiliser cette option, si une mise à jour de firmware doit changer la disposition de votre partition (très peu probable ).
Vous n'aurez surement jamais à utiliser cette option, sauf si le tuto que vous suivez vous le demande ou que vous savez ce que vous faites.
vérifier les
S'il vous plaît,
Connexion
ou
S'inscrire
pour voir le contenu ou les urls !
, tester avec un autre cable, sur un autre port USB et désactiver votre antivirus."sw rev check fail bootloader device 5 binary 4" = Vous tenter de flasher un firmware plus ancien que celui qui est actuellement installé sur votre appareil, et qui est donc bloquer par le Bootloader
Vous trouverez une explication sur ce tuto
"Get Pit for mapping" = Sur les anciens modèles le fichier .pit pouvait etre demander à flasher en + lors d'un brick.
Il s'agit de la case "Re-partition PIT" dans ODIN, tout en sachant qu'un fichier .pit se réfère à la table d'informations sur la partition, ces fichiers permettent d'opérer un changement dans la disposition de la table de partition.
Vous aurez seulement besoin d' utiliser cette option, si une mise à jour de firmware doit changer la disposition de votre partition (très peu probable ).
Vous n'aurez surement jamais à utiliser cette option, sauf si le tuto que vous suivez vous le demande ou que vous savez ce que vous faites.
Dernière édition:



