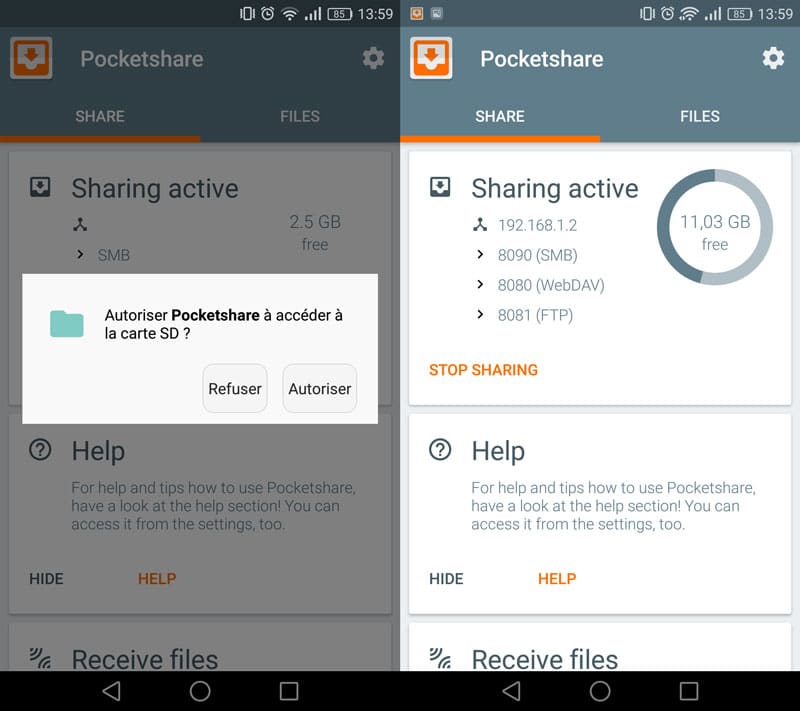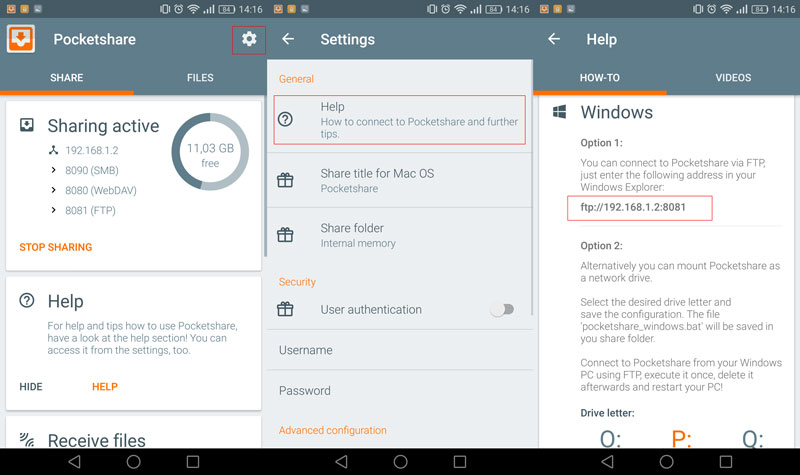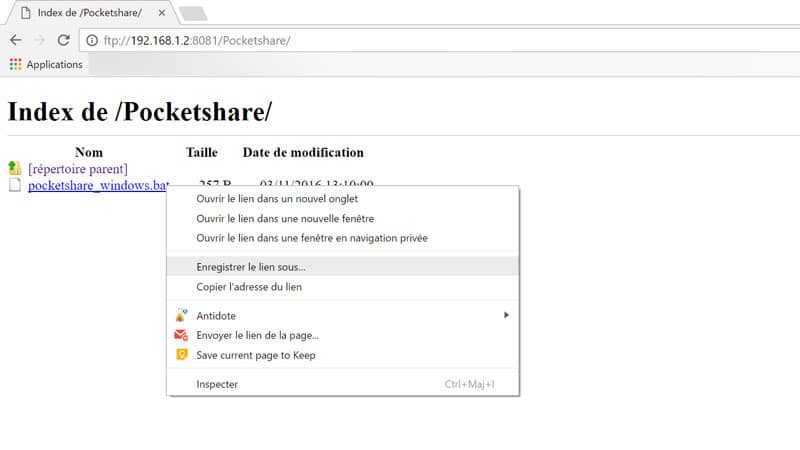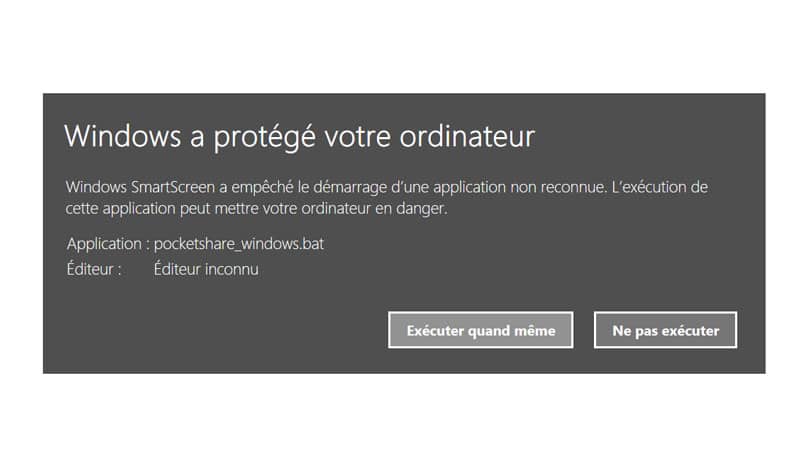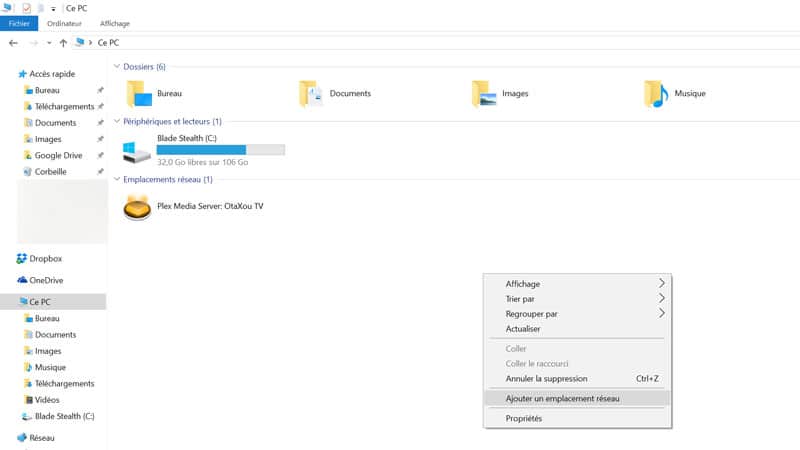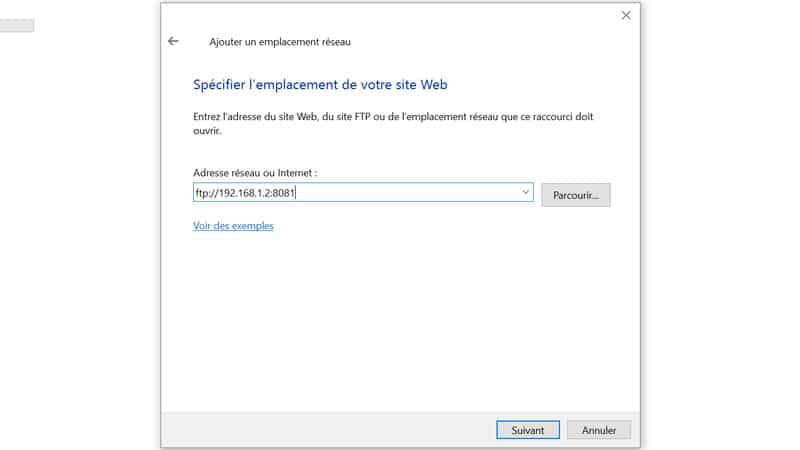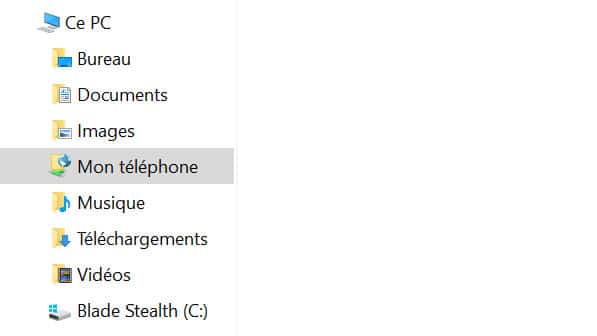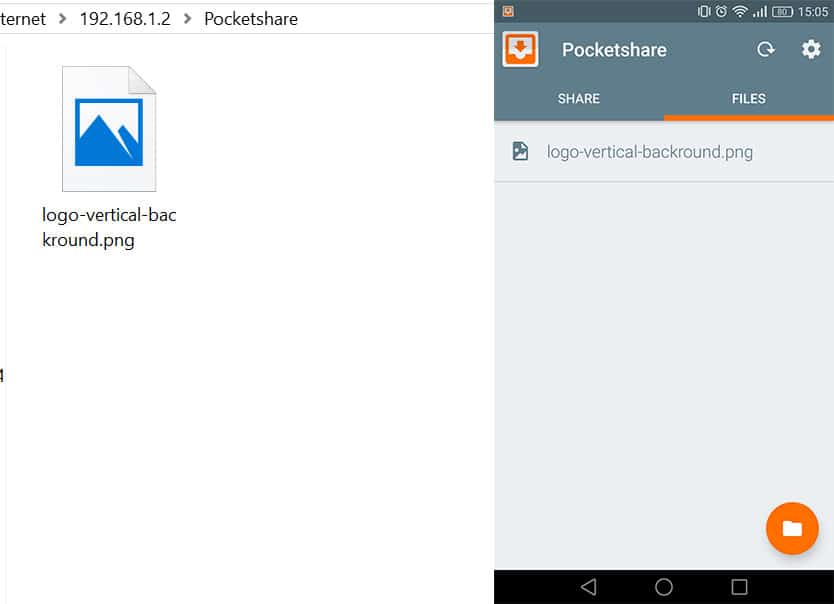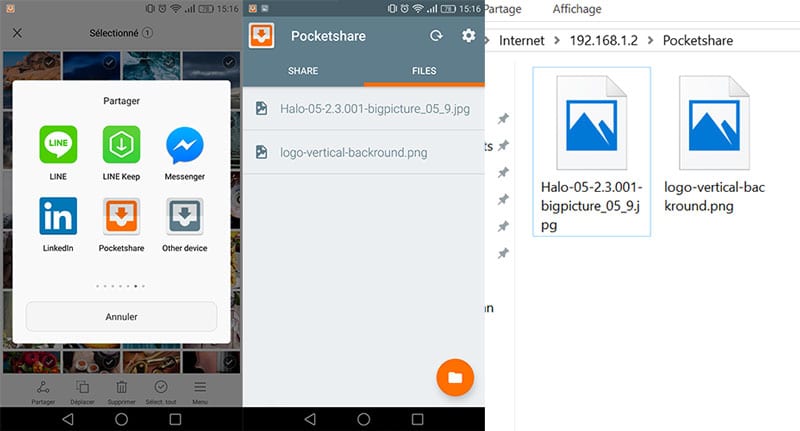Comment transformer votre smartphone Android en disque dur externe sans fil
Besoin de trouver une solution de stockage rapidement, mais vous n'avez pas votre câble sous la main ? Envie de redonner un peu d'utilité à un ancien appareil prenant la poussière tout seul dans son coin ? Pourquoi ne pas tout simplement transformer votre smartphone… en disque dur externe sans fil ! Pour cela, il vous suffit simplement de suivre notre tutoriel.
Les smartphones sont devenus presque omnipotents, capables de vous rendre service instantanément au quotidien et pour de nombreuses choses. Evidemment, ils portent avec eux une bonne capacité de stockage, qui peut vite vous sauver lorsque vous n'avez pas de clé USB sur vous.
Mais que se passe-t-il si vous n'avez pas votre câble sur vous ? Et si, tout simplement, vous souhaitiez vous affranchir de votre câble à la maison pour transférer certains fichiers d'un ordinateur à un autre ? Tout cela est parfaitement possible grâce à votre smartphone.
De quoi facilement redonner vie à un ancien téléphone, qui servirait alors de disque dur externe sans fil, ou même à votre téléphone pour lui trouver encore une nouvelle utilité supplémentaire ! Pour y arriver, il vous suffit de suivre notre tutoriel.
Pré-requis
- Etre sur le même réseau Wi-Fi entre l'ordinateur et le téléphone
A noter que la méthode que nous allons vous expliquer marche aussi bien avec les ordinateurs Windows que Mac. Nous allons seulement rendre un dossier de votre téléphone consultable par votre ordinateur, sans fil, à l'aide d'une application. Il n'y a pas plus de modifications que cela à faire, et il n'est absolument pas nécessaire d'être root pour que cela marche.
Notez toutefois que les appareils que vous souhaitez interconnecter se doivent d'être connectés au même réseau WiFi. Sans cela, ils ne pourront pas communiquer sans fil entre eux : il sera donc impossible d'utiliser cette astuce. Souvenez-vous donc bien de connecter votre ordinateur et votre smartphone sur le même réseau WiFi lorsque vous souhaitez utiliser votre téléphone en tant que disque dur externe sans fil.
1 – Installer l'application Pocketshare
Pour réussir cela, nous allons avoir besoin de télécharger une application. Celle-ci a été développée par Appcube, et n'est pas à risque : pas besoin d'autoriser l'installation de sources inconnues, elle est directement disponible sur le Play Store par ici :
Téléchargez et lancez l'application Pocketshare sur votre smartphone. Vous aurez simplement à accepter que l'application accède à votre espace de stockage (naturellement) pour pouvoir l'utiliser.
Arrivé sur l'accueil de l'application, vous verrez directement l'espace libre restant sur votre téléphone, qui pourra donc être directement utilisé comme disque dur externe par l'application. N'hésitez pas à faire de la place si besoin.
Si vous utilisez un Mac, vous pouvez directement passer à l'étape 3. Pour les utilisateurs d'ordinateurs Windows, une petite subtilité est encore à faire pour permettre à votre ordinateur de l'utiliser.
2 – Configurer son PC sous Windows
Mode automatique
Les systèmes Mac sont capables de détecter automatiquement le dossier créé par Pocketshare, ce qui n'est pas nécessairement le cas de Windows. Pour faciliter l'installation du serveur, le développeur fournit donc un petit utilitaire, à même l'application, permettant de créer un fichier “.bat” qui va configurer lui-même votre ordinateur.
Pour cela, rendez-vous dans les paramètres de l'application, en cliquant sur l'icône de rouage en haut à droite. Sélectionnez ensuite “Help”, et descendez jusqu'à arriver à la section “Windows”. En bas de celle-ci, sélectionnez la lettre que votre disque dur en réseau prendra, et appuyez sur “Save configuration”.
Une fois que cela est fait, regardez dans la section “Option 1” : une adresse internet vous est donnée. Tapez celle-ci dans la barre de recherche de votre navigateur web préféré, sans oublier le “ftp://” devant. Dans notre exemple, il s'agit donc de “ftp://192.168.1.1:8081”.
En tapant l'adresse fournie dans votre barre de recherche, vous avez directement accès au contenu de votre dossier Pocketshare ! Vous pouvez donc vous servir de cela pour transférer sans fil des fichiers de votre téléphone à votre PC.
Pour aller plus loin, faites un clic droit sur “pocket_windows.bat” et cliquez sur “Enregistrer sous”. Mettez le fichier dans n'importe quel dossier de votre téléphone (ici, nous l'avons mis dans Mes Documents).
Une fois que celui-ci est téléchargé, faites un clic droit et sélectionnez “Exécuter en tant qu'administrateur”. Un message d'avertissement apparaît. Pas d'inquiétude : cliquez sur “Informations complémentaires” et cliquez ensuite sur “Exécuter quand même”.
Une fenêtre noire va apparaître et disparaître très rapidement : c'est le processus d'installation de votre disque dur réseau, c'est tout à fait normal. Redémarrez votre ordinateur, et voilà : votre téléphone apparaît dans vos documents sous le nom Pocketshare !
Mode manuelle
Si cela n'a pas marché, pas d'inquiétude : nous avons une autre solution pour vous. Dans votre explorateur de fichiers, choisissez “Ce PC”. Dans une zone vide, faites un clic droit et choisissez “Ajouter un emplacement réseau”.
Une nouvelle fenêtre s'ouvre, cliquez sur suivant. Sélectionnez “Choisissez un emplacement réseau personnalisé”. Dans adresse réseau ou internet, mettez la même adresse que celle que nous avons vue précédemment (ftp://192.168.1.1:8081 dans l'exemple).
Cliquez sur suivant, laissez “ouvrir une session anonyme” coché et cliquez sur suivant. Vous pouvez désormais donner un nom au dossier qui sera créé. Libre à vous de l'identifier de la manière que vous le voulez, comme avec le modèle de votre téléphone ou un surnom. Nous avons choisi “mon téléphone” dans l'exemple. Cliquez sur suivant.
Et voilà ! Désormais, lorsque Pocketshare est lancé sur votre téléphone, vous pouvez utiliser la mémoire de stockage de celui-ci sans fil grâce au dossier nouvellement créé, qui apparaît directement dans votre explorateur de fichiers !
3 – Transférer des fichiers sans fil
Pour transférer des fichiers de votre ordinateur à votre téléphone, rien de plus simple : il vous suffit de glisser n'importe quel fichier de votre ordinateur vers cette nouvelle fenêtre, ou même de faire un copier-coller d'un fichier de votre ordinateur dans le dossier Pocketshare.
Pour que cela fonctionne, veuillez bien à ce que votre téléphone ne se soit pas mis en veille et que l'application soit lancée. Une fois le transfert fait, vous pouvez retrouver votre fichier dans la partie “Files” de l'accueil, que vous pouvez directement ouvrir.
Si vous souhaitez envoyer de votre téléphone à votre ordinateur, c'est tout aussi simple ! En effet, Pocketshare fonctionne comme n'importe quelle application mobile classique : il vous suffit de partager.
Choisissez le fichier que vous souhaitez envoyer, et choisissez ensuite Pocketshare. L'application vous signalera que le fichier a été mis à disposition dans votre dossier de partage. Ne vous reste plus qu'à ouvrir votre ordinateur sur le dossier Pocketshare, et vous le retrouverez directement !
Et voilà ! Une fois que tout est installé, il n'y a plus rien à faire : seulement lancer l'application Pocketshare lorsque vous souhaitez transférer vos fichiers directement de votre ordinateur à votre téléphone, et inversement ! N'oubliez toutefois jamais que pour que cela marche, il faut que vous soyez connectés au même réseau sur les deux appareils, sans quoi plus rien ne fonctionnera.