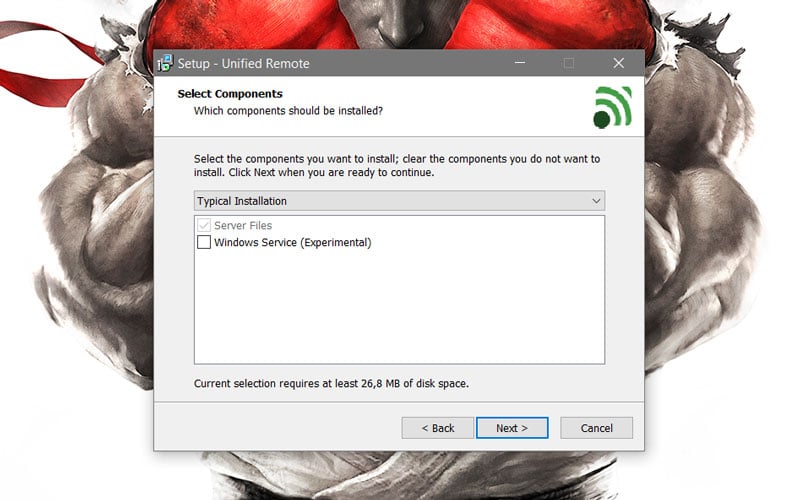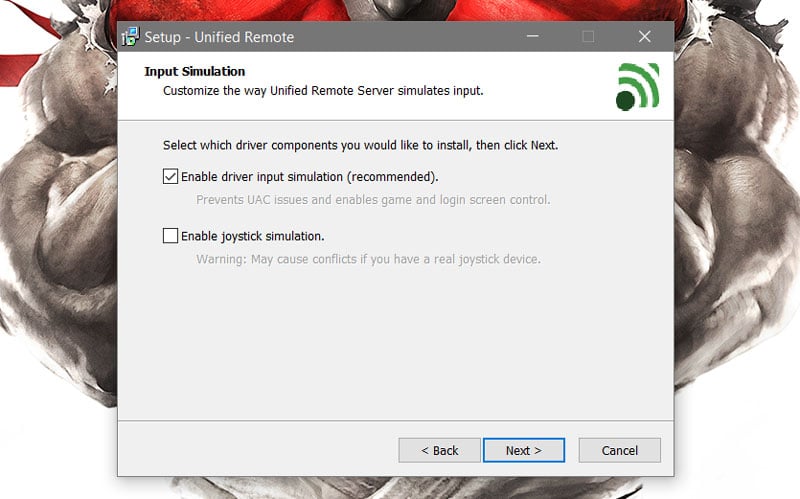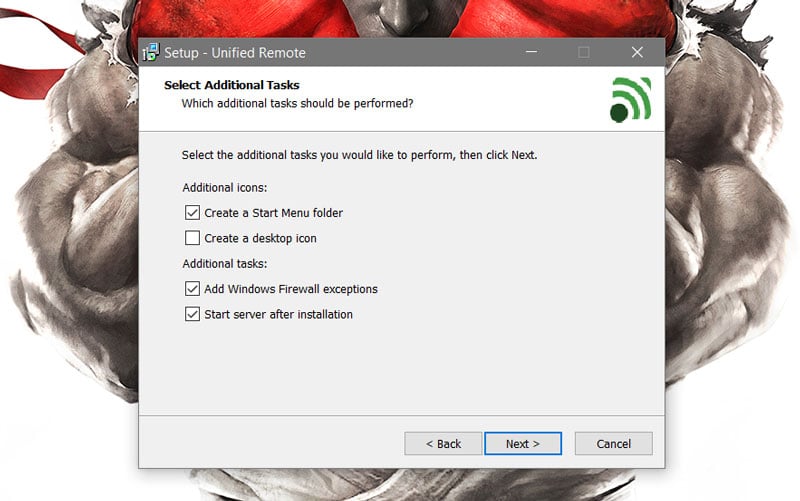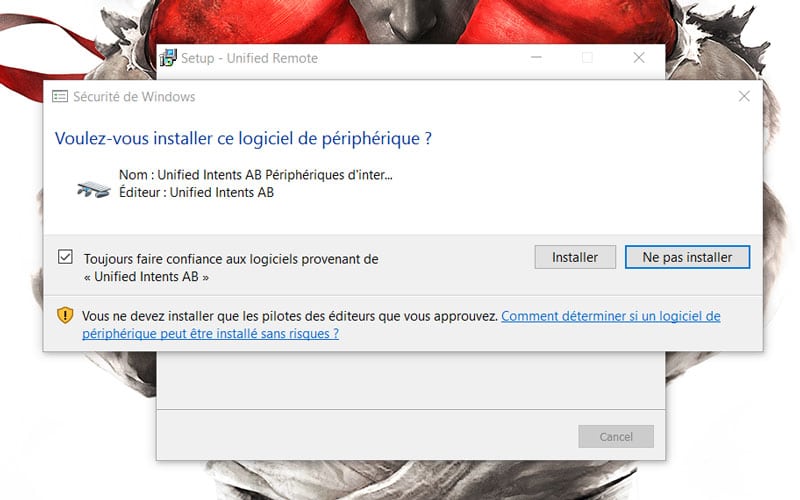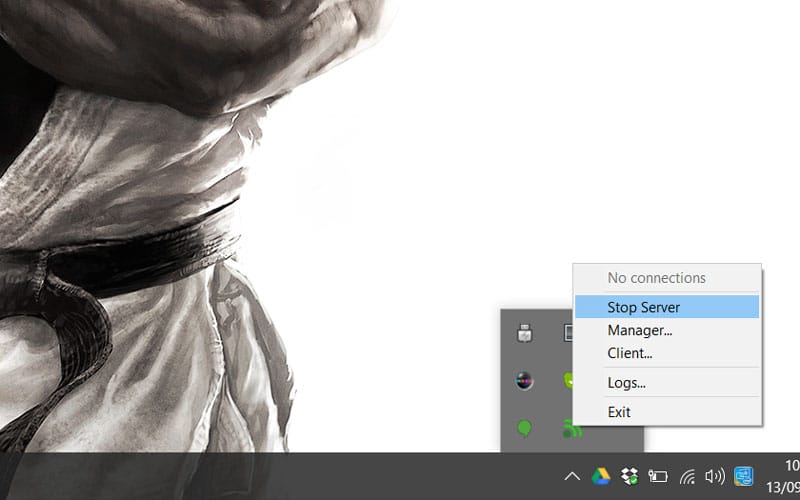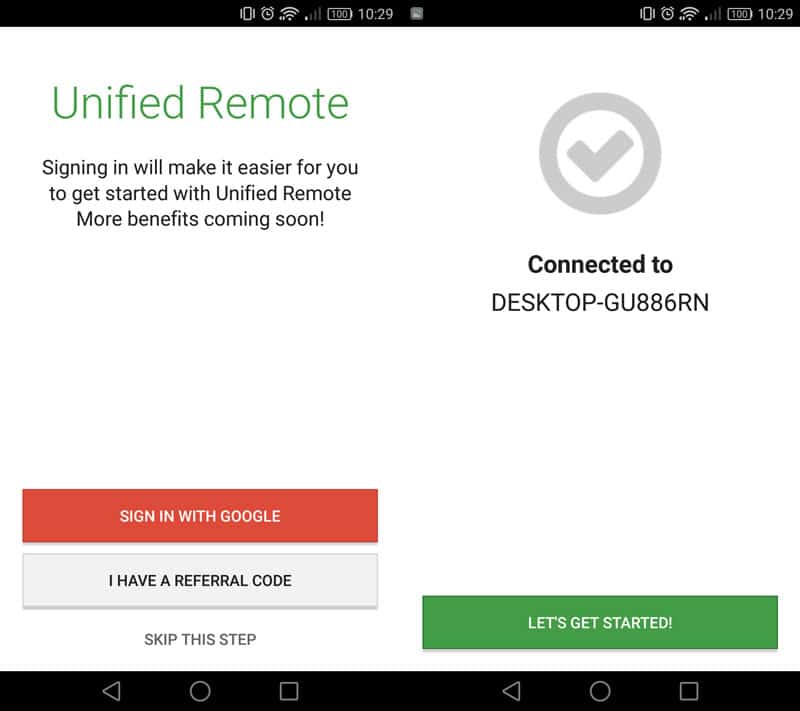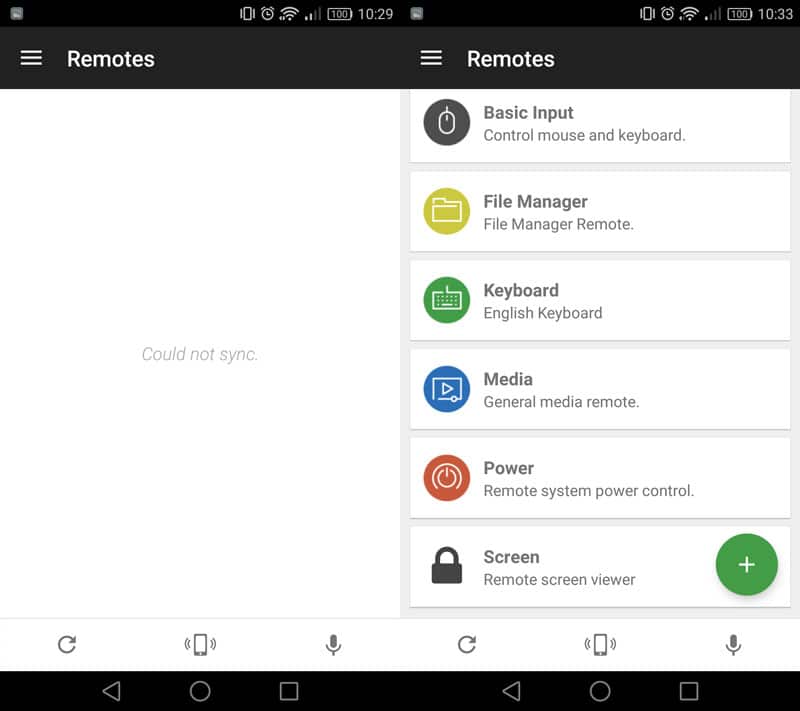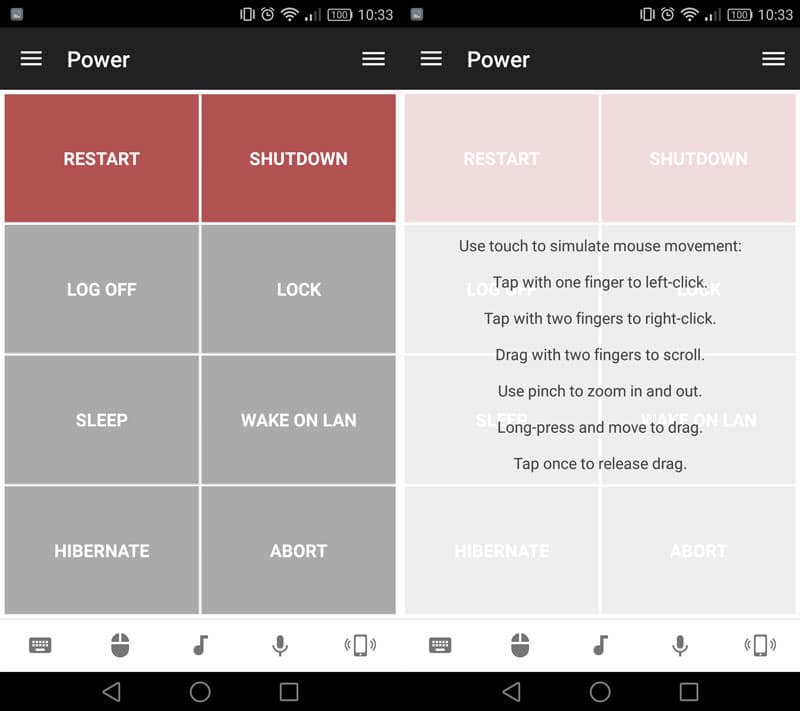Comment éteindre son PC à distance avec son téléphone Android
Ne vous êtes-vous jamais retrouvé dans une situation où vous souhaitiez être sûrs d'avoir éteint votre ordinateur avant de partir ? Ou tranquillement dans le lit, bien trop calé pour bouger ? Voici comment utiliser votre téléphone Android pour ce faire.
Vous vous souvenez du temps où la technologie paraissait aller si vite qu'on imaginait déjà à la fin des années 90 des maisons où une intelligence artificielle contrôlerait pour nous l'intégralité de notre équipement, avec une simple conversation ?
Cela aura finalement pris un peu plus de temps pour optimiser notre flemmardise à l'aide de l'outil informatique. Même si des solutions domotiques existent déjà, elles ont tendance à être chers pour le moment.
Ne peut-on vraiment pas être aidé pour autant ? Particulièrement pour des tâches simples, des solutions existent déjà et sont gratuites. N'avez-vous jamais été confortablement installé dans votre lit pour ensuite vous rendre compte que vous n'aviez pas éteint votre PC ? Ne quittez pas votre couette : utilisez votre téléphone Android !
Eteindre et redémarrer son PC avec son téléphone Android
Contrairement à ce que l'on pourrait penser au premier abord, il est extrêmement simple de mettre en place une solution afin de contrôler son PC à distance. Si vous souhaitez n'avoir que des fonctionnalités de base, le mieux reste d'utiliser Unified Remote.
Le logiciel vous permet d'utiliser votre smartphone comme une télécommande pour votre ordinateur. Cela inclut de nombreuses fonctionnalités, comme le fait d'utiliser votre smartphone comme souris, mais nous nous concentrerons aujourd'hui sur la possibilité d'éteindre ou redémarrer son ordinateur à distance.
Il vous faudra tout d'abord télécharger deux choses : l'application sur votre téléphone, et l'application serveur pour votre ordinateur. Vous pourrez les retrouver par ici :
Deux composantes nécessaires, et pour cause : l'application Android vous servira à envoyer des ordres à partir de votre téléphone, tandis que l'application serveur se chargera de les interpréter sur votre ordinateur. Commencez tout d'abord par installer le serveur.
Installer Unified Remote sur votre PC
Lancez le .exe téléchargé précédemment. Si votre ordinateur réagit à l'ouverture en disant que le logiciel n'est pas vérifié par Windows, acceptez l'installation. Nous vous le certifions : le logiciel ne contient aucun virus.
Ne cochez pas “Windows Servce”, et continuez l'installation en cliquant sur “Next”.
Là encore, nous vous recommandons de laisser coché “Enable driver input simulation” qui vous permet de contrôler votre PC même sur son écran de verrouillage. Si la fonctionnalité ne vous intéresse pas, libre à vous toutefois de le décocher. Ne cochez pas le second choix.
Le premier choix vous permet de créer un dossier dans le menu démarrer, tandis que le second vous permet de créer une icône sur le bureau si vous le souhaitez. Laissez les deux derniers choix cochés afin d'être sûrs que la procédure fonctionne.
Il est possible que votre ordinateur vous demande d'accepter l'installation de ce “logiciel de périphérique”. Il s'agit du composant qui vous permettra de contrôler la souris et le clavier de votre ordinateur via votre smartphone : acceptez l'installation.
Le serveur Unified Remote est désormais installé sur votre ordinateur. Vous pouvez le voir dans votre barre des tâches, attendant les instructions que votre téléphone lui enverra par le réseau ! S'il n'est pas reconnu ou si vous subissez des problèmes, n'hésitez pas à faire clic droit > Stop server puis clic droit > Start server pour relancer la machine.
Utiliser Unified Remote sur votre téléphone
Une fois que le serveur est prêt, vous pouvez installer Unified Remote sur votre smartphone (voir ci-dessus). Le principe de l'application est simple : il faut que l'ordinateur et le téléphone soient connectés sur le même réseau (votre box en somme), en Wi-Fi ou en câble.
L'application va ensuite se charger d'envoyer un ordre sur le réseau au serveur qui l’interprétera. Ainsi, si vous lui dites d'arrêter l'ordinateur, l'application enverra l'ordre “arrêter” à l'application serveur, qui se chargera ensuite d'éteindre l'ordinateur pour vous.
Au premier lancement, l'application vous proposera de vous connecter avec votre compte Google. N'y prêtez pas attention et choisissez “Skip this step”. Si votre téléphone est bien connecté au même réseau que votre ordinateur, l'application devrait immédiatement trouver le serveur installé (ici Desktop-gu886rn).
Vous vous retrouvez donc sur l'interface de l'application, où vos “Remotes” (télécommandes) sont accessibles. Si vous vous retrouvez dans le même cas que la capture de gauche, relancez le serveur en suivant les étapes ci-dessus.
Vous avez donc la possibilité d'utiliser votre téléphone comme souris ou clavier avec “Basic Input”, ou encore de contrôler vos lectures multimédias avec “Media”. Pour ce qui nous intéresse, choisissez “Power”.
Vous voici donc dans l'interface de télécommande de l'application. A partir d'ici, vous n'avez plus qu'à cliquer sur “Restart” pour redémarrer votre ordinateur, et “Shutdown” pour l'éteindre à distance ! Sachez que vous ne perdez pas pour autant la possibilité d'utiliser les autres fonctionnalités de l'application.
Ainsi, les icônes du bas vous permettent de lancer par-dessus la télécommande les fonctionnalités vous intéressant. En un clic sur l'icône de souris, vous pourrez par exemple utiliser votre écran de téléphone comme pointeur et cliquer en “tapotant” votre écran. Amusez-vous à tester toutes les fonctionnalités de l'application du même temps !
Attention d'être sûrs de vos choix : si vous appuyez sur “Shutdown”, votre ordinateur s'éteindra directement sans fenêtre de confirmation. Vous l'avez compris : votre téléphone aura ordonné à l'application serveur de lancer l'extinction de votre ordinateur. Le serveur a donc répondu en lançant le processus d'extinction de votre ordinateur.
N'ayez crainte : vous n'aurez pas à relancer l'application à chaque démarrage de votre ordinateur. Une fois installé, Unified Remote se lance automatiquement au démarrage de celui-ci pour vous permettre d'utiliser votre nouvelle télécommande comme bon vous semble. Vous pouvez désormais dormir sur vos deux oreilles !